ASP.NET является одним из самых популярных фреймворков для разработки веб-приложений. Одной из его главных особенностей является возможность работать с различными базами данных. Одной из таких баз данных является Тунгус. Это мощный и продвинутый инструмент для работы с данными, который предоставляет множество возможностей и удобств.
В этом руководстве мы рассмотрим пошаговый процесс подключения Тунгус к ASP.NET. Мы покажем вам все необходимые шаги для успешной настройки связи между фреймворком и базой данных. Мы рассмотрим основные понятия и техники, а также предоставим примеры кода для лучшего понимания процесса.
Важно отметить, что для успешного подключения Тунгус к ASP.NET вам потребуется иметь доступ к базе данных и настроенное соединение с ней. Если вы еще не установили Тунгус или не настроили соединение с базой данных, мы рекомендуем вам сделать это перед началом следующих шагов.
Почему подключение Тунгус к ASP.NET важно
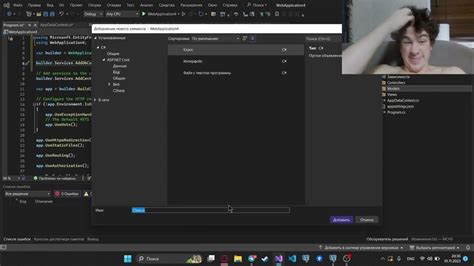
Тунгус – это инструмент, позволяющий улучшить производительность и масштабируемость ASP.NET приложения. Он предоставляет удобные средства для работы с базой данных и взаимодействия с ней.
Подключение Тунгус к ASP.NET приложению имеет несколько значимых преимуществ:
- Улучшение производительности. Благодаря оптимизации работы с базой данных, Тунгус позволяет ускорить обработку запросов и снизить нагрузку на сервер.
- Улучшение масштабируемости. С помощью Тунгус можно создать горизонтально масштабируемую инфраструктуру, которая позволит легко масштабировать приложение при увеличении его нагрузки.
- Простота использования. Тунгус предоставляет простой и интуитивно понятный API для работы с базой данных. Это позволяет разработчикам быстро и легко интегрировать его в свои проекты.
- Большой набор функций. Тунгус предлагает множество возможностей, таких как поддержка транзакций, индексирование, агрегации данных и другие, которые помогут создать мощное и гибкое приложение.
В итоге, подключение Тунгус к ASP.NET позволяет создать высокопроизводительное, масштабируемое и безопасное веб-приложение с удобным интерфейсом работы с базой данных.
Шаг 1: Установка Тунгуса

Перед тем как начать работу с ASP.NET и Тунгусом, необходимо установить Тунгус на свою машину. Этот шаг позволит вам получить доступ к функциональности Тунгуса и использовать ее в вашем проекте.
Для установки Тунгуса выполните следующие действия:
Шаг 1.1: Скачайте Тунгус
Посетите официальный сайт Тунгуса и скачайте последнюю версию инсталлятора.
Шаг 1.2: Запустите инсталлятор
Запустите скачанный инсталлятор и следуйте инструкциям по установке. Выберите путь для установки и установите необходимые компоненты.
Шаг 1.3: Проверьте установку
Поздравляю! Теперь вы готовы к следующему шагу - подключению Тунгуса к вашему ASP.NET проекту.
Скачивание и установка Тунгуса
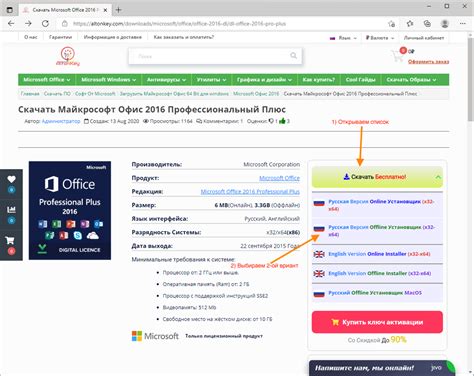
Следуйте этим простым шагам, чтобы скачать и установить Тунгус:
| 1. | Откройте веб-браузер и перейдите на официальный сайт Тунгуса. |
| 2. | На сайте найдите раздел "Скачать" и выберите соответствующую платформу (Windows, macOS или Linux). |
| 3. | Нажмите на кнопку "Скачать", чтобы начать загрузку установочного пакета Тунгуса. |
| 4. | Когда загрузка завершится, откройте установочный файл и следуйте инструкциям мастера установки. |
| 5. | Выберите путь установки Тунгуса на вашем компьютере и нажмите кнопку "Установить". |
| 6. | Подождите, пока установка завершится. Это может занять некоторое время. |
| 7. | Когда установка завершится, запустите Тунгус и настройте его по вашим потребностям. |
Теперь у вас есть установленный Тунгус на вашем компьютере! Вы можете приступить к использованию его функциональности для разработки и развертывания ваших приложений ASP.NET.
Шаг 2: Создание проекта ASP.NET

Прежде чем подключить Тунгус к ASP.NET, создадим новый проект в Visual Studio.
| Шаг | Действие |
| 1 | Откройте Visual Studio и выберите пункт "Создать новый проект" из меню "Файл". |
| 2 | В открывшемся окне выберите шаблон "ASP.NET Core Web Application". |
| 3 | Дайте проекту имя и выберите место сохранения. |
| 4 | Выберите версию ASP.NET Core, например, "ASP.NET Core 3.1". |
| 5 | Выберите шаблон "Пустой" и установите галочку на опции "Поддержка HTTPS". |
| 6 | Нажмите кнопку "Создать". |
Теперь у вас есть пустой проект ASP.NET, к которому мы подключим Тунгус в следующем шаге.
Создание нового проекта ASP.NET
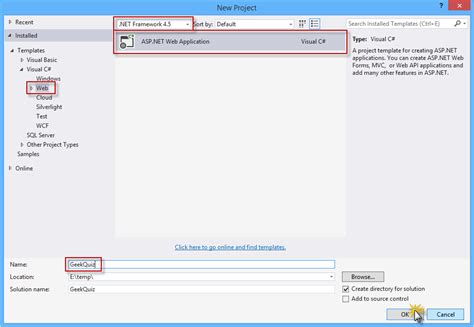
Шаг 1: Откройте Visual Studio и выберите "Создать проект".
Шаг 2: В окне "Создание нового проекта" выберите шаблон проекта ASP.NET.
Шаг 3: Введите имя проекта и выберите расположение на диске.
Шаг 4: Нажмите "Создать" для создания проекта.
Шаг 5: В окне "Начало работы" выберите тип проекта, например, "Веб-приложение ASP.NET".
Шаг 6: Настройте параметры проекта, такие как целевая платформа и шаблон дизайна.
Шаг 7: Нажмите "Создать" для создания нового проекта ASP.NET.
Теперь вы можете начать разработку вашего проекта, добавляя страницы, файлы кода и настраивая его по вашим потребностям.
Помните, что создание нового проекта ASP.NET - это первый шаг на пути к разработке вашего веб-приложения с использованием фреймворка ASP.NET.
Шаг 3: Добавление библиотеки Тунгуса

Для подключения Тунгуса к вашему проекту ASP.NET необходимо добавить соответствующую библиотеку в ваш проект. Вам потребуется следовать следующим шагам:
- Перейдите в файл проекта .csproj.
- Нажмите правой кнопкой мыши на вашем проекте в обозревателе решений и выберите пункт меню "Добавить" > "Ссылку на существующий элемент".
- Пройдите до папки, где установлен Тунгус, и выберите файл Tungus.dll.
- Нажмите кнопку "Добавить" для добавления библиотеки Тунгуса в ваш проект.
После добавления библиотеки Тунгуса в ваш проект, вы можете приступить к его использованию.
В данном шаге вы узнали, как добавить библиотеку Тунгуса в ваш проект ASP.NET. В следующем шаге мы расскажем о том, как настроить подключение к базе данных при помощи Тунгуса.
Добавление ссылки на библиотеку Тунгуса в проект

Для подключения библиотеки Тунгус к проекту ASP.NET необходимо выполнить несколько простых шагов.
1. Откройте ваш проект в среде разработки Visual Studio.
2. Выберите проект, к которому нужно подключить библиотеку Тунгус, и щелкните правой кнопкой мыши по нему в обозревателе решений.
3. В контекстном меню выберите "Управление пакетами NuGet" и затем "Обзор".
4. В поисковой строке введите "Тунгус" и выберите библиотеку "Тунгус" из списка результатов поиска.
5. Щелкните по кнопке "Установить" рядом с библиотекой Тунгус.
6. Дождитесь завершения процесса установки библиотеки.
После выполнения этих шагов библиотека Тунгус будет успешно добавлена в ваш проект ASP.NET. Теперь вы можете использовать функциональность Тунгуса в вашем проекте.
Шаг 4: Подключение к базе данных

Для работы с базой данных в проекте Тунгус на ASP.NET необходимо выполнить следующие действия:
- Установить на сервер базу данных, которую будет использовать проект.
- Настроить подключение к базе данных в проекте.
- Создать модели данных, которые будут использоваться в проекте.
- Написать код для выполнения операций с базой данных (создание, чтение, обновление, удаление данных).
Для подключения к базе данных в проекте Тунгус на ASP.NET можно использовать Entity Framework или ADO.NET. Entity Framework позволяет работать с базой данных на уровне объектов, а ADO.NET даёт доступ к низкоуровневой работе с базой данных.
При использовании Entity Framework для работы с базой данных следует выполнить следующие шаги:
- Установить Entity Framework NuGet-пакет;
- Создать класс контекста базы данных, который будет наследоваться от
DbContext; - Определить модели данных, описывающие таблицы базы данных;
- Описать связи между моделями данных;
- Настроить подключение к базе данных в файле
Web.config; - Выполнить миграции базы данных (создать и/или обновить структуру базы данных в соответствии с изменениями моделей данных);
- Использовать контекст базы данных для выполнения операций с данными.
При использовании ADO.NET для работы с базой данных следует выполнить следующие шаги:
- Настроить подключение к базе данных в файле
Web.config; - Создать классы для выполнения операций с базой данных (создание, чтение, обновление, удаление данных).
Создание строки подключения к базе данных

Перед тем, как начать использовать базу данных в проекте ASP.NET с помощью Тунгус, необходимо создать строку подключения к базе данных. Строка подключения содержит информацию о сервере базы данных, логине и пароле пользователя, а также других параметрах, необходимых для успешного подключения. В этом разделе мы разберем, как создать строку подключения к базе данных.
1. Откройте файл "Web.config" в проекте ASP.NET.
2. В разделе "connectionStrings" добавьте новую строку подключения с помощью тега <add>:
<connectionStrings>
<add name="MyConnectionString" connectionString="Data Source=localhost;Initial Catalog=MyDatabase;User ID=myUsername;Password=myPassword" />
</connectionStrings>
В данном примере, мы создаем строку подключения с именем "MyConnectionString". В параметре "connectionString" указываем необходимые значения для подключения к базе данных. Здесь "Data Source" указывает на сервер базы данных, "Initial Catalog" - на имя базы данных, "User ID" - на логин пользователя, "Password" - на пароль пользователя.
3. Сохраните файл "Web.config".
Теперь вы можете использовать эту строку подключения для работы с базой данных в вашем проекте ASP.NET с помощью Тунгус. Вам нужно будет использовать имя "MyConnectionString" для указания, какую строку подключения использовать.
Шаг 5: Настройка моделей данных
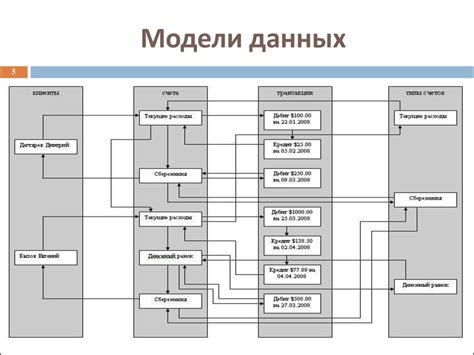
В проекте настройка моделей данных выполняется с использованием Code First подхода. Code First позволяет определить модели данных с помощью классов и автоматически создать соответствующую базу данных.
Для начала необходимо создать класс-модель, который будет представлять сущность, например, "Пользователь". В этом классе нужно определить свойства, соответствующие атрибутам сущности.
Пример класса-модели:
namespace MyProject.Models
{
public class User
{
public int Id { get; set; }
public string Name { get; set; }
public string Email { get; set; }
}
}
Затем необходимо добавить класс-контекст, который будет отвечать за взаимодействие с базой данных и содержать наборы моделей данных. Контекст обычно наследуется от класса DbContext.
Пример класса-контекста:
using System.Data.Entity;
namespace MyProject.Models
{
public class MyDbContext : DbContext
{
public DbSet Users { get; set; }
}
}
В данном примере класс-контекст содержит набор моделей данных DbSet<User>, который представляет собой таблицу "Пользователи" в базе данных.
После настройки моделей данных необходимо выполнить миграцию базы данных. Для этого можно использовать инструменты Entity Framework, например, Package Manager Console.
Перейдите в Package Manager Console, выберите проект с моделями данных и выполните следующую команду:
Add-Migration InitialCreate
После успешного выполнения команды будет создан файл миграции, который содержит информацию о создании базы данных и таблиц в ней.
Затем необходимо выполнить команду для применения миграции:
Update-Database
После выполнения этой команды будет создана база данных и таблицы, описанные в моделях данных. Теперь модели данных настроены и готовы к использованию в приложении.
Создание моделей данных для работы с Тунгусом
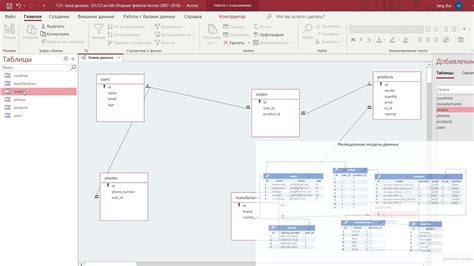
В ASP.NET для работы с базами данных часто используется Entity Framework - фреймворк для работы с данными, который позволяет работать с данными, как с объектами. Для работы с Тунгусом существует специальный провайдер для Entity Framework - Tungus.EntityFramework.
Прежде чем приступить к созданию моделей данных, необходимо установить NuGet-пакеты Tungus и Tungus.EntityFramework через менеджер пакетов NuGet в вашем проекте ASP.NET. После успешной установки можно приступать к созданию моделей данных.
Для каждой таблицы в базе данных необходимо создать отдельную модель данных. Обычно модель данных содержит свойства, которые соответствуют столбцам в таблице. Рекомендуется также добавить атрибуты для указания ограничений и связей между таблицами.
Пример создания модели данных для таблицы "Пользователи" выглядит следующим образом:
| Свойство | Тип данных | Описание |
|---|---|---|
| Id | int | Идентификатор пользователя |
| FirstName | string | Имя пользователя |
| LastName | string | Фамилия пользователя |
Пример кода модели данных:
public class User
{
public int Id { get; set; }
public string FirstName { get; set; }
public string LastName { get; set; }
}
После того как модели данных созданы, их необходимо зарегистрировать в контексте базы данных. Для этого создается класс-наследник от DbContext и в нем переопределяется метод OnModelCreating. В этом методе указываются связи между таблицами и ограничения.
Пример класса контекста базы данных:
public class DataContext : DbContext
{
public DbSet<User> Users { get; set; }
protected override void OnModelCreating(DbModelBuilder modelBuilder)
{
modelBuilder.Entity<User>()
.HasKey(u => u.Id);
}
}
Теперь модели данных готовы для использования в ASP.NET приложении, и вы можете взаимодействовать с базой данных через объекты моделей данных.