Ubuntu - одна из самых популярных операционных систем в мире, и ее мощности позволяют использовать ее для создания и управления серверами. Но как же подключить Ubuntu сервер к интернету? В данной статье мы предлагаем вам полную инструкцию по этому вопросу.
Первым шагом является проверка наличия сетевого подключения. Убедитесь, что ваш сервер правильно подключен к сети и уровень сигнала достаточно высок. Для этого используйте команду ping, чтобы проверить связь с другими устройствами в сети.
После того, как вы убедились, что сетевое подключение работает исправно, перейдите к настройке сетевых интерфейсов на сервере. В Ubuntu сервера используется файл /etc/network/interfaces, где можно указать параметры сетевых интерфейсов. Откройте этот файл в текстовом редакторе и добавьте необходимые настройки, такие как IP-адрес, маску подсети, шлюз по умолчанию и DNS-серверы.
После настройки сетевых интерфейсов вам может потребоваться перезагрузить сервер для применения изменений. После перезагрузки проверьте, что все настройки применились корректно с помощью команды ifconfig. Вы увидите информацию о каждом сетевом интерфейсе, включая IP-адрес и маску подсети.
Теперь мы готовы подключить Ubuntu сервер к интернету. Убедитесь, что у вас есть доступные DNS-серверы, которые вы указали в файле /etc/network/interfaces. Если DNS-серверы работают неправильно или не доступны, вы можете воспользоваться командой nameserver и добавить IP-адреса DNS-серверов в файл /etc/resolv.conf.
После всех этих настроек, ваш Ubuntu сервер должен быть успешно подключен к интернету. Чтобы проверить соединение, используйте команду ping для проверки доступности веб-ресурсов. Теперь вы можете спокойно использовать свой Ubuntu сервер и наслаждаться его возможностями вместе с быстрым интернет-соединением.
Как подключить Ubuntu сервер к интернету
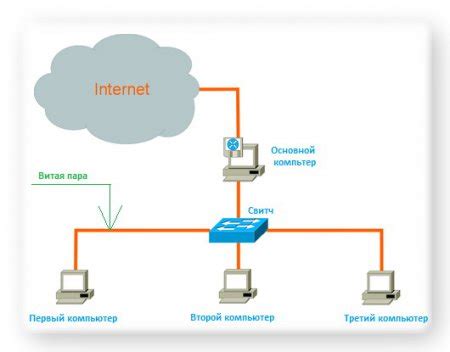
Для того чтобы Ubuntu сервер мог иметь доступ к интернету, необходимо выполнить следующие шаги:
1. Подключите сетевой кабель от вашего сервера к сетевому коммутатору или маршрутизатору.
2. Убедитесь, что ваш сервер настроен на использование сетевых настроек DHCP или получил статический IP-адрес.
3. Проверьте, что сетевой интерфейс сервера активен. Выполните команду sudo ifconfig в консоли и убедитесь, что интерфейс, соответствующий вашей сетевой карте, отображается с активным IP-адресом.
4. Убедитесь, что сервер имеет настройки DNS. Выполните команду cat /etc/resolv.conf и убедитесь, что в настройках есть указание на доступный DNS-сервер.
5. Установите маршрут по умолчанию. Выполните команду sudo ip route add default via [IP-адрес маршрутизатора], заменив [IP-адрес маршрутизатора] на IP-адрес вашего маршрутизатора. Это позволит вашему серверу обращаться к внешним сетям через маршрутизатор.
6. Проверьте подключение к интернету. Выполните команду ping google.com и убедитесь, что есть ответ от сервера google.com.
Теперь ваш Ubuntu сервер подключен к интернету и готов к использованию.
Установка Ubuntu сервера

Для начала необходимо скачать образ операционной системы Ubuntu Server с официального сайта разработчика. Выберите архитектуру и версию системы в зависимости от ваших потребностей.
После скачивания образа необходимо создать загрузочный USB-накопитель или DVD-диск с помощью специального программного обеспечения (например, Rufus или Etcher).
Загрузите компьютер с установочного носителя. При загрузке выберите язык установки и нажмите Enter.
На экране выбора компонентов раскладки клавиатуры выберите предпочтительную раскладку и нажмите Enter.
Выберите пункт "Установить Ubuntu Server" и нажмите Enter.
Установка начнется с проверки доступности обновлений. Если есть доступные обновления, выберите пункт "Установить обновления" и нажмите Enter.
Выберите регион и часовой пояс для вашего сервера.
Создайте нового пользователя и укажите пароль для него.
Выберите способ разбивки диска. Можно выбрать "Установить систему на весь диск", либо создать свои разделы и выбрать их для установки.
После этого система начнет устанавливаться. После завершения установки нажмите "Продолжить" и перезагрузите компьютер.
Теперь у вас установлен сервер Ubuntu и вы можете начать настраивать его для подключения к интернету.
Настройка сетевых подключений
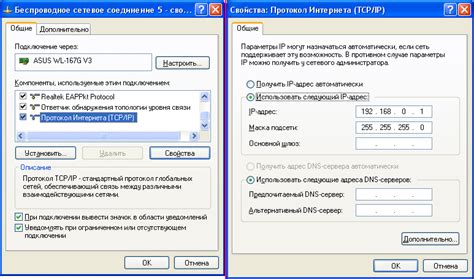
После установки Ubuntu сервера необходимо настроить сетевые подключения для обеспечения доступа к интернету.
Для начала, откройте файл конфигурации сети, используя команду:
sudo nano /etc/netplan/01-netcfg.yaml
В этом файле вы можете настроить сетевые интерфейсы, адреса IP, шлюзы и прочие параметры. Например, чтобы настроить статический IP-адрес, добавьте следующий блок кода:
network:
version: 2
renderer: networkd
ethernets:
enp0s3:
addresses: [192.168.0.10/24]
gateway4: 192.168.0.1
nameservers:
addresses: [8.8.8.8, 8.8.4.4]
В данном примере настраивается интерфейс enp0s3 с IP-адресом 192.168.0.10 и шлюзом 192.168.0.1. Также указаны адреса DNS-серверов Google (8.8.8.8 и 8.8.4.4).
После внесения изменений, сохраните файл и примените конфигурацию сети командой:
sudo netplan apply
Теперь Ubuntu сервер будет использовать настроенные сетевые подключения для доступа к интернету.
Проверка подключения к интернету
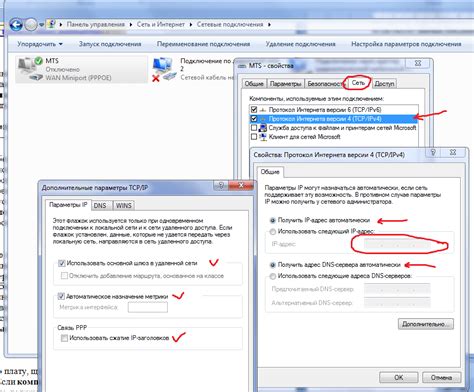
После настройки сети на Ubuntu сервере необходимо проверить подключение к интернету. Для этого можно воспользоваться командой ping. Запустите терминал и введите следующую команду:
ping google.comЕсли все настроено правильно, вы увидите результаты пинга, где отображается время отклика от сервера Google. Если подключение работает, то все пакеты будут успешно отправлены и получены, без потерь.
В случае, если команда ping не выполняется или показывает ошибки, нужно проверить следующие вещи:
- Проверить правильность настройки сетевых настроек, таких как IP-адрес, шлюз и DNS-серверы.
- Убедиться, что сетевой кабель подключен правильно и не поврежден.
- Проверьте, что ваш маршрутизатор подключен к интернету и функционирует корректно.
- Проверьте настройки брандмауэра или маршрутизатора, которые могут блокировать соединение к интернету.
- Обратитесь к вашему интернет-провайдеру, для качественной решения проблем.
Если вы установили подключение к интернету, то ваш Ubuntu сервер уже готов для использования.
Настройка DNS-сервера
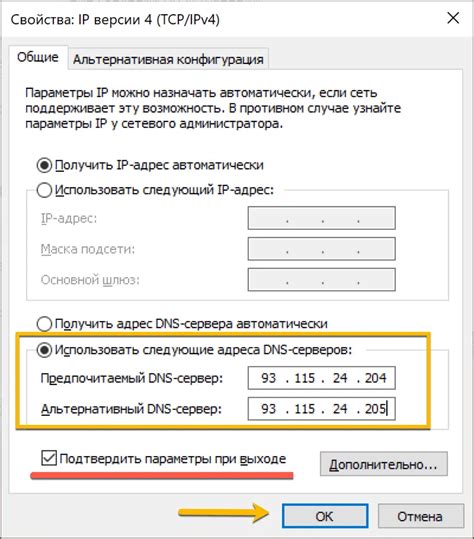
Для подключения Ubuntu сервера к интернету необходимо настроить DNS-сервер, который будет обрабатывать запросы на разрешение имен. Следуйте этим шагам для настройки DNS-сервера:
| Шаг | Описание |
|---|---|
| Шаг 1 | Откройте файл /etc/netplan/01-netcfg.yaml с помощью текстового редактора и добавьте следующие строки в раздел network: |
| |
| |
| Шаг 2 | Сохраните и закройте файл. |
| Шаг 3 | Выполните команду sudo netplan apply, чтобы применить изменения. |
| Шаг 4 | Откройте файл /etc/resolv.conf с помощью текстового редактора и добавьте следующую строку: |
| |
| Шаг 5 | Сохраните и закройте файл. |
| Шаг 6 | Выполните команду sudo systemctl restart systemd-resolved, чтобы перезапустить сервис DNS. |
Теперь ваш Ubuntu сервер должен быть подключен к интернету через настроенный DNS-сервер.
Настройка IP-адреса сервера
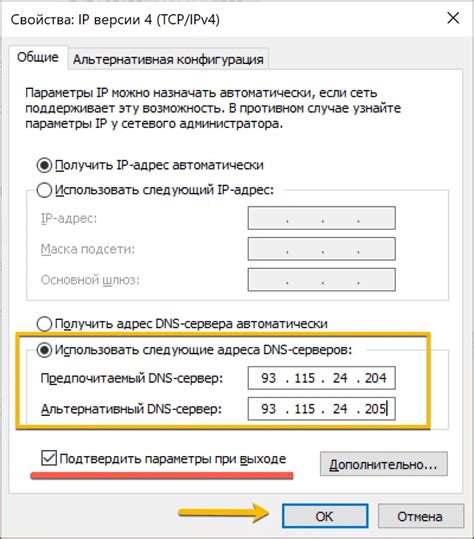
Для подключения Ubuntu сервера к интернету необходимо настроить IP-адрес сервера. Этот адрес будет использоваться для идентификации сервера в сети.
- Откройте терминал на сервере.
- Введите команду
sudo nano /etc/network/interfaces, чтобы открыть файл с настройками сети. - Найдите строку
iface eth0 inet dhcpи замените ее наiface eth0 inet static. - Добавьте следующие строки, чтобы указать IP-адрес, маску подсети и шлюз по умолчанию:
address <Ваш IP-адрес>netmask <Маска подсети>gateway
sudo service networking restart.Теперь ваш Ubuntu сервер должен быть подключен к интернету через указанный IP-адрес.
Настройка маршрутизации
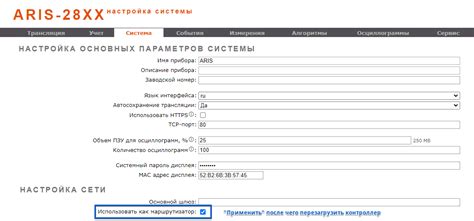
После успешного подключения Ubuntu сервера к интернету необходимо настроить маршрутизацию, чтобы обеспечить доступ к другим сетям или хостам.
Для настройки маршрутизации в Ubuntu сервере можно использовать следующие команды:
| Команда | Описание |
|---|---|
| route | Позволяет просмотреть или добавить маршрут по умолчанию |
| ip route | Позволяет настраивать маршруты с использованием различных параметров, таких как адреса сетей и шлюзы |
Пример настройки маршрутизации с использованием команды ip route:
sudo ip route add default via 192.168.1.1
В данном примере указывается, что для доступа к другим сетям или хостам следует использовать шлюз с IP-адресом 192.168.1.1.
Если необходимо настроить более сложную маршрутизацию, например, маршрутизацию с использованием многоуровневых сетей, можно применить специальные инструменты, такие как Quagga или OSPF.
После настройки маршрутизации рекомендуется протестировать соединение с другими сетями или хостами, чтобы убедиться, что настройка прошла успешно.
Настройка файрвола
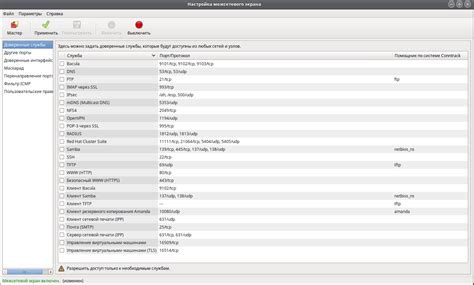
В Ubuntu сервере по умолчанию установлен и настроен файрвол UFW (Uncomplicated Firewall). UFW предоставляет простой способ настройки правил файрвола с помощью командной строки. Вот несколько шагов, которые помогут вам настроить файрвол на Ubuntu сервере:
- Проверьте статус UFW. Запустите команду
sudo ufw status, чтобы узнать текущие правила файрвола. - Включите UFW. Если UFW выключен, выполните команду
sudo ufw enable, чтобы включить его. - Создайте правило для SSH. Для того чтобы разрешить доступ к серверу по протоколу SSH, выполните команду
sudo ufw allow ssh. - Установите правила для нужных сервисов. Если у вас установлены другие сервисы, для которых необходим доступ через файрвол, создайте правила с помощью команды
sudo ufw allow <SERVICE>, где <SERVICE> - имя сервиса (например, http или https). - Запретите лишний трафик. Если вам не требуется доступ к определенным портам или протоколам, вы можете запретить их с помощью команды
sudo ufw deny <PORT/PROTOCOL>, где <PORT/PROTOCOL> - номер порта или имя протокола. - Проверьте и обновите правила. Проверьте все установленные правила с помощью команды
sudo ufw status. Если нужно, вы можете добавить, изменить или удалить правила.
После настройки файрвола убедитесь, что все нужные сервисы работают корректно. Теперь ваш Ubuntu сервер защищен от несанкционированного доступа через интернет.
Проверка доступности сервера извне
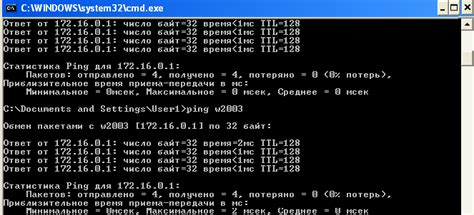
Чтобы убедиться, что ваш сервер Ubuntu доступен извне, вы можете использовать инструменты для проверки доступности портов.
Ниже приведена таблица с некоторыми из распространенных инструментов и команд, которые могут быть использованы для этой цели:
| Инструмент/команда | Описание |
|---|---|
| Ping | Используется для проверки доступности сервера по его IP-адресу или доменному имени. |
| Telnet | Используется для проверки доступности определенного порта на сервере. |
| Nmap | Мощный сканер портов, который может помочь вам определить, какие порты открыты на вашем сервере. |
Вы можете использовать любой из этих инструментов в зависимости от ваших потребностей и предпочтений. Они могут быть установлены с помощью менеджера пакетов apt-get в Ubuntu.
Если ваш сервер Ubuntu доступен извне, вы будете получать ответы и соединения с помощью этих инструментов. Если вы не получаете ответов или соединения, вам может потребоваться настроить маршрутизацию или проверить настройки безопасности сервера.