УКЭП, или Универсальная Картриджная Электронная Подпись, является неотъемлемой частью многих электронных сервисов, требующих аутентификации и проверки подлинности данных. Благодаря УКЭП вы можете безопасно подписывать и передавать электронные документы, выполнять транзакции и осуществлять другие операции, где необходимо обеспечить конфиденциальность и целостность информации.
Чтобы начать использовать УКЭП, вам необходимо подключить его на свой компьютер. Для этого следуйте инструкции:
Шаг 1: Перед подключением УКЭП убедитесь, что у вас установлено программное обеспечение, предназначенное для работы с УКЭП. Это может быть специальный плагин для браузера или отдельное приложение. Уточните эти детали у разработчика УКЭП, вашего системного администратора или провайдера услуг.
Шаг 2: Подключите УКЭП к своему компьютеру, используя USB-порт или другой предоставленный интерфейс. Убедитесь, что все соединения корректно установлены и физические контакты не повреждены.
Шаг 3: После подключения УКЭП запустите соответствующее программное обеспечение. Оно должно определить подключенное устройство и предложить вам необходимые действия для его настройки и использования.
Шаг 4: В процессе подключения УКЭП вам, скорее всего, потребуется создание и/или импорт сертификата электронной подписи. Этот сертификат будет использоваться для идентификации вас как пользователя УКЭП и гарантированной подписи ваших документов.
После выполнения всех этих шагов вы сможете успешно использовать УКЭП на своем компьютере. Не забывайте соблюдать правила безопасности и регулярно обновлять программное обеспечение УКЭП для обеспечения максимальной надежности и защиты ваших данных.
Подключение УКЭП на компьютер: шаги для новичков

Шаг 1: Приобретение УКЭП
Вам необходимо приобрести УКЭП у аккредитованного центра сертификации ключей. Обратитесь к ним для получения необходимой документации и инструкций. Они помогут вам выбрать подходящий УКЭП для ваших нужд.
Шаг 2: Установка программного обеспечения
После получения УКЭП вам понадобится установить программное обеспечение для работы с ним. Загрузите установочный файл с сайта аккредитованного центра сертификации ключей и запустите его. Следуйте инструкциям по установке программы.
Шаг 3: Активация УКЭП
После установки программы откройте ее и следуйте инструкциям по активации УКЭП. Вам могут потребоваться серийный номер лицензии, указанный в документах от центра сертификации ключей. Укажите все необходимые данные и завершите активацию.
Шаг 4: Подключение УКЭП к компьютеру
Теперь, когда УКЭП активирован, вам нужно подключить его к компьютеру. Вставьте ключ в USB-порт компьютера, драйверы должны установиться автоматически. В зависимости от программы, которую вы установили, у вас может быть возможность установить дополнительные настройки для работы с ключом. Следуйте инструкциям соответствующей программы.
Шаг 5: Проверка работоспособности
После подключения УКЭП к компьютеру вы можете проверить его работоспособность. Откройте программу, которую вы установили, и найдите функцию для проверки подписи. Создайте пробный документ, подпишите его с помощью УКЭП и проверьте корректность подписи.
Поздравляем! Теперь вы успешно подключили УКЭП к своему компьютеру и можете использовать его для безопасного подписания электронных документов.
Установка программного обеспечения для УКЭП

Для использования усиленной квалифицированной электронной подписи (УКЭП) необходимо установить специальное программное обеспечение на свой компьютер. В этом разделе мы расскажем, как это сделать.
Шаг 1. Перейдите на официальный сайт УКЭП и найдите раздел "Скачать программу".
Шаг 2. Вам предложат выбрать программу, соответствующую операционной системе вашего компьютера. Если у вас Windows, выберите версию для этой операционной системы. Если у вас Mac, выберите версию для Mac OS.
Шаг 3. Нажмите на кнопку "Скачать" и дождитесь завершения загрузки.
Шаг 4. После загрузки запустите установочный файл программы.
Шаг 5. Следуйте инструкциям мастера установки. Обычно вам нужно будет согласиться с лицензионным соглашением и выбрать папку, в которую будет установлена программа.
Шаг 6. После завершения установки запустите программу и выполните необходимую настройку для подключения УКЭП.
Теперь вы готовы использовать УКЭП на своем компьютере. Установка программного обеспечения - важный шаг перед началом работы, поэтому не забудьте выполнить его перед использованием УКЭП.
Создание электронной подписи в УКЭП
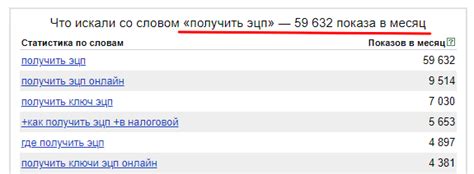
Для использования Универсальной Клиентской Электронной Подписи (УКЭП) необходимо создать электронную подпись. Это позволит вам использовать всю функциональность УКЭП, включая подписание документов и электронную переписку.
Для начала создания электронной подписи в УКЭП необходимо выполнить следующие шаги:
- Установите программное обеспечение УКЭП на свой компьютер. Вы можете скачать последнюю версию УКЭП с официального сайта разработчика.
- Запустите программу УКЭП и выберите функцию "Создать новую электронную подпись".
- Введите свои персональные данные, такие как ФИО, адрес электронной почты и др. При этом убедитесь, что ваши данные введены без ошибок, так как они будут использоваться для создания электронной подписи.
- При необходимости выберите дополнительные опции для настройки параметров электронной подписи.
- Нажмите кнопку "Создать подпись" и подождите, пока программа создаст вашу электронную подпись.
После завершения процесса создания электронной подписи вы сможете использовать УКЭП для подписания документов, отправки электронной почты и выполнения других операций, требующих верификации подлинности и целостности данных.
Подключение УКЭП к компьютеру через USB-ключ

Для использования электронной подписи и подключения устройства к компьютеру, необходимо выполнить следующие шаги:
| Шаг 1: | Вставьте USB-ключ УКЭП в свободный порт на компьютере. |
| Шаг 2: | Дождитесь, пока операционная система обнаружит новое устройство и установит необходимые драйверы. |
| Шаг 3: | Запустите программное обеспечение УКЭП на компьютере. |
| Шаг 4: | Выберите опцию подключения к устройству через USB-ключ. |
| Шаг 5: | Последуйте инструкциям программы для проверки и активации вашего УКЭП. |
После выполнения этих шагов, вы сможете использовать УКЭП для создания и проверки электронной подписи, а также для доступа к электронным сервисам, требующим подтверждения личности.
Проверка и тестирование функциональности УКЭП

После подключения УКЭП на компьютер необходимо выполнить проверку и тестирование функциональности, чтобы убедиться в правильности настроек и корректной работы.
Ниже приведена таблица с рекомендуемыми шагами для проверки УКЭП:
| Шаг | Описание |
|---|---|
| 1 | Убедитесь, что УКЭП установлен правильно на компьютере и зарегистрирован в системе. |
| 2 | Откройте программу, которую вы планируете использовать с УКЭП, и проверьте наличие функции подписи или шифрования документов. |
| 3 | Попробуйте создать и отправить электронное письмо с подписью или зашифрованным вложением. |
| 4 | Протестируйте процесс подписания или расшифровки документов, следуя указаниям программы и используя УКЭП. |
| 5 | Проверьте, что подписанные или зашифрованные документы успешно открываются на других компьютерах с установленным УКЭП. |
| 6 | Убедитесь, что электронные подписи и шифрование работают корректно в разных приложениях и на разных операционных системах. |
При тестировании функциональности УКЭП имейте в виду, что реальные результаты могут отличаться в зависимости от программного обеспечения, операционной системы и версии УКЭП.