Уличные камеры становятся все более популярными среди тех, кто хочет обеспечить безопасность своего имущества. Камеры наружного наблюдения могут играть важную роль в защите дома или офиса от преступников. Однако, когда дело доходит до подключения уличной камеры к компьютеру, многие могут испытывать затруднения.
Необходимо помнить, что подключение уличной камеры к компьютеру требует выполнения нескольких шагов. Для начала, убедитесь, что ваш компьютер обладает достаточными ресурсами для работы с камерой. Если у вас старенький компьютер, возможно, вам потребуется обновить его, чтобы приступить к работе с уличной камерой.
Важно также помнить о программном обеспечении, необходимом для работы с камерой. Компания-производитель камеры, скорее всего, предоставит вам необходимое программное обеспечение, которое позволит вам управлять камерой и просматривать записи. Установите программу на свой компьютер, следуя инструкциям, предоставленным вместе с ней.
Выбор подходящей уличной камеры

При выборе уличной камеры для подключения к компьютеру следует учесть несколько важных факторов.
Во-первых, необходимо определиться с видом камеры. Существуют различные типы уличных камер, включая купольные, бюллетеневые и камеры с поворотным механизмом. Каждый из них имеет свои особенности и предназначен для разных целей. Например, купольные камеры хорошо подходят для использования внутри помещений и имеют компактный дизайн, а бюллетеневые камеры легко устанавливаются на стену и обладают хорошей защитой от погодных условий.
Во-вторых, стоит обратить внимание на разрешение камеры. Чем выше разрешение, тем четче будет изображение. Рекомендуется выбирать камеру с разрешением не менее 1080p для получения качественных видеозаписей.
Также стоит обратить внимание на наличие дополнительных функций у камеры, таких как поддержка инфракрасной подсветки, встроенного микрофона или возможность удаленного доступа к видеозаписям через сеть интернет.
Кроме того, необходимо оценить параметры окружающей среды, в которой будет установлена камера. Если речь идет о месте с плохой освещенностью, то рекомендуется приобрести камеру с поддержкой инфракрасной подсветки, что позволит получать качественные изображения даже в темное время суток.
Важным фактором является также возможность камеры подключения к компьютеру. Уличные камеры могут быть подключены к компьютеру через проводное или беспроводное соединение. Плюсом беспроводной связи является удобство и гибкость установки камеры, однако важно учитывать возможные помехи сигнала и дальность передачи данных.
В итоге, при выборе подходящей уличной камеры для подключения к компьютеру важно учесть все вышеперечисленные факторы. Это поможет сделать правильный выбор и получить качественную видеозапись с уличной камеры на своем компьютере.
Необходимое оборудование и программное обеспечение

Для подключения уличной камеры к компьютеру вам понадобятся следующие компоненты:
- Уличная камера: выберите модель, подходящую для вашей цели. Обратите внимание на разрешение видео, угол обзора, наличие ИК-подсветки и другие характеристики, которые соответствуют вашим требованиям.
- Видеокабель: выберите кабель с соответствующим разъемом для подключения камеры к компьютеру. Обычно используется BNC-разъем.
- Адаптер питания: нужен для подачи электропитания на камеру. Убедитесь, что его характеристики соответствуют требованиям камеры.
- Компьютер: у вас должен быть компьютер или ноутбук с свободным USB-портом или соответствующим входом для видеофайлов.
- Программное обеспечение: для работы с уличной камерой вам понадобится специальное программное обеспечение. Обычно производители камер предлагают свои собственные приложения, которые позволяют настраивать камеру, просматривать видеопоток и записывать видео.
Убедитесь, что вы правильно подключили все компоненты и установили необходимое программное обеспечение. Перед началом использования камеры убедитесь, что она работает и передает видео на компьютер. В случае возникновения проблем, обратитесь к руководству пользователя или технической поддержке производителя уличной камеры.
Установка уличной камеры

Установка уличной камеры требует тщательного планирования и выполнения нескольких шагов. Важно учесть такие факторы, как выбор места установки, подключение камеры к питанию и компьютеру, а также настройка соответствующего программного обеспечения. Вот несколько советов для успешной установки:
- Выберите место установки камеры с учетом необходимого обзора и охвата. Определите угол наблюдения и зоны, которые требуют особого внимания.
- Убедитесь, что выбранное место удобно для монтажа и обеспечивает надежное крепление.
- Подключите камеру к питанию, используя соответствующий адаптер или сетевой кабель.
- Подключите камеру к компьютеру с помощью сетевого кабеля или беспроводного соединения.
- Установите программное обеспечение, предоставляемое производителем камеры, на компьютере.
- Запустите программу и следуйте инструкциям по настройке параметров видеонаблюдения.
- Проверьте качество видеозаписи и настройте необходимые параметры, такие как чувствительность движения и режим записи.
Следуя этим рекомендациям, вы сможете успешно установить уличную камеру и наслаждаться ее функциональностью на компьютере.
Подключение кабелей и адаптеров
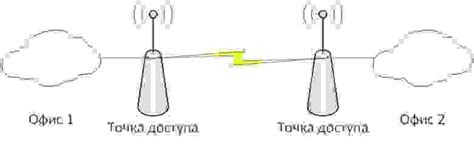
Для того чтобы подключить уличную камеру к компьютеру, вам понадобятся специальные кабели и адаптеры. В данном разделе мы рассмотрим основные варианты их использования.
Первым шагом необходимо определить тип подключения вашей уличной камеры. Обычно это может быть либо Ethernet-кабель, либо USB-кабель.
Если ваша камера использует Ethernet-кабель, то вам потребуется специальный адаптер для подключения этого кабеля к вашему компьютеру. Подключите кабель к адаптеру с одной стороны, а другой стороной подсоедините адаптер к сетевому порту на вашем компьютере.
В случае использования USB-кабеля, подключите один конец кабеля к уличной камере, а другой конец к USB-порту на вашем компьютере. Если у вас нет свободного USB-порта, вы можете использовать USB-концентратор или адаптер USB-типа C.
После подключения кабеля и адаптера, проверьте, что ваш компьютер распознал устройство. Для этого откройте приложение или программу, предназначенную для работы с уличными камерами, и проверьте наличие сигнала с камеры.
Помните, что для стабильной работы уличной камеры и получения качественного видео необходимо правильно настроить программное обеспечение и подключение. Если возникнут сложности или проблемы, обратитесь к документации к камере или позвоните в техническую поддержку производителя.
Настройка программного обеспечения камеры
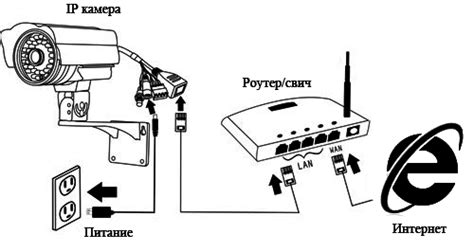
После успешного подключения уличной камеры к компьютеру, необходимо настроить программное обеспечение камеры для получения и записи видеоизображения.
1. Устанавливаем драйвера. В большинстве случаев, операционная система автоматически устанавливает необходимые драйвера для работы с уличной камерой. Однако, если драйверы не были установлены, необходимо найти их на официальном сайте производителя камеры и установить на компьютер.
2. Запускаем программу управления камерой. После установки драйверов, возможно, на рабочем столе или в меню "Пуск" появится ярлык программы управления камерой. Запустите ее двойным кликом мыши.
3. Подключаемся к камере. В программе управления камерой необходимо выбрать опцию "Подключиться к камере". Обычно, программы имеют простой интерфейс и понятное меню, поэтому обычно все настройки находятся на первом экране программы.
4. Настраиваем параметры записи видеоизображения. В зависимости от модели камеры и программного обеспечения, могут быть доступные опции для настройки разрешения, качества, частоты кадров и других параметров видеоизображения. Определитесь с необходимыми настройками и сохраните их.
5. Проверяем подключение. Для проверки подключения камеры, активируйте функцию просмотра видеоизображения в программе управления. Если видеоизображение показывается, значит, настройка программного обеспечения выполнена успешно.
Теперь вы готовы использовать уличную камеру, подключенную к компьютеру. Помните, что настройка программного обеспечения может отличаться в зависимости от производителя камеры и используемого программного обеспечения.
Подключение уличной камеры к компьютеру по Wi-Fi

Подключение уличной камеры к компьютеру по Wi-Fi открывает новые возможности для контроля безопасности и наблюдения за территорией. Для успешного подключения необходимо выполнить несколько шагов:
1. Установите ПО для управления камерой.
Перед подключением уличной камеры, необходимо установить программное обеспечение, предоставляемое производителем. Обычно оно содержит инструкции по настройке и управлению камерой.
2. Подключите уличную камеру к сети.
Следующий шаг - подключить камеру к сети Wi-Fi. Для этого откройте программное обеспечение камеры, найдите раздел настройки сети и выберите режим Wi-Fi. Затем выберите доступную Wi-Fi сеть и введите пароль.
3. Подключите компьютер к той же Wi-Fi сети.
Чтобы установить связь между камерой и компьютером, убедитесь, что оба устройства подключены к одной Wi-Fi сети. Найдите и подключитесь к сети в настройках компьютера или ноутбука.
4. Настройте программу управления камерой на компьютере.
После подключения камеры и компьютера к одной сети Wi-Fi, перейдите к программе управления камерой на компьютере. Настройте программу, указав Wi-Fi камеру как источник видео. Приложение должно предоставить возможность просмотра, записи и управления камерой.
Теперь ваша уличная камера должна быть успешно подключена к компьютеру по Wi-Fi. Откройте программу управления и наслаждайтесь возможностями наблюдения за вашей территорией в реальном времени.
Разрешение проблем при подключении
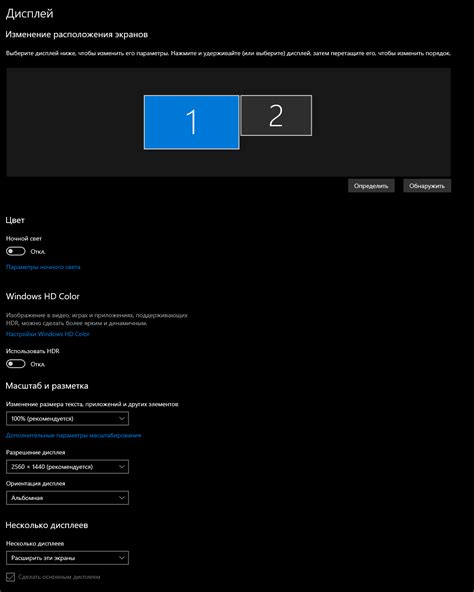
При подключении уличной камеры к компьютеру могут возникнуть некоторые проблемы. В этом разделе мы предоставим вам решения для некоторых распространенных проблем.
1. Проверьте подключение: убедитесь, что камера правильно подключена к компьютеру. Проверьте, что все кабели надежно подсоединены и соединены в правильном порядке.
2. Убедитесь, что драйверы установлены: если компьютер не распознает уличную камеру, убедитесь, что у вас установлены правильные драйверы. Проверьте сайт производителя камеры, чтобы узнать, какие драйверы необходимы для вашей модели камеры.
3. Проверьте настройки безопасности: некоторые компьютеры имеют настройки безопасности, которые могут блокировать подключение устройств. Убедитесь, что настройки безопасности не блокируют устройство.
4. Перезагрузите компьютер: в некоторых случаях проблемы с подключением могут быть связаны с неправильной работой компьютера. Попробуйте перезагрузить компьютер и повторно подключить уличную камеру.
5. Обратитесь за помощью: если у вас возникают сложности при подключении уличной камеры к компьютеру, не стесняйтесь обратиться за помощью к профессионалам или поддержке производителя.
Следуя этим советам, вы сможете разрешить многие проблемы при подключении уличной камеры к компьютеру и наслаждаться ее функциональностью без лишних затруднений.
Советы по безопасности при использовании уличной камеры

1. Место установки
Выбирая место для установки уличной камеры, убедитесь, что она будет хорошо защищена от погодных условий, таких как дождь и снег, и что она не может быть легко повреждена или украдена. Кроме того, убедитесь, что камера имеет хороший обзор и не закрывается объектами или растениями.
2. Пароль
Важно установить надежный пароль для доступа к уличной камере и регулярно его обновлять. Используйте длинные и сложные пароли, содержащие комбинацию букв, цифр и специальных символов.
3. Шифрование
Убедитесь, что уличная камера поддерживает шифрование данных, чтобы предотвратить несанкционированный доступ к видео. Шифрование помогает защитить ваше видео от взлома или перехвата во время передачи.
4. Программное обеспечение
Регулярно обновляйте программное обеспечение уличной камеры, чтобы закрыть возможные уязвимости в безопасности. Следите за выпуском новых версий и установите их как можно скорее.
5. Доступ через интернет
Если вы планируете получать доступ к уличной камере через интернет, убедитесь, что ваша домашняя сеть защищена паролем, использованием сетевых брандмауэров и других мер безопасности. Также рекомендуется использовать виртуальную частную сеть (VPN) для удаленного доступа.
6. Хранение и архивирование видео
Выберите надежный метод хранения и архивирования видео, чтобы в случае необходимости его можно было использовать в качестве доказательства. Рассмотрите использование облачного хранилища или внешнего накопителя с возможностью автоматического резервного копирования.
7. Оповещение о движении
Активируйте функцию оповещения о движении на уличной камере, чтобы получать уведомления на свой мобильный телефон или электронную почту при обнаружении движения в поле зрения камеры. Это поможет быстро реагировать на возможные проблемы или инциденты.
Важно помнить, что уличные камеры являются инструментами обеспечения безопасности, и их использование должно быть совместимо с законодательством вашей страны и уважать право на приватность.
Популярные модели уличных камер для компьютера

1. Модель X
Камера X - надежное и функциональное устройство, обладающее высоким качеством изображения и широким углом обзора. Она оснащена функцией ночного видения, что позволяет получать кристально чистые изображения даже в темное время суток.
Особенности:
- Высокое разрешение - детали на изображении всегда видны ясно и четко
- Удаленное управление - возможность просмотра изображений в реальном времени через интернет
- Долговечность - камера защищена от влаги и пыли, что позволяет использовать ее в любых условиях
2. Модель Y
Камера Y - идеальное решение для наблюдения на больших территориях. Она оснащена мощным объективом с оптическим зумом, что позволяет получать четкие изображения на больших расстояниях.
Особенности:
- Широкий угол обзора - камера охватывает большую площадь, что позволяет видеть все детали событий
- Устойчивость к экстремальным условиям - камера способна работать при высоких и низких температурах
- Автоматическая регулировка яркости - изображение всегда находится в идеальном равновесии цветов и контраста
3. Модель Z
Камера Z - компактное и легкое устройство, идеально подходящее для использования на персональных компьютерах. Она имеет встроенное программное обеспечение, позволяющее легко управлять и настраивать параметры записи и дистанционный доступ.
Особенности:
- Простая установка - камера легко устанавливается и подключается к компьютеру посредством USB-порта
- Наличие микрофона - можно записывать звуковые данные вместе с видео
- Высокое качество съемки - камера обеспечивает резкое и четкое изображение без искажений
При выборе уличной камеры для компьютера, необходимо учитывать свои потребности и предпочтения, а также сравнивать характеристики различных моделей перед покупкой. Каждая из популярных моделей имеет свои уникальные возможности и преимущества, которые могут помочь вам достичь желаемого результата.