Умные колонки стали неотъемлемой частью нашей повседневной жизни. Они способны облегчить выполнение различных задач и стать надежным помощником в домашней рутине. Одной из самых популярных и удобных умных колонок является колонка от Яндекса. Завоевав доверие многих пользователей своими функциональными возможностями и простотой использования, она оказывается полезным дополнением к домашней сети и настоящей находкой для тех, кто стремится улучшить свой образ жизни.
Однако, прежде чем начать использовать умную колонку Яндекс, ее необходимо надежно подключить к Wi-Fi роутеру. Для этого следует следовать инструкции и учесть некоторые важные моменты, которые помогут осуществить подключение без лишних хлопот и проблем. В данной статье мы рассмотрим пошаговую инструкцию, которая поможет вам подключить умную колонку Яндекс к Wi-Fi роутеру, а также предоставим полезные советы для более эффективного использования этого устройства.
Первым шагом перед подключением умной колонки Яндекс является настройка Wi-Fi роутера. Убедитесь, что ваш роутер находится в режиме работы и имеет подключение к Интернету. Затем вам потребуется найти кнопку Wi-Fi на роутере и нажать ее для включения функции беспроводного подключения. Обычно эта кнопка располагается на передней панели роутера и имеет символ антенны. Если вы не можете найти эту кнопку, обратитесь к инструкции к вашему роутеру. Помните, что некоторые модели роутеров могут иметь разные интерфейсы и настройки, поэтому читайте инструкцию тщательно.
Как подключить умную колонку Яндекс к Wi-Fi роутеру

Вот пошаговая инструкция, которая поможет вам быстро и легко подключить умную колонку Яндекс к Wi-Fi роутеру:
| Шаг 1: | Убедитесь, что ваш Wi-Fi роутер включен и работает исправно. |
| Шаг 2: | Возьмите умную колонку Яндекс и подключите ее к электрической розетке. |
| Шаг 3: | Откройте приложение Яндекс на своем смартфоне. |
| Шаг 4: | В приложении выберите раздел "Устройства" и нажмите "Добавить устройство". |
| Шаг 5: | Выберите "Умная колонка" из списка устройств и следуйте инструкциям на экране. |
| Шаг 6: | Подойдите к Wi-Fi роутеру и нажмите кнопку "Подключить" на умной колонке. |
| Шаг 7: | Следуйте инструкциям на экране смартфона, чтобы подключить умную колонку к Wi-Fi сети. |
| Шаг 8: | После успешного подключения умной колонки к Wi-Fi сети, вы сможете использовать все ее функции и управлять ей с помощью голосовых команд. |
Теперь вы знаете, как подключить умную колонку Яндекс к Wi-Fi роутеру. Следуйте этой простой инструкции, и наслаждайтесь всеми преимуществами умной колонки!
Шаг 1: Подготовка к подключению

Перед тем, как подключить умную колонку Яндекс к Wi-Fi роутеру, необходимо выполнить несколько предварительных действий для гарантии успешной установки и функционирования.
1. Убедитесь, что у вас имеется активное подключение к Интернету через Wi-Fi роутер. Проверьте наличие работающего Интернета на других устройствах, таких как смартфон или планшет.
2. Установите приложение "Яндекс.Станция" на свой мобильный телефон или планшет. Поддерживаются операционные системы Android и iOS. Вы можете найти приложение в соответствующем магазине приложений.
3. Включите умную колонку Яндекс и дождитесь, пока она загрузится. Убедитесь, что у вас есть доступ к розетке вблизи умной колонки для подключения кабеля питания.
4. Для безопасности и стабильной работы рекомендуется разместить умную колонку вблизи Wi-Fi роутера. Убедитесь, что ничто не загораживает путь сигналу между колонкой и роутером.
5. Убедитесь, что ваш мобильный телефон или планшет находятся в той же Wi-Fi сети, к которой вы планируете подключить умную колонку. Это необходимо для успешного конфигурирования и управления колонкой.
После выполнения всех этих шагов вы будете готовы приступить к подключению умной колонки Яндекс к Wi-Fi роутеру и настроить функционал по своему усмотрению.
Шаг 2: Настройка умной колонки

После того как вы успешно подключили умную колонку Яндекс к Wi-Fi роутеру, настало время настроить ее для работы. Для этого выполните следующие действия:
1. Включите умную колонку: Найдите кнопку включения на задней или верхней панели колонки и нажмите на нее. Умная колонка загорится синим индикатором и произнесет приветственную фразу.
2. Установите приложение Яндекс на свой смартфон: Перейдите в AppStore или Google Play и скачайте приложение "Яндекс" на свой смартфон или планшет. Установите его и запустите.
3. Добавьте умную колонку в приложение Яндекс: В открывшемся приложении найдите раздел "Устройства" или "Добавить устройство". Нажмите на кнопку "Добавить устройство" и следуйте указаниям приложения.
4. Подключите умную колонку к Wi-Fi: Приложение Яндекс запросит разрешение на доступ к настройкам Wi-Fi вашего устройства. Подтвердите запрос и выберите вашу Wi-Fi сеть из списка. Введите пароль от сети (если требуется) и дождитесь успешного подключения колонки к вашей сети.
5. Завершите настройку: После успешного подключения умной колонки к Wi-Fi сети, приложение Яндекс поздравит вас и предложит ввести имя колонки. Введите желаемое имя и нажмите "Готово". Ваша умная колонка готова к использованию!
Теперь вы можете наслаждаться всеми функциями умной колонки Яндекс и управлять ей с помощью голосовых команд или через приложение Яндекс на своем смартфоне.
Шаг 3: Подключение к Wi-Fi роутеру

После того как вы успешно настроили свою умную колонку Яндекс, пришло время подключить ее к Wi-Fi роутеру. Для этого выполните следующие шаги:
- Убедитесь, что ваш Wi-Fi роутер включен и находится в рабочем состоянии.
- Включите умную колонку Яндекс и дождитесь, пока она загрузится.
- Настройте Wi-Fi роутер таким образом, чтобы умная колонка могла подключиться к нему. Для этого откройте настройки роутера в веб-браузере, введите логин и пароль, а затем найдите раздел настройки Wi-Fi.
- Создайте новую Wi-Fi сеть или используйте существующую, убедившись, что она доступна для подключения умной колонки.
- Вернитесь к умной колонке Яндекс и откройте приложение "Яндекс.Умный дом".
- В приложении выберите раздел "Добавить устройство" и следуйте инструкциям для подключения через Wi-Fi.
- Выберите название вашей Wi-Fi сети из списка доступных сетей и введите пароль, если необходимо.
- Дождитесь завершения процесса подключения и убедитесь, что умная колонка успешно подключена к Wi-Fi роутеру.
Теперь вы можете наслаждаться всеми возможностями вашей умной колонки Яндекс, подключенной к Wi-Fi роутеру.
Шаг 4: Установка приложения Яндекс на мобильное устройство
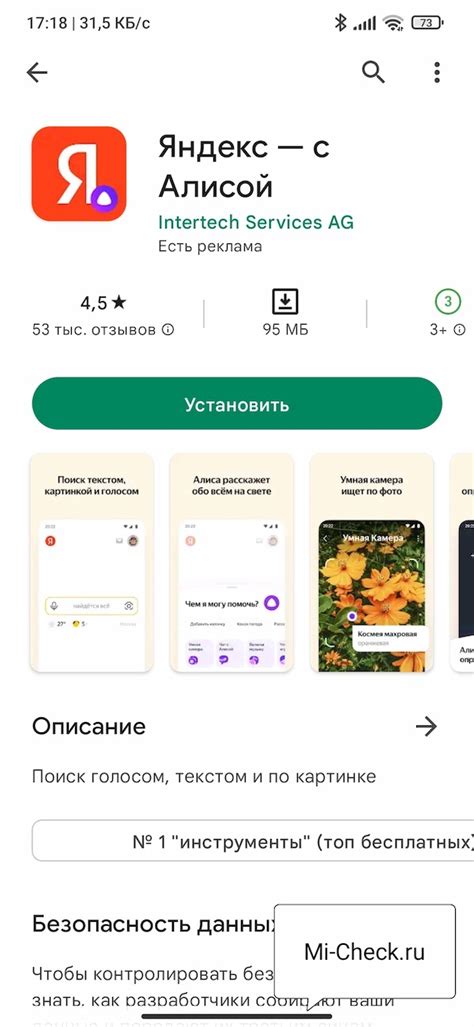
Чтобы полностью настроить и использовать умную колонку Яндекс, необходимо установить специальное приложение на мобильное устройство. Это можно сделать следующим образом:
1. Откройте магазин приложений на своем мобильном устройстве (App Store для устройств на iOS или Google Play для устройств на Android).
2. В поисковой строке магазина приложений введите "Яндекс" и нажмите "Найти".
3. Найдите приложение "Яндекс" с логотипом Яндекса и нажмите на него.
4. Нажмите "Установить" или "Загрузить", чтобы начать установку приложения.
5. После установки приложения откройте его на вашем мобильном устройстве.
6. Запустите приложение и пройдите быструю регистрацию или войдите в свою учетную запись Яндекса, если у вас уже есть одна.
7. После входа в приложение вам может потребоваться дать разрешение на доступ к различным функциям вашего устройства, таким как микрофон или контакты. Разрешите все необходимые разрешения для наилучшей работы умной колонки Яндекс.
8. Поздравляю! Теперь у вас установлено приложение Яндекс на вашем мобильном устройстве, и вы можете продолжить настройку умной колонки.
Приложение Яндекс предоставляет доступ ко всем функциям умной колонки и позволяет управлять ее работой, включая настройки подключения к Wi-Fi роутеру и привязку к вашему аккаунту Яндекс.
Продолжайте следовать инструкции и переходите к следующему шагу для завершения процесса подключения умной колонки Яндекс к Wi-Fi роутеру.
Шаг 5: Подключение умной колонки через приложение

Для подключения умной колонки Яндекс к Wi-Fi роутеру используйте приложение «Яндекс.Станция». Следуйте инструкциям ниже:
- Установите приложение «Яндекс.Станция» на свой смартфон или планшет.
- Откройте приложение и войдите в свою учетную запись Яндекс.
- На главном экране приложения нажмите на кнопку «Добавить устройство».
- Выберите умную колонку Яндекс из списка доступных устройств.
- Следуйте инструкциям в приложении для завершения процесса подключения.
После успешного подключения умная колонка будет готова к использованию. Вы сможете управлять ею с помощью голосовых команд, а также стримить музыку и использовать другие доступные функции.
Если у вас возникли проблемы при подключении, убедитесь, что ваш смартфон или планшет подключен к тому же Wi-Fi роутеру, к которому вы хотите подключить умную колонку. Также проверьте правильность ввода пароля Wi-Fi сети.
Следуя указанным инструкциям, вы сможете легко и быстро подключить умную колонку Яндекс к своему Wi-Fi роутеру и начать пользоваться всеми ее функциями.
Шаг 6: Проверка подключения и настройка колонки

После успешного подключения умной колонки Яндекс к Wi-Fi роутеру, необходимо выполнить проверку подключения и настроить колонку для комфортного использования.
1. Проверка подключения:
Убедитесь, что умная колонка Яндекс подключена к вашей домашней Wi-Fi сети. Для этого можно использовать специальное приложение или веб-интерфейс умной колонки.
Откройте приложение или перейдите по адресу IP-адреса умной колонки в вашем веб-браузере.
2. Настройка колонки:
Настройте умную колонку Яндекс в соответствии с вашими предпочтениями. Выберите язык голосовых команд, настройте уведомления, подключите музыкальные сервисы и другие функции, доступные в умной колонке.
Следуйте инструкциям, предоставленным в приложении или веб-интерфейсе колонки, чтобы настроить все необходимые параметры.
3. Проверка работы:
Проверьте работоспособность умной колонки Яндекс. Скажите «Привет, Яндекс» или активируйте голосового помощника нажатием на кнопку на колонке.
Умная колонка должна отвечать на ваши команды, проигрывать музыку, предоставлять информацию и выполнять другие функции, которые вы настроили.
Поздравляем! Вы успешно проверили подключение и настроили умную колонку Яндекс. Теперь вы можете использовать все возможности умной колонки для удобной жизни и развлечений!
Советы по использованию умной колонки Яндекс

- Обновляйте программное обеспечение колонки регулярно, чтобы получить доступ к новым функциям и исправлениям ошибок.
- Настройте голосовой помощник на свой голос, чтобы улучшить качество распознавания команд.
- Научите свою умную колонку Яндекс распознавать вас, добавив в профиль свои данные.
- Используйте функцию "Разговор" для более интерактивного взаимодействия с колонкой и получения дополнительной информации.
- Задавайте колонке Яндекс вопросы на разные темы, чтобы получить умные ответы и рекомендации.
- Используйте возможность прослушивания музыки и радиостанций через колонку Яндекс, чтобы наслаждаться музыкой в любое время.
- Участвуйте в играх и викторинах, доступных на колонке Яндекс, чтобы провести время с удовольствием.
- Подключайте свои устройства к колонке Яндекс через Bluetooth, чтобы расширить ее функциональность.
- Проверьте совместимость своих устройств с колонкой Яндекс, чтобы убедиться, что они смогут работать вместе.
- Используйте функцию "Умный дом", чтобы контролировать свои устройства через колонку Яндекс.
Следуя этим советам, вы сможете максимально эффективно использовать умную колонку Яндекс и наслаждаться всеми ее возможностями. Будьте в курсе последних обновлений и не бойтесь экспериментировать с функциями колонки для нахождения новых способов использования!