В наше время, когда все больше и больше информации хранится в электронном виде, иметь возможность подключить внешний USB диск к роутеру становится все более актуальным. Это позволяет не только расширить объем хранилища, но и обеспечить доступ к данным для всех устройств, подключенных к домашней сети. В этой статье мы расскажем, как подключить USB диск к роутеру TP-Link.
Прежде чем приступить к подключению, убедитесь, что ваш роутер TP-Link поддерживает функцию подключения USB диска. Далее, вам понадобится внешний USB диск, который вы хотите подключить, а также шнур USB, чтобы соединить его с роутером. Кроме того, необходимо иметь доступ к панели администратора роутера, где вы сможете настроить функцию подключения USB.
Шаг 1: Подключите USB диск к роутеру с помощью шнура USB. Вставьте один конец шнура в порт USB на задней панели роутера, а другой - в порт USB на вашем диске. Убедитесь, что оба разъема надежно подключены.
Шаг 2: Войдите в панель администратора роутера TP-Link. Для этого откройте браузер и введите в адресной строке IP-адрес роутера. Обычно это 192.168.1.1 или 192.168.0.1. Введите свои учетные данные для входа. Если вы не знаете их, попробуйте стандартные комбинации логина и пароля: admin/admin, admin/password или admin/1234. Если стандартные данные не подходят, обратитесь к руководству роутера для получения информации.
Проверка совместимости роутера и USB диска
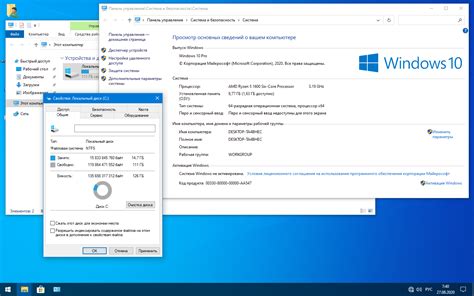
Перед тем, как подключить USB диск к роутеру TP-Link, необходимо убедиться в их совместимости. Некоторые роутеры могут не поддерживать работу с USB устройствами или иметь ограничения по поддерживаемым типам файловых систем.
Для проверки совместимости роутера и USB диска выполните следующие действия:
- Ознакомьтесь с описанием модели своего роутера TP-Link. В нем должна быть указана поддержка USB устройств и типы файловых систем, которые можно использовать.
- Узнайте информацию о USB диске, который вы хотите подключить. Обратите внимание на его тип (USB 2.0 или 3.0) и файловую систему (NTFS, FAT32, exFAT).
- Проверьте, есть ли в списке поддерживаемых файловых систем роутера та, которая используется на вашем USB диске.
- Если тип файловой системы совпадает, то роутер и диск совместимы.
- Если типы файловых систем отличаются, возможно, вам придется отформатировать USB диск в поддерживаемую роутером файловую систему.
После проверки совместимости роутера и USB диска вы можете переходить к настройке подключения.
Подготовка USB диска к подключению

Перед тем как подключить USB диск к роутеру TP-Link, необходимо выполнить несколько шагов предварительной подготовки.
1. Убедитесь, что USB диск поддерживается вашим роутером TP-Link. Для этого вы можете обратиться к руководству пользователя или посетить официальный сайт производителя, где можно найти список совместимых устройств.
2. Перед подключением USB диска к роутеру, необходимо отформатировать его в файловую систему, которую поддерживает ваш роутер. Чаще всего подходящими файловыми системами являются FAT32 или NTFS. Однако, перед форматированием диска, не забудьте сделать резервную копию всех важных данных, так как форматирование удалит все файлы с диска.
3. Проверьте, что ваш USB диск не содержит поврежденных файловой системы или ошибок. Для этого вы можете воспользоваться встроенными инструментами Windows или сторонними программами, например, "chkdsk" или "Disk Utility". Если обнаружатся какие-либо ошибки, исправьте их перед подключением диска к роутеру.
4. Проверьте, что USB диск не защищен паролем или шифрован. Если есть, снимите эту защиту, так как роутеру потребуется доступ к данным на диске.
5. Если у вас есть возможность, рекомендуется отформатировать USB диск вовнутренними инструментами роутера TP-Link. Некоторые роутеры имеют функцию форматирования диска, которая может оптимизировать его под конкретное устройство, что может повысить скорость передачи данных и общую производительность.
| Рекомендация | Не рекомендуется использовать USB диск с встроенным аккумулятором или слишком большой емкостью. Роутеры TP-Link не предназначены для использования с такими дисками и могут работать нестабильно. |
Подключение USB диска к роутеру
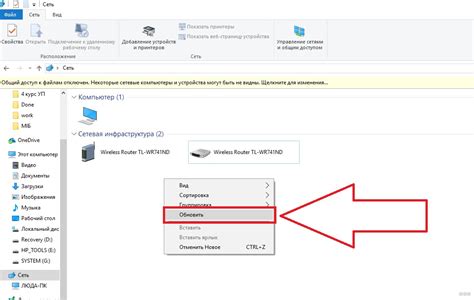
Роутеры с функцией подключения USB дисков предоставляют пользователю удобный способ создания центра хранения файлов в домашней сети. Подключение USB диска к роутеру TP-Link поможет сэкономить пространство на компьютере или ноутбуке, а также обеспечит доступ к файлам из любого устройства, подключенного к сети.
Для подключения USB диска к роутеру TP-Link, следуйте следующим шагам:
- Вставьте USB диск в свободный порт USB роутера. Обычно такой порт имеет надпись "USB".
- Войдите в веб-интерфейс роутера. Для этого откройте браузер и введите IP-адрес роутера в адресной строке. IP-адрес роутера можно найти в документации или на задней панели роутера.
- Войдите в раздел настроек USB диска. Обычно такой раздел может называться "USB Storage" или "Disk Sharing".
- Включите функцию "Включить USB диск" или "Enable Disk".
- Настройте параметры доступа к USB диску. Вы можете задать имя для диска, создать пароль для доступа к файлам и настроить права доступа для пользователей.
- Сохраните изменения и перезапустите роутер для применения настроек.
После перезапуска роутера, USB диск будет доступен для чтения и записи из любого устройства, подключенного к сети. Доступ к файлам можно получить через проводник операционной системы или специальные приложения для работы с сетевыми дисками.
Теперь вы успешно подключили USB диск к роутеру TP-Link и можете наслаждаться простым и удобным способом хранения и обмена файлами в домашней сети.
Настройка доступа к USB диску
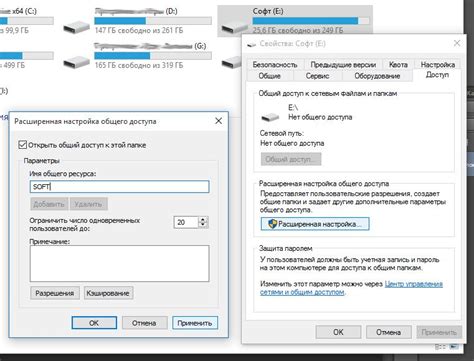
После успешного подключения USB диска к роутеру TP-Link необходимо настроить доступ к нему. Для этого следуйте указанным ниже шагам:
- Откройте веб-интерфейс роутера TP-Link, введя его IP-адрес в адресную строку браузера.
- Авторизуйтесь на сайте под своими учетными данными, введя логин и пароль.
- Перейдите в раздел "Медиасервер" или "Файловый сервер", в зависимости от модели вашего роутера TP-Link.
- Настройте доступ к USB диску с помощью следующих параметров:
- Установите необходимые права доступа (читать/писать) для пользователей.
- Создайте пароли для защиты доступа к диску.
- Настройте сетевые протоколы (FTP, SMB) для передачи данных.
- Сохраните настройки и перезагрузите роутер TP-Link.
- После перезагрузки можно будет получить доступ к USB диску через сеть, используя указанные ранее параметры доступа.
Теперь у вас настроен доступ к USB диску, подключенному к роутеру TP-Link. Вы сможете без проблем использовать его для хранения и передачи файлов по сети.
Проверка доступа к USB диску
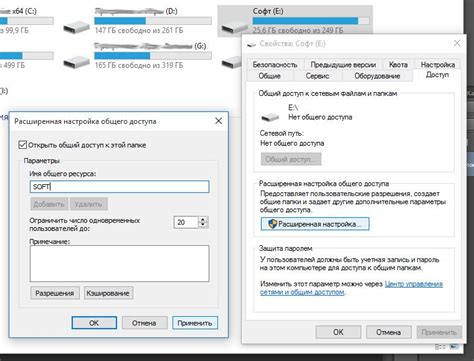
После подключения USB диска к роутеру TP-Link вы должны проверить доступ к нему для убеждения в успешном подключении и готовности к использованию.
Для проверки доступа к USB диску выполните следующие шаги:
- Откройте любой веб-браузер на устройстве, подключенном к той же сети, что и роутер TP-Link.
- Введите IP-адрес роутера в адресной строке браузера и нажмите Enter.
- В открывшемся окне введите имя пользователя и пароль для входа в панель управления роутера. Если вы не изменили эти данные, используйте значения по умолчанию: для имени пользователя введите "admin", для пароля - "admin".
- Найдите на панели управления роутера вкладку, отвечающую за управление подключенными устройствами или USB дисками.
- Проверьте, отображается ли подключенный USB диск в списке устройств или дисков.
- Если подключенный USB диск отображается в списке, это означает, что доступ к нему установлен успешно.
Теперь вы можете использовать подключенный USB диск для хранения и передачи файлов через ваш роутер TP-Link.
Работа с файлами на USB диске через роутер
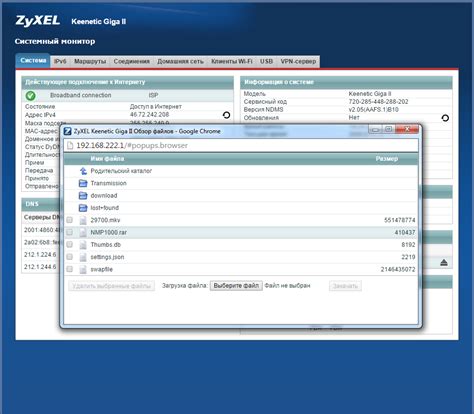
Подключение USB диска к роутеру TP-Link позволяет не только расширить доступное пространство для хранения файлов, но и обеспечить удобный способ обмена данными между различными устройствами в локальной сети. После подключения диска, вы сможете легко работать с файлами с любого компьютера или мобильного устройства.
Вот несколько способов работы с файлами на USB диске через роутер TP-Link:
1. Подключение к диску через проводное подключение
Если ваш компьютер подключен к роутеру TP-Link через проводное соединение, вы можете просто открыть Проводник (или Finder) и просмотреть содержимое USB диска, как если бы он был подключен к вашему компьютеру напрямую. Вы сможете копировать, перемещать, удалять и изменять файлы на диске, так же как и на компьютере.
2. Подключение к диску через беспроводное соединение
Если ваш компьютер подключен к роутеру TP-Link через Wi-Fi, вам понадобится использовать специальное программное обеспечение для доступа к содержимому USB диска. Одним из самых популярных приложений для работы с файлами через роутер является FTP-клиент. Вы можете скачать и установить FTP-клиент на ваш компьютер, а затем подключиться к USB диску через его IP-адрес или сетевое имя.
3. Подключение к диску через мобильные устройства
Если у вас есть мобильное устройство на базе iOS или Android, то вы можете использовать специальные приложения для доступа к файлам на USB диске через роутер TP-Link. Некоторые из таких приложений позволяют удобно просматривать и управлять файлами на диске, а также проигрывать медиафайлы на устройстве.
Независимо от выбранного способа подключения, помните о необходимости обеспечения безопасности вашей локальной сети. Рекомендуется использовать пароль для доступа к файлам на USB диске и ограничить доступ к ним только авторизованным пользователям.
Отключение USB диска от роутера

Чтобы отключить USB диск от роутера TP-Link, следуйте простым шагам:
- Откройте веб-браузер на компьютере и введите адрес IP роутера в адресной строке. Нажмите клавишу "Enter".
- Введите имя пользователя и пароль для авторизации на странице входа. Обратитесь к документации роутера для получения этих данных, если вы их не знаете.
- После успешной авторизации найдите веб-интерфейс управления USB дисками. Обычно он находится в разделе "Настройки" или "Устройства".
- Найдите подключенный USB диск и щелкните по нему правой кнопкой мыши.
- В появившемся контекстном меню выберите опцию "Отключить" или "Извлечь".
- Дождитесь завершения процесса отключения. Обычно роутер выдаст соответствующее уведомление о том, что диск был успешно отключен.
- Теперь вы можете безопасно отключить USB кабель от роутера.
Пожалуйста, помните, что некорректное отключение USB диска от роутера может привести к потере данных или повреждению файловой системы диска. Убедитесь, что диск не используется перед его отключением.