USB модем Летай – надежное и удобное устройство для получения стабильного интернет-соединения в любом месте. Он позволяет оставаться всегда на связи и иметь доступ к сети даже в отдаленных районах. Как правильно подключить USB модем Летай и настроить его работу? В этой статье мы подробно расскажем, как осуществить быстрое и простое соединение с использованием данного устройства.
Шаг 1. Подключение к компьютеру
Первым шагом является подключение USB модема к компьютеру. Для этого возьмите кабель, который идет в комплекте с модемом, и вставьте один конец кабеля в порт USB модема, а другой – в USB-порт своего компьютера.
Шаг 2. Установка драйверов
Когда модем будет подключен к компьютеру, операционная система автоматически обнаружит новое устройство и предложит Вам установить необходимые драйвера. Необходимо следовать инструкциям на экране и установить драйверы для правильного функционирования модема. После завершения установки модем будет готов к использованию.
Шаг 3. Настройка интернет-соединения
Теперь необходимо настроить интернет-соединение. Для этого откройте настройки вашего компьютера и найдите раздел "Сеть и интернет". В этом разделе вы должны выбрать модем Летай в качестве вашего интернет-подключения и следовать указаниям системы для настройки соединения.
Вот и все! Поздравляем! Вы успешно подключили USB модем Летай и готовы пользоваться стабильным и быстрым интернетом в любое время и в любом месте!
Инструкция по подключению USB модема Летай

USB модем Летай предоставляет возможность быстрого и удобного подключения к интернету. Чтобы начать пользоваться интернетом через USB модем Летай, выполните следующие шаги:
Шаг 1: Убедитесь, что у вас установлены все необходимые драйверы для работы с USB модемом Летай. Приложение с драйверами должно быть в комплекте с модемом или можно скачать их с официального сайта производителя. |
Шаг 2: Подключите USB модем Летай к свободному порту USB на вашем компьютере или ноутбуке. Убедитесь, что модем правильно вставлен и находится в режиме готовности к работе. |
Шаг 3: Дождитесь, пока операционная система распознает USB модем Летай и установит соответствующие драйверы. Возможно, потребуется дополнительное взаимодействие с операционной системой для установки драйверов. |
Шаг 4: После установки драйверов запустите приложение управления USB модемом Летай. Обычно оно автоматически запускается при подключении модема, или может быть найдено в меню «Пуск» операционной системы или на рабочем столе. |
Шаг 5: В приложении управления USB модемом Летай выберите соответствующую сеть для подключения к интернету. Обычно список доступных сетей отображается в интерфейсе приложения. |
Шаг 6: После выбора сети введите необходимые данные для подключения, такие как логин и пароль. Эта информация может быть предоставлена вашим интернет-провайдером. После ввода данных подключение будет установлено. |
Шаг 7: Поздравляю! Теперь вы подключены к интернету через USB модем Летай. Вы можете использовать интернет для просмотра веб-страниц, отправки электронной почты и других онлайн-действий. |
Проверка наличия необходимых компонентов

Перед подключением USB модема Летай убедитесь, что у вас есть все необходимые компоненты:
- USB модем Летай
- Компьютер или ноутбук с операционной системой Windows
- USB-кабель для подключения модема к компьютеру
- Активированная SIM-карта Летай
Если у вас нет какого-то из перечисленных компонентов, обратитесь в ближайший офис Летай для приобретения или получения необходимого оборудования.
Установка драйверов для USB модема
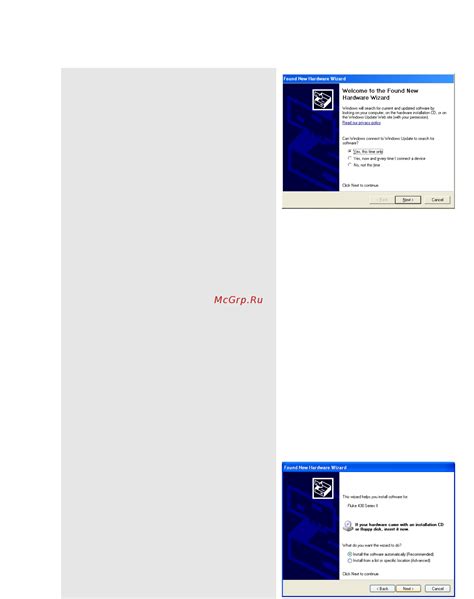
Перед началом использования USB модема Летай, необходимо установить специальные драйверы на ваш компьютер. Драйверы обеспечивают корректное взаимодействие между вашим устройством и операционной системой, позволяя использовать все его функции и возможности.
Шаг 1: Подключите USB модем к свободному USB порту на вашем компьютере или ноутбуке. Убедитесь, что модем правильно вставлен и надежно закреплен.
Шаг 2: Откройте веб-браузер и посетите официальный сайт Летай. На сайте найдите раздел "Поддержка" или "Драйверы" и перейдите в него.
Шаг 3: В разделе "Драйверы" найдите соответствующий драйвер для вашей операционной системы. Обычно предлагается выбор драйверов для Windows, MacOS и Linux. Скачайте файл с драйвером на ваш компьютер.
Шаг 4: После завершения загрузки драйвера, перейдите в папку, в которую был сохранен файл. Распакуйте содержимое архива, если он находится в архивированном формате.
Шаг 5: Запустите файл с расширением .exe (для Windows) или .dmg (для MacOS). Следуйте инструкциям на экране, чтобы установить драйверы на ваш компьютер.
Шаг 6: После завершения установки драйверов, перезагрузите компьютер. Это позволит операционной системе полностью воспринять и использовать новые драйверы.
Примечание: Если вы не уверены, какую операционную систему используете, можно проверить ее версию в настройках компьютера или с помощью системной информации.
После установки драйверов ваш USB модем должен быть готов к использованию. Подключите модем к компьютеру, подождите некоторое время, пока операционная система обнаружит устройство, и вы сможете наслаждаться быстрой и надежной связью с помощью вашего USB модема Летай.
Подключение модема к компьютеру через USB-порт
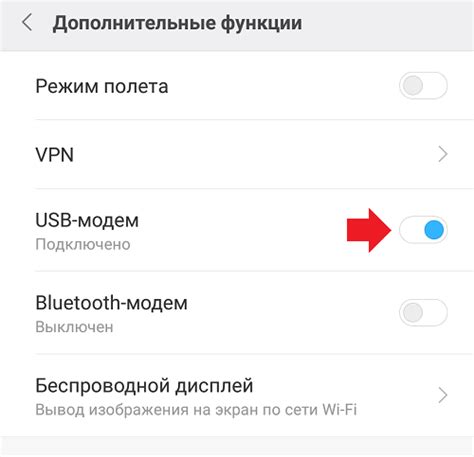
Для быстрого и стабильного интернет-соединения сети Летай, необходимо правильно подключить USB-модем к компьютеру через USB-порт. В этом разделе мы расскажем вам, как выполнить эту процедуру.
Шаг 1: Убедитесь, что ваш компьютер работает и находится включенном состоянии.
Шаг 2: Возьмите USB-кабель и подключите его одним концом к USB-порту на модеме, а другим концом - к свободному USB-порту на вашем компьютере.
Шаг 3: Когда модем успешно подключен к компьютеру, вы увидите уведомление о его подключении на экране. В некоторых случаях может потребоваться установка драйверов для модема. Если у вас возникли сложности с установкой драйверов, обратитесь в службу поддержки Летай для получения необходимой помощи.
Шаг 4: После успешного подключения модема, откройте веб-браузер и убедитесь, что вы получили доступ к интернету. Вы можете проверить соединение, открыв любую веб-страницу или выполнить тест скорости, чтобы убедиться, что интернет работает стабильно и быстро.
Подключение модема к компьютеру через USB-порт является простым и удобным способом обеспечить интернет-соединение. Следуйте описанным выше шагам, чтобы наслаждаться высокоскоростным интернетом от Летай!
Создание нового сетевого подключения
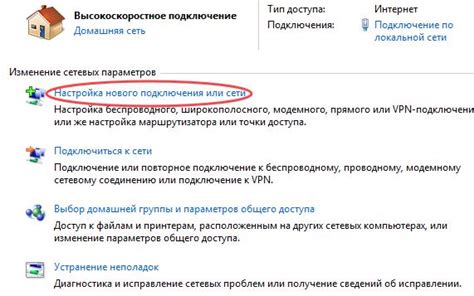
Шаг 1: Нажмите правой кнопкой мыши на значке сетевого соединения в системном трее и выберите пункт "Открыть Центр сети и общего доступа".
Шаг 2: В открывшемся окне Центра сети и общего доступа выберите пункт "Настройка нового подключения или сети".
Шаг 3: В появившемся окне выберите пункт "Подключение к интернету" и нажмите кнопку "Далее".
Шаг 4: Выберите опцию "Вручную подключиться, используя беспроводную сеть или широкополосное подключение" и нажмите кнопку "Далее".
Шаг 5: В следующем окне выберите опцию "Создать новое подключение" и нажмите кнопку "Далее".
Шаг 6: Выберите опцию "Подключение по широкополосному доступу (PPPoE)" и нажмите кнопку "Далее".
Шаг 7: Введите имя пользователя и пароль, предоставленные вашим интернет-провайдером, и нажмите кнопку "Далее".
Шаг 8: Дайте имя вашему новому сетевому подключению и нажмите кнопку "Далее".
Шаг 9: Подтвердите создание нового сетевого подключения, нажав кнопку "Готово".
Ваше новое сетевое подключение успешно создано и готово к использованию. Теперь вы можете подключиться к интернету, используя USB модем Летай.
Настройка параметров соединения в сетевом подключении
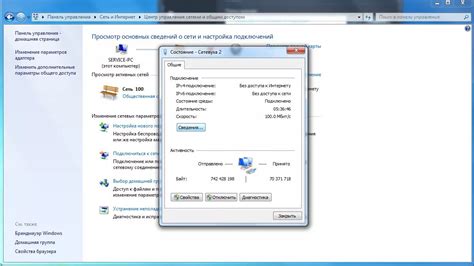
После успешной установки USB модема Летай необходимо настроить параметры соединения в сетевом подключении для успешного использования интернет-соединения. Для этого следуйте указанным ниже инструкциям:
1. В левом нижнем углу экрана найдите значок сети, который представляет собой иконку компьютера или сигнала Wi-Fi. Щелкните на этой иконке правой кнопкой мыши и выберите пункт "Открыть сетевые настройки".
2. В открывшемся окне перейдите на вкладку "Сетевые подключения" и найдите активное сетевое подключение с названием "USB модем Летай".
3. Выберите это сетевое подключение и нажмите правой кнопкой мыши на нем. В контекстном меню выберите пункт "Свойства".
4. В открывшемся окне найдите вкладку "Интернет Протокол версии 4 (TCP/IPv4)" и выделите ее. Нажмите кнопку "Свойства".
5. В появившемся окне выберите опцию "Получить IP-адрес автоматически" и "Получить адрес DNS-сервера автоматически".
6. Нажмите кнопку "ОК" для сохранения изменений.
Теперь параметры соединения в сетевом подключении настроены на автоматический режим получения IP-адреса и DNS-сервера. Вы можете приступить к использованию USB модема Летай для доступа в интернет.
Проверка соединения и установление сетевого доступа
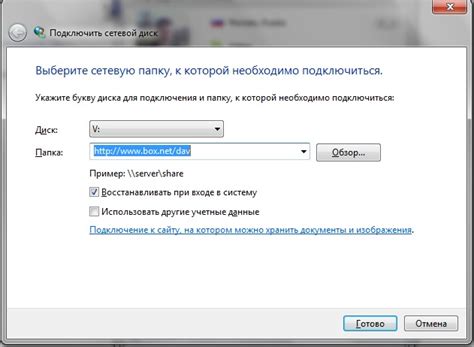
После успешного подключения USB модема Летай к компьютеру, необходимо провести проверку соединения и установить сетевой доступ.
Для начала, убедитесь, что вы находитесь в зоне покрытия сети Летай. Проверьте индикаторы на модеме: если они горят или мигают зеленым цветом, значит, вы получили сигнал и можете приступить к дальнейшим действиям.
Откройте сетевые настройки на вашем компьютере. Для этого щелкните правой кнопкой мыши по значку сети на панели задач и выберите "Открыть сетевые настройки".
В открывшемся окне найдите раздел "Настройки сетевого подключения" и выберите "Подключение по USB модему Летай". Нажмите на этот пункт левой кнопкой мыши.
Выберите опцию "Получить IP-адрес автоматически", а затем нажмите на кнопку "Соединение". Если всё настроено правильно, вы должны увидеть сообщение о успешном подключении к сети Летай.
Теперь у вас имеется сетевой доступ, и вы можете использовать интернет без проблем. Чтобы проверить работу соединения, откройте любой веб-браузер и перейдите на любой сайт. Если страница загрузилась без ошибок, значит, вы успешно установили сетевое подключение с помощью USB модема Летай.
Не забывайте, что при подключении к сети Летай вам может потребоваться ввод логина и пароля. Обратитесь к своему провайдеру для получения этих данных и убедитесь, что они правильно введены в соответствующие поля.
Поздравляем! Теперь вы знаете, как проверить соединение и установить сетевой доступ при использовании USB модема Летай. Наслаждайтесь быстрым и стабильным интернетом!
Решение возможных проблем при подключении модема Летай

В процессе подключения USB модема Летай возможны некоторые проблемы, которые могут повлиять на установку и использование устройства. В этом разделе мы рассмотрим наиболее распространенные проблемы и предложим решения для их устранения.
1. Ошибка установки драйверов: если при подключении модема Летай на компьютере возникают проблемы с установкой драйверов, проверьте, что вы используете последнюю версию драйвера, совместимую с вашей операционной системой. Если проблема не устраняется, попробуйте подключить модем к другому USB-порту на компьютере или запустите установку драйверов от имени администратора.
2. Отсутствие сигнала: если после установки драйверов и подключения модема вы не получаете сигнал сети, проверьте, что вы находитесь в зоне покрытия оператора сотовой связи. Попробуйте также перезагрузить компьютер и модем, а также проверьте настройки подключения к сети и антенну модема.
3. Низкая скорость интернета: если ваша скорость интернета значительно ниже ожидаемой, убедитесь, что модем находится в месте с хорошим приемом сигнала и нет непрозрачных преград. Также проверьте, что у вас достаточно сигнала сотовой связи и нет активных приложений или процессов, которые загружают интернет. Если проблема остается, свяжитесь с технической поддержкой оператора связи.
4. Проблемы с подключением: если при подключении модема Летай возникают какие-либо проблемы, убедитесь, что вы правильно вставили SIM-карту в модем и что у вас есть доступ к сети сотовой связи. Проверьте также настройки подключения к сети и возможные конфликты с другими устройствами или программами.
Если вы столкнулись с какой-либо другой проблемой при подключении модема Летай, рекомендуется обратиться в службу поддержки оператора связи или к производителю модема для получения дополнительной помощи и решения проблемы.