В наши дни мобильные устройства смартфоны стали неотъемлемой частью нашей жизни. Они помогают нам не только оставаться на связи, но и выполнять ряд других задач. Однако, иногда возникает необходимость подключить наше устройство к компьютеру, чтобы передать файлы, зарядить батарею или выполнить другую операцию.
Одним из самых популярных смартфонов на сегодняшний день является Samsung Galaxy. Именно поэтому мы решили подробно рассказать вам о том, как правильно подключить USB Samsung Galaxy к компьютеру. Эта простая пошаговая инструкция поможет вам справиться с этой задачей без лишних заморочек.
Шаг 1: Подготовьте компьютер и смартфон
Перед тем как начать, убедитесь, что ваш компьютер включен и работает нормально. Для подключения Samsung Galaxy к компьютеру вам потребуется оригинальный USB-кабель, поэтому проверьте наличие его у вас. Убедитесь также в отсутствии повреждений на смартфоне и компьютере.
Шаг 2: Подключите USB-кабель к компьютеру
Найдите свободный USB-порт на вашем компьютере и вставьте одну сторону USB-кабеля в него. Убедитесь, что кабель плотно и надежно подключен.
Шаг 3: Подключите USB-кабель к Samsung Galaxy
Теперь возьмите вторую сторону USB-кабеля и аккуратно вставьте его в USB-порт на вашем Samsung Galaxy. Опять же, убедитесь, что кабель плотно и надежно подключен к вашему устройству.
Шаг 4: Дополнительные действия
После правильного подключения USB-кабеля, ваш компьютер должен автоматически определить ваш Samsung Galaxy и открыть окно с уведомлением о подключенном устройстве. Если этого не произошло, попробуйте разблокировать экран смартфона, чтобы активировать подключение.
Важность подключения USB Samsung Galaxy к компьютеру

Также подключение Samsung Galaxy к компьютеру через USB позволяет вам загружать и устанавливать различные приложения, обновлять прошивку устройства, создавать резервные копии данных и многое другое.
Благодаря возможностям, которые предоставляет подключение Samsung Galaxy к компьютеру, вы сможете в полной мере использовать все функции смартфона и упростить свою повседневную жизнь.
Определение типа USB-порта на Samsung Galaxy

Перед тем, как подключить ваш Samsung Galaxy к компьютеру, необходимо определить тип USB-порта на вашем устройстве. В зависимости от модели и поколения вашего смартфона, может быть использован один из следующих типов портов:
- Micro USB: это наиболее распространенный тип порта, который применяется в старших моделях Samsung Galaxy. Порт имеет вид вытянутого и узкого слота, который будет отличаться от других портов своей формой.
- USB Type-C: более новый и универсальный тип порта, используемый в недавних моделях Samsung Galaxy. Он имеет форму овального слота и отличается от предыдущего типа порта.
Чтобы определить, какой тип USB-порта установлен на вашем Samsung Galaxy, вам необходимо внимательно рассмотреть конструкцию порта на вашем устройстве. Если вы не уверены в типе порта, рекомендуется проверить спецификации вашей модели Samsung Galaxy на официальном веб-сайте производителя или обратиться к руководству пользователя.
После того, как вы определите тип USB-порта, вы будете готовы к подключению вашего Samsung Galaxy к компьютеру и передаче данных между ними.
Проверка наличия необходимых драйверов
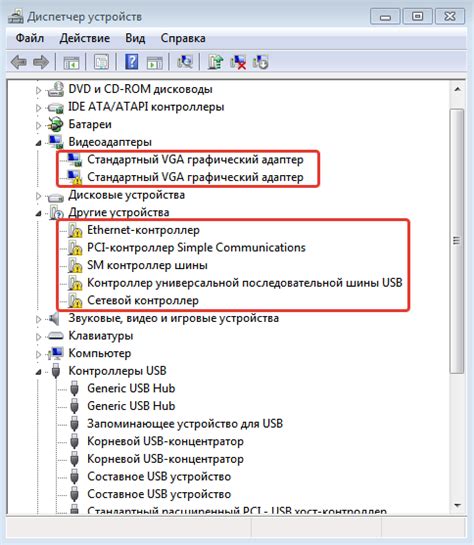
Перед тем как подключить USB Samsung Galaxy к компьютеру, необходимо убедиться, что на вашем компьютере уже установлены соответствующие драйвера. Это позволит компьютеру распознать ваше устройство и обеспечить успешную связь между ними.
Чтобы проверить наличие драйверов, выполните следующие шаги:
- Подключите свое устройство к компьютеру с помощью USB-кабеля.
- На вашем смартфоне откройте панель уведомлений, проскользните ею вниз, и вам должно быть предложено выбрать подключение. Выберите "Передача файлов" или "MTP".
- На вашем компьютере откройте Проводник (в Windows) или Finder (в Mac).
- Перейдите на страницу "Этот компьютер" или "Устройства" в Проводнике или Finder.
- Вы должны увидеть свое устройство, отображенное в списке устройств или устройстве. Это подтверждает, что драйверы уже установлены и ваше устройство распознается компьютером.
Если ваше устройство не отображается в списке устройств, возможно, вам понадобится установить драйверы вручную. В этом случае вам следует посетить официальный веб-сайт Samsung и найти секцию загрузок для вашей конкретной модели устройства. Там вы сможете найти и скачать необходимые драйверы и инструкции по их установке.
После установки драйверов повторите вышеуказанные шаги для проверки наличия драйверов. Если ваше устройство по-прежнему не отображается, возможно, проблема может быть связана с другими факторами, и вам следует обратиться к службе поддержки Samsung для получения дополнительной помощи.
Скачивание и установка драйверов для USB-подключения
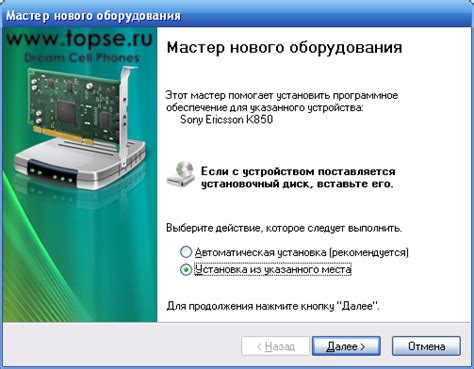
Для того чтобы установить USB-подключение между Samsung Galaxy и компьютером, необходимо скачать и установить соответствующие драйверы. Вот пошаговая инструкция:
- Перейдите на официальный сайт Samsung и найдите раздел "Поддержка".
- Выберите вашу модель Samsung Galaxy и перейдите на страницу загрузок.
- Определите вашу операционную систему (Windows, MacOS, Linux) и выберите соответствующую версию драйверов.
- Нажмите кнопку "Скачать" и сохраните файл на вашем компьютере.
- После завершения загрузки откройте файл и запустите процесс установки драйверов.
- Следуйте инструкциям на экране и дождитесь окончания установки.
- Подключите Samsung Galaxy к компьютеру с помощью USB-кабеля.
- Драйверы должны быть автоматически обнаружены и установлены.
После завершения установки драйверов, вы сможете устанавливать соединение между Samsung Galaxy и компьютером через USB. Убедитесь, что USB-отладка активирована на вашем устройстве, чтобы гарантировать полную функциональность соединения.
Подготовка USB-кабеля и компьютера для подключения
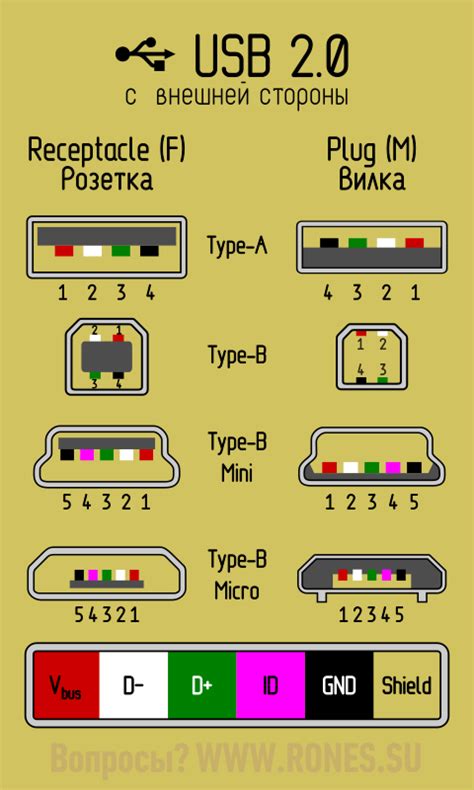
Перед тем как подключать USB Samsung Galaxy к компьютеру, необходимо убедиться в наличии подходящего USB-кабеля. Некачественные кабели могут привести к проблемам с подключением и передачей данных. Вам понадобится USB-кабель, который идет в комплекте с вашим Samsung Galaxy.
Также убедитесь, что ваш компьютер имеет свободный USB-порт. При подключении USB-кабеля к компьютеру, используйте USB 2.0 или USB 3.0, так как это наиболее распространенные версии портов USB, которые обладают высокой скоростью передачи данных.
После этого вы можете приступить к подключению своего Samsung Galaxy к компьютеру. Но перед этим убедитесь, что ваш телефон не заблокирован. Если ваш телефон заблокирован, разблокируйте его, иначе компьютер не сможет распознать ваше устройство.
| Важно: | Перед подключением USB-кабеля, убедитесь, что ваш телефон полностью заряжен. Если телефон разряжен или имеет мало заряда, компьютер может не распознать устройство. |
Подключение USB Samsung Galaxy к компьютеру

Подключение Samsung Galaxy к компьютеру с помощью USB-кабеля очень просто и удобно. Это позволяет передавать файлы и управлять содержимым вашего устройства прямо с вашего компьютера.
Вот пошаговая инструкция, как подключить USB Samsung Galaxy к компьютеру:
- Возьмите USB-кабель, который поставляется в комплекте с вашим Samsung Galaxy.
- Подключите один конец USB-кабеля к смартфону Samsung Galaxy и другой конец к USB-порту компьютера.
- На вашем Samsung Galaxy появится уведомление о подключении USB.
- На компьютере откройте проводник или файловый менеджер.
- В проводнике выберите ваше устройство Samsung Galaxy, которое будет отображаться в списке устройств.
- Теперь вы можете перетаскивать файлы между компьютером и вашим Samsung Galaxy.
Обратите внимание, что для некоторых функций, таких как передача медиафайлов, возможно потребуется установка дополнительных драйверов или программного обеспечения Samsung на ваш компьютер.
Подключение USB Samsung Galaxy к компьютеру - это отличный способ простого и быстрого обмена файлами между вашим устройством и компьютером.
Проверка подключения и распознавания Samsung Galaxy на компьютере
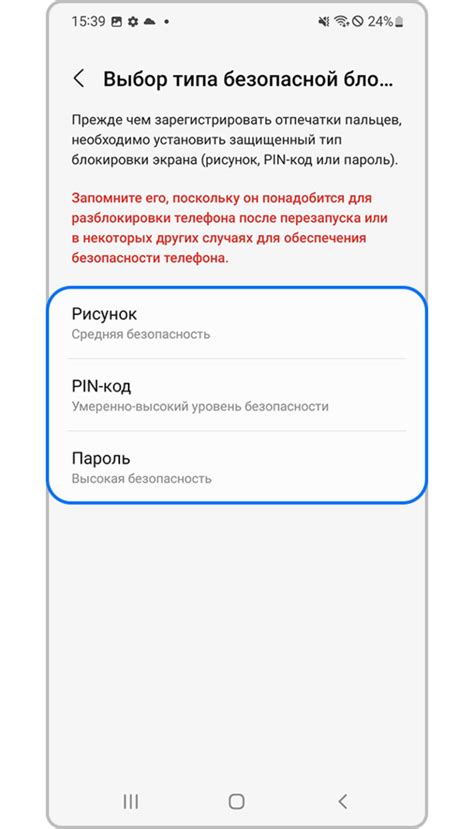
После правильного подключения USB-кабеля от Samsung Galaxy к компьютеру необходимо убедиться, что устройство правильно распознается и подключается к компьютеру. Вот несколько шагов для проверки подключения:
- Убедитесь, что USB-кабель был правильно вставлен как в порт на Samsung Galaxy, так и в порт USB на компьютере. У вас должно получиться крепкое и надежное соединение.
- На Samsung Galaxy разблокируйте экран, чтобы устройство было готово к подключению к компьютеру.
- На компьютере откройте проводник файлов или обозреватель файлов и перейдите в раздел, показывающий подключенные устройства или USB-устройства.
- Проверьте, появился ли Samsung Galaxy в списке подключенных устройств. Он может называться по имени модели (например, Samsung Galaxy S10) или просто "Устройство съемного диска".
- Если Samsung Galaxy не появляется в списке подключенных устройств, попробуйте изменить порт USB на компьютере. Некоторые порты могут быть неспособны распознавать подключенное устройство.
- Если проблема все еще не решена, попробуйте использовать другой USB-кабель или подключите Samsung Galaxy к другому компьютеру. Это поможет исключить возможные проблемы с кабелем или компьютером.
Если после всех этих шагов Samsung Galaxy все еще не распознается компьютером, рекомендуется обратиться к документации Samsung Galaxy или к клиентской поддержке Samsung для получения дальнейшей помощи.
Использование USB-подключения Samsung Galaxy на компьютере
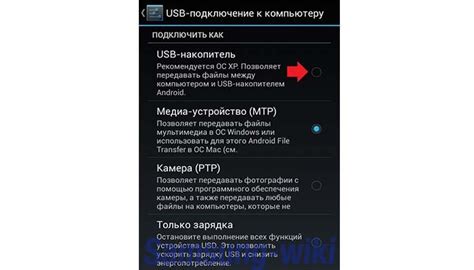
USB-подключение Samsung Galaxy к компьютеру позволяет передавать файлы и управлять устройством из операционной системы компьютера. В этом разделе мы рассмотрим подробную инструкцию по использованию USB-подключения на компьютере.
Шаг 1: Убедитесь, что ваш Samsung Galaxy устройство полностью заряжено и включено.
Шаг 2: Подключите USB-кабель к компьютеру. Обратите внимание, что некоторые компьютеры могут требовать установки драйверов для корректной работы устройства. Если у вас возникают проблемы с определением устройства, проверьте наличие драйверов на официальном сайте Samsung.
Шаг 3: Подключите другой конец USB-кабеля к вашему Samsung Galaxy устройству. У вас должно появиться уведомление о подключении устройства к компьютеру.
Шаг 4: На вашем Samsung Galaxy устройстве откройте Панель уведомлений и нажмите на уведомление о подключении USB-кабеля. Затем выберите режим подключения "Передача файлов" или "Хранение данных".
Шаг 5: Теперь ваш Samsung Galaxy устройство будет отображено в проводнике компьютера. Вы можете переносить файлы между устройством и компьютером, копировать музыку, фотографии и видео, а также управлять другими функциями устройства, такими как установка приложений или создание резервных копий.
Примечание: В некоторых случаях вам может потребоваться разрешить доступ к устройству на его экране и подтвердить соединение.
Теперь вы знаете, как использовать USB-подключение Samsung Galaxy на компьютере. Не забудьте отключить устройство правильным образом, прежде чем отсоединять USB-кабель. Это поможет избежать потери данных и повреждения устройства.
Отключение USB Samsung Galaxy от компьютера

Чтобы безопасно отключить USB Samsung Galaxy от компьютера, следуйте этим простым шагам:
- Щелкните правой кнопкой мыши на значке USB в системном трее.
- Выберите пункт "Извлечь USB-устройство" из выпадающего меню.
- Подождите, пока операционная система закончит процесс извлечения.
- Когда появится сообщение о том, что устройство безопасно извлечено, вы можете отсоединить USB-кабель от компьютера и Samsung Galaxy.
Не отключайте USB Samsung Galaxy до завершения процесса извлечения, чтобы избежать повреждения данных.