Современные телефоны восхитительно разнообразны и функциональны, особенно с появлением USB-подключения. Это отличная возможность для передачи данных, зарядки устройства и даже использования его в качестве модема. Однако не всегда понятно, как правильно подключить телефон к компьютеру и что делать дальше. В этой статье мы расскажем вам об этом пошагово.
Первым шагом при подключении телефона к компьютеру является выбор соответствующего кабеля. Обычно он поставляется вместе с телефоном и имеет разъем USB на одном конце и разъем, который соответствует вашему телефону, на другом конце. Если у вас нет такого кабеля, вы можете приобрести его в магазине или в интернете. Важно выбрать качественный кабель, чтобы избежать проблем в дальнейшем.
Когда кабель найден, вам нужно подключить его к USB-порту компьютера. Обычно USB-порты расположены на задней панели системного блока или на боковой панели ноутбука. После подключения кабеля к компьютеру подключите другой конец к вашему телефону. Обычно разъем находится снизу или сбоку устройства. Вам может потребоваться включить телефон для завершения подключения.
Когда ваш телефон успешно подключен к компьютеру, вы можете начать использовать его различные функции. Вы можете передавать файлы, создавать резервные копии, обновлять программное обеспечение и многое другое. Важно помнить, что телефон может попросить разрешения для доступа к вашим данным и функциям компьютера. Не забудьте прочитать и принять предупреждение, чтобы избежать возможных проблем.
Важные аспекты для успешного подключения
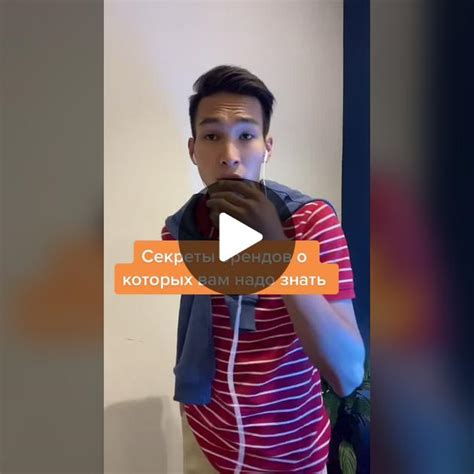
1. Проверьте совместимость:
Перед подключением убедитесь, что ваш телефон поддерживает функцию передачи данных через USB и имеет необходимые драйверы. Также важно проверить совместимость телефона с операционной системой вашего компьютера.
2. Установите драйвера:
Если ваш компьютер не распознает телефон после подключения, то, вероятно, вам потребуется установить драйверы. Обычно они поставляются вместе с телефоном на диске и также могут быть загружены с официального сайта производителя.
3. Включите режим "Передача файлов" или "MTP":
Для передачи файлов между телефоном и компьютером вам нужно будет включить режим "Передача файлов" или "MTP" на вашем телефоне. Это можно сделать в настройках USB-подключения или в разделе "Соединение с ПК" в настройках телефона.
4. Подключите телефон к компьютеру через USB-кабель:
После включения режима "Передача файлов" или "MTP" подключите телефон к компьютеру с помощью USB-кабеля. Убедитесь, что кабель вставлен надежно в порт USB и телефон, иначе соединение может быть нестабильным.
5. Дождитесь распознавания телефона:
После подключения ваш компьютер должен распознать телефон и отобразить его в списке доступных устройств. Это может занять некоторое время. Если телефон не распознается, то попробуйте перезагрузить компьютер или проверить правильность установленных драйверов.
6. Управляйте файлами:
После успешного подключения вы сможете просматривать, копировать и передавать файлы между компьютером и телефоном. Просто откройте проводник или Finder на вашем компьютере и найдите подключенный телефон в списке устройств. Затем можете свободно управлять файлами.
Следуя этим важным аспектам, вы сможете успешно подключить свой USB-телефон к компьютеру и наслаждаться удобством передачи файлов и другими возможностями.
Пошаговая инструкция подключения телефона
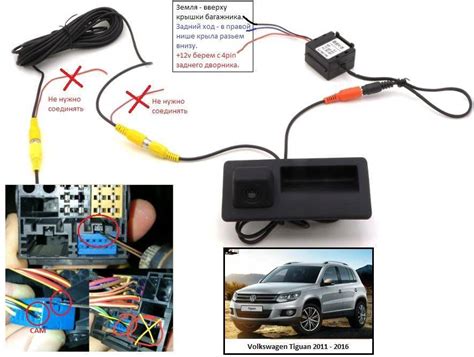
Для подключения USB телефона к компьютеру следуйте следующей инструкции:
Шаг 1: Подготовьте все необходимое оборудование: USB-кабель, телефон и компьютер.
Шаг 2: Убедитесь, что телефон полностью заряжен. Это важно, чтобы ваше устройство не разрядилось в процессе подключения.
Шаг 3: Включите компьютер и дождитесь его полной загрузки. Убедитесь, что ваш компьютер имеет последнюю версию операционной системы.
Шаг 4: Возьмите USB-кабель и подсоедините один его конец к телефону. Обычно разъем для подключения находится внизу или сбоку устройства.
Шаг 5: Подсоедините другой конец USB-кабеля к свободному порту USB на вашем компьютере. В большинстве случаев порты находятся на задней или передней панели вашего компьютерного блока.
Шаг 6: После подключения, телефон должен распознаться компьютером автоматически. Если это не произошло, некоторые телефоны требуют вручную выбрать режим соединения USB. Посмотрите на экран телефона, чтобы проверить, появилось ли сообщение с запросом разрешения подключения.
Шаг 7: Как только ваш телефон будет успешно подключен к компьютеру, вы сможете просматривать его содержимое, копировать файлы и передавать данные между устройствами.
Следуйте этой простой инструкции и вы сможете полноценно использовать свой USB телефон, подключая его к компьютеру для различных целей.
Советы по устранению проблем с подключением

При подключении USB телефона к компьютеру могут возникнуть некоторые проблемы. Но не стоит паниковать! Мы собрали для вас несколько советов, которые помогут вам решить эти проблемы и насладиться комфортом использования вашего телефона на компьютере.
Проблема | Решение |
1. Компьютер не видит подключенный телефон | - Убедитесь, что USB-кабель правильно подключен к телефону и компьютеру - Попробуйте подключить телефон к другому порту USB на компьютере - Проверьте, что на вашем телефоне включен режим передачи файлов (MTP) |
2. Подключение прерывается или телефон не распознается | - Перезагрузите как телефон, так и компьютер - Проверьте, обновлены ли драйверы USB на вашем компьютере - Воспользуйтесь другим USB-кабелем или портом |
3. Не удалось установить драйверы | - Скачайте последние драйверы для вашего телефона с официального сайта производителя - Установите драйверы вручную из диспетчера устройств |
4. Ошибка при передаче файлов или синхронизации | - Проверьте, что на вашем телефоне включен режим передачи файлов (MTP) - Убедитесь, что на компьютере установлено необходимое программное обеспечение (например, iTunes для iPhone) - Перезагрузите как телефон, так и компьютер |
Если ваши проблемы с подключением USB телефона к компьютеру не исчезли после применения этих советов, рекомендуется обратиться за помощью к специалисту или в техническую поддержку телефона или компьютера.