Bluetooth-модем – это устройство, которое позволяет подключать другие устройства к интернету через Bluetooth-соединение. Это удобно, если у вас нет доступа к Wi-Fi или Ethernet, но у вас есть Bluetooth-совместимый смартфон или планшет. В этой статье мы расскажем, как подключить устройство через Bluetooth-модем пошагово.
Шаг 1: Убедитесь, что ваше устройство поддерживает Bluetooth-модем. Обычно это указывается в описании устройства или в его настройках. Если ваше устройство не поддерживает Bluetooth-модем, вам понадобятся дополнительные устройства, которые могут выполнять эту функцию.
Шаг 2: Включите Bluetooth на вашем устройстве и на устройстве, с которым вы хотите установить соединение. Для этого обычно нужно перейти в настройки и найти соответствующий раздел. Убедитесь, что Bluetooth включен и устройства видят друг друга.
Шаг 3: На устройстве, которое вы хотите подключить к интернету, найдите список доступных устройств Bluetooth. Обычно это делается в настройках Bluetooth. Выберите устройство-модем из списка.
Шаг 4: Если нужно, введите пароль для подключения к Bluetooth-модему. Пароль обычно предоставляется владельцем модема или указывается в его настройках. Введите пароль и нажмите «Подключиться».
Шаг 5: После успешного подключения, устройство будет использовать Bluetooth-модем для доступа к интернету. Вы можете проверить подключение, открыв веб-браузер на вашем устройстве и перейдя на любой сайт.
Подключение устройства через Bluetooth-модем может быть очень удобным, если у вас нет других доступных способов подключения к интернету. Следуя этой пошаговой инструкции, вы сможете легко настроить соединение и пользоваться интернетом через Bluetooth-модем.
Выбор и активация Bluetooth-модема
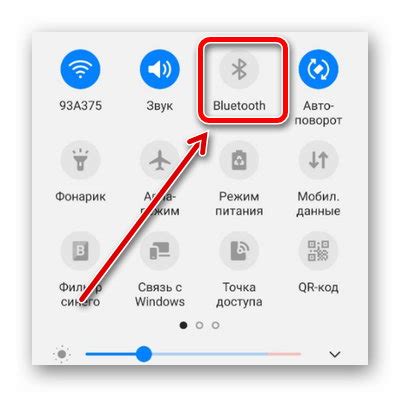
Для подключения устройства через Bluetooth-модем необходимо выбрать подходящий модем и активировать его на вашем компьютере или смартфоне. В данной инструкции будет рассмотрен процесс выбора и активации модема на компьютере с операционной системой Windows.
1. Откройте меню "Пуск" и перейдите в раздел "Настройки".
2. В разделе "Настройки" найдите и выберите "Устройства".
3. В списке доступных устройств выберите "Bluetooth и другие устройства".
4. В открывшемся окне найдите раздел "Bluetooth" и переключите его в положение "Вкл.".
5. Под списком доступных устройств найдите ссылку "Добавить Bluetooth или другие устройства" и нажмите её.
6. В открывшемся окне выберите опцию "Bluetooth" и нажмите "Далее".
7. Когда компьютер обнаружит доступные Bluetooth-модемы, выберите нужный модем и нажмите "Готово".
8. Вернитесь в меню "Пуск" и найдите раздел "Настройки" -> "Сеть и интернет".
9. В разделе "Сеть и интернет" найдите "Bluetooth и другие устройства" и выберите его.
10. В списке найденных устройств найдите сопрягнутый Bluetooth-модем и активируйте его, переключив соответствующий переключатель в положение "Вкл.".
После выполнения этих шагов ваш Bluetooth-модем будет выбран и активирован на вашем компьютере, и вы сможете использовать его для подключения устройств через Bluetooth.
Включение Bluetooth на устройстве
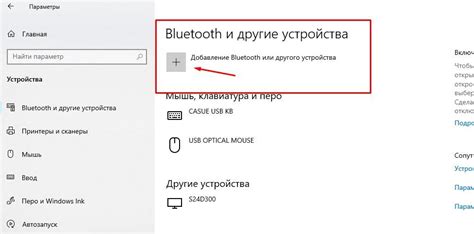
Для подключения устройства посредством Bluetooth-модема необходимо включить Bluetooth на вашем устройстве:
Шаг 1: Откройте настройки вашего устройства.
Шаг 2: Найдите раздел «Соединения» или «Беспроводные сети» и откройте его.
Шаг 3: В этом разделе найдите и выберите опцию «Bluetooth». Обычно она представлена в виде переключателя, который можно переместить в положение «Включено».
Шаг 4: Подождите несколько секунд, чтобы Bluetooth на вашем устройстве активировался.
Шаг 5: Теперь ваше устройство включено и готово к настройке подключения через Bluetooth-модем.
Примечание: у каждого устройства интерфейс настройки Bluetooth может немного отличаться, поэтому в случае затруднений обратитесь к руководству пользователя вашего устройства.
Парование устройств через Bluetooth
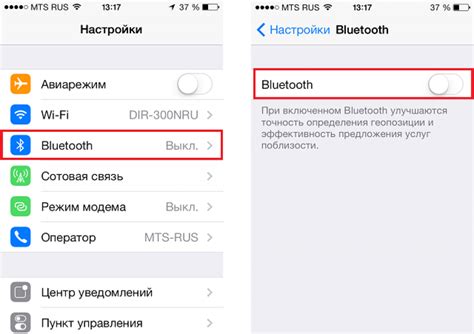
Для парования устройств через Bluetooth следуйте простым инструкциям ниже:
- Включите Bluetooth на обоих устройствах, которые вы хотите связать.
- На одном из устройств откройте настройки Bluetooth.
- Включите режим "Поиск устройств" или "Видимость".
- На другом устройстве откройте настройки Bluetooth.
- Включите режим "Поиск устройств" или "Видимость".
- На первом устройстве выберите в списке найденных устройств второе устройство, с которым вы хотите связаться.
- Подтвердите пароль или ключ доступа, если требуется.
- Дождитесь завершения процесса парования.
- После успешного парования устройства будут связаны и готовы к передаче данных.
Помните, что процесс парования может немного отличаться в зависимости от операционной системы и устройства, поэтому рекомендуется ознакомиться с инструкцией пользователя вашего конкретного устройства.
Установка драйверов для Bluetooth-модема

Для подключения устройства через Bluetooth-модем вам потребуются соответствующие драйверы. В этом разделе мы расскажем о нескольких способах установки драйверов для Bluetooth-модема.
1. Установка драйверов с помощью диска, поставляемого в комплекте с модемом:
| Шаг | Действие |
|---|---|
| 1 | Вставьте диск с драйверами в оптический привод компьютера. |
| 2 | Откройте файл-установщик драйверов с диска и следуйте инструкциям на экране. |
| 3 | Подключите Bluetooth-модем к компьютеру с помощью USB-кабеля. |
| 4 | Дождитесь завершения процесса установки драйверов и перезагрузите компьютер. |
2. Установка драйверов с помощью программы-установщика:
| Шаг | Действие |
|---|---|
| 1 | Скачайте программу-установщик с официального сайта производителя Bluetooth-модема. |
| 2 | Запустите программу-установщик и следуйте инструкциям на экране. |
| 3 | Подключите Bluetooth-модем к компьютеру с помощью USB-кабеля. |
| 4 | Дождитесь завершения процесса установки драйверов и перезагрузите компьютер. |
3. Установка драйверов через менеджер устройств:
| Шаг | Действие |
|---|---|
| 1 | Нажмите комбинацию клавиш Win + X и выберите "Устройства и принтеры". |
| 2 | Найдите Bluetooth-модем в списке устройств, щелкните правой кнопкой мыши и выберите "Обновить драйвер". |
| 3 | Выберите "Автоматический поиск обновленного программного обеспечения драйвера" и дождитесь завершения процесса установки. |
| 4 | Перезагрузите компьютер. |
После установки драйверов для Bluetooth-модема вы сможете без проблем подключить устройство и наслаждаться его функциональностью.
Настройка соединения через Bluetooth

Шаг 1: Включите Bluetooth-модем
Убедитесь, что Bluetooth-модем включен и готов к соединению. Обычно на модеме есть выключатель или кнопка включения, которые нужно нажать или переключить в положение "включено".
Шаг 2: Включите Bluetooth на вашем устройстве
На устройстве, которое вы хотите подключить, перейдите в настройки и найдите раздел "Bluetooth". Убедитесь, что Bluetooth включен.
Шаг 3: Найдите доступные устройства Bluetooth
На устройстве, которое вы хотите подключить, найдите список доступных устройств Bluetooth. Обычно это делается путем нажатия на кнопку "Поиск устройств" или аналогичную ей функцию в разделе Bluetooth-настроек.
Шаг 4: Выберите Bluetooth-модем
В списке найденных устройств Bluetooth найдите ваш Bluetooth-модем и выберите его. Обычно модем будет идентифицироваться по своему имени или MAC-адресу.
Шаг 5: Подтвердите соединение
После выбора Bluetooth-модема, устройство может запросить пароль или PIN-код для подтверждения соединения. Введите пароль или PIN-код, если они требуются. Если вы не знаете пароль или PIN-код, обратитесь к документации по модему или обратитесь к производителю.
Шаг 6: Завершите настройку
После успешной настройки соединение через Bluetooth должно быть установлено. Вы можете проверить состояние соединения, открыв настройки Bluetooth на устройстве и убедившись, что модем отображается в списке подключенных устройств.
Теперь вы можете наслаждаться подключением устройства через Bluetooth-модем и использовать его для передачи данных или подключения к интернету.
Проверка подключения и работоспособности устройства
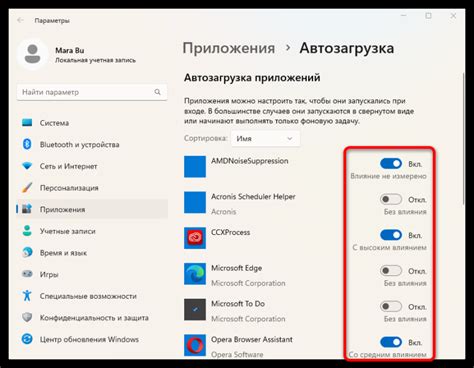
После того, как вы успешно подключили устройство через Bluetooth-модем, необходимо проверить его работоспособность. В данном разделе мы рассмотрим несколько способов выполнить эту проверку.
1. Проверка связи
Для начала, убедитесь, что устройство и ваш компьютер установили стабильное соединение. Для этого вы можете использовать команду ping в командной строке.
Откройте командную строку и введите следующую команду:
ping [IP-адрес]Здесь вместо [IP-адрес] укажите IP-адрес вашего устройства. Если все настроено правильно, вы должны получить ответы от устройства.
2. Проверка функциональности
Далее, убедитесь, что все функции и возможности устройства работают корректно. Например, если это наушники, проверьте, работает ли звук, переключение треков и громкость. Если это клавиатура, проверьте, реагируют ли кнопки, светодиодные индикаторы и т.д.
Если вы обнаружите какие-либо проблемы с работоспособностью устройства, попробуйте выполнить следующие действия:
- Перезагрузите устройство
- Перезагрузите компьютер
- Проверьте наличие и обновите драйверы для устройства
- Убедитесь, что устройство подключено к другому компьютеру без проблем
- Свяжитесь с технической поддержкой производителя устройства
Замечание: перед проверкой убедитесь, что Bluetooth-модем активен и работает без сбоев.
Надеемся, что эта информация поможет вам проверить подключение и работоспособность устройства через Bluetooth-модем.