В наше время многие из нас не представляют свою жизнь без беспроводного интернета. Но что делать, если у вас нет доступной Wi-Fi сети и нужно срочно подключиться к интернету? В такой ситуации можно использовать возможности своего iPhone и подключить его интернет к ноутбуку. В этой статье мы расскажем, как это сделать быстро и просто.
Перед тем как начать процесс, убедитесь, что на вашем iPhone включен режим "Режим хотспота". Для этого зайдите в настройки устройства, выберите вкладку "Персональный хотспот" или "Мобильная связь" и активируйте переключатель.
После активации режима хотспота, ваш iPhone превратится в собственную точку доступа Wi-Fi. Теперь можно приступать к подключению ноутбука.
Инструкция по подключению вай-фай от iPhone к ноутбуку
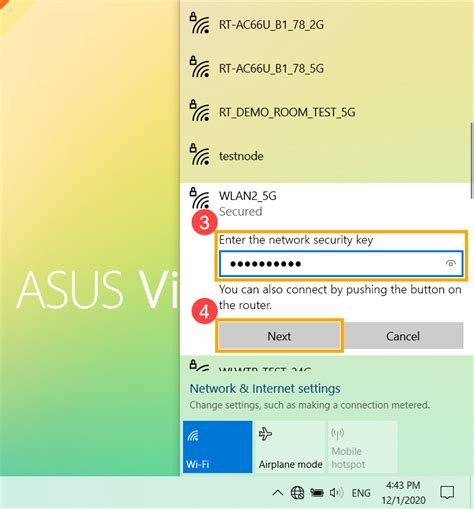
Если вы хотите подключить вай-фай от iPhone к ноутбуку, следуйте этой простой и быстрой инструкции:
Шаг 1: Откройте настройки на своем iPhone. Для этого нажмите на значок "Настройки" на главном экране.
Шаг 2: В меню "Настройки" прокрутите вниз и найдите раздел "Wi-Fi". Нажмите на него.
Шаг 3: Убедитесь, что функция Wi-Fi включена. Если она выключена, переместите переключатель в правильное положение.
Шаг 4: Под списком доступных сетей Wi-Fi найдите свою сеть iPhone. Она должна иметь название, которое вы задали ранее.
Шаг 5: Нажмите на название вашей сети iPhone. Вам может потребоваться ввести пароль для подключения.
Шаг 6: Теперь ваш iPhone является точкой доступа Wi-Fi. Для того чтобы подключить ноутбук к вай-фай от iPhone, откройте настройки Wi-Fi на ноутбуке.
Шаг 7: В списке доступных сетей Wi-Fi найдите свою сеть iPhone и нажмите на нее.
Шаг 8: Введите пароль, если это требуется, и нажмите "Подключить".
Шаг 9: Поздравляю, вы успешно подключили вай-фай от iPhone к ноутбуку! Теперь вы можете пользоваться интернетом с помощью вашего iPhone.
Обратите внимание, что использование вай-фай от iPhone может повлиять на его батарею, поэтому рекомендуется зарядить ваш iPhone или подключить его к электропитанию.
Настройка персональной точки доступа на iPhone
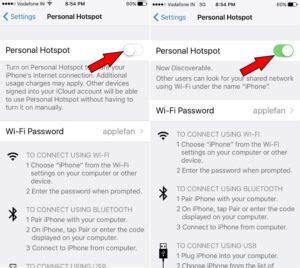
Персональная точка доступа на iPhone позволяет использовать телефон как мобильный роутер для подключения других устройств, включая ноутбуки, к интернету. Это может быть полезно в случае, если нет доступа к Wi-Fi или другим доступным сетям.
Чтобы настроить персональную точку доступа на iPhone, следуйте этим простым инструкциям:
| Шаг 1: | Откройте на iPhone меню "Настройки". |
| Шаг 2: | В меню "Настройки" выберите раздел "Сотовая связь". |
| Шаг 3: | В разделе "Сотовая связь" найдите опцию "Точка доступа" или "Персональный точка доступа". |
| Шаг 4: | Войдите в настройки персональной точки доступа. |
| Шаг 5: | Установите переключатель "Персональная точка доступа" в положение "Включено". |
| Шаг 6: | Измените пароль и имя персональной точки доступа по вашему усмотрению. |
| Шаг 7: | На другом устройстве (например, ноутбуке) найдите доступные Wi-Fi сети и выберите сеть с именем вашей персональной точки доступа. |
| Шаг 8: | Введите пароль, который вы указали при настройке персональной точки доступа на iPhone. |
| Шаг 9: | Подождите, пока устройство подключится к интернету через персональную точку доступа iPhone. |
Теперь вы можете использовать интернет на ноутбуке, подключив его к персональной точке доступа на iPhone. Помните, что использование персональной точки доступа может потребовать дополнительное использование трафика в вашем тарифном плане мобильной связи.
Подключение ноутбука к вай-фай от iPhone

Сегодня мы расскажем вам, как можно легко и быстро подключить ваш ноутбук к вай-фай от iPhone. Следуя этим простым инструкциям, вы сможете наслаждаться интернетом, используя ваш iPhone в качестве точки доступа.
1. Убедитесь, что на вашем iPhone включен персональный точка доступа. Для этого перейдите в настройки, выберите «Сотовая связь» и затем активируйте персональный точка доступа.
Примечание: Пожалуйста, обратите внимание, что использование персонального точки доступа может быть платным в зависимости от вашего тарифного плана. Пожалуйста, свяжитесь со своим оператором сотовой связи, чтобы узнать подробности.
2. Когда точка доступа активирована, откройте настройки Wi-Fi на вашем ноутбуке. Вы должны увидеть ваш iPhone в списке доступных сетей Wi-Fi.
3. Выберите ваш iPhone из списка и нажмите кнопку «Подключить».
Примечание: Если ваш iPhone не отображается в списке, убедитесь, что Wi-Fi включен на вашем iPhone и он находится рядом с ноутбуком.
4. После подключения к Wi-Fi от iPhone, вам может потребоваться ввести пароль. Если вы установили пароль для вашего персонального точки доступа, введите его и нажмите «Подтвердить».
Примечание: Если вы не установили пароль для вашей точки доступа, ноутбук должен автоматически подключиться к Wi-Fi от iPhone без пароля.
5. Поздравляю! Теперь ваш ноутбук подключен к вай-фай от iPhone! Вы можете смело использовать интернет на своем устройстве.
Не забывайте, что использование персонального точки доступа на iPhone может быстро разрядить батарею, особенно если вы активно скачиваете или потребляете большой объем данных. Пожалуйста, будьте осторожны и заряжайте свое устройство регулярно.
Теперь вы знаете, как быстро и просто подключить ваш ноутбук к вай-фай от iPhone. Наслаждайтесь безопасным и удобным интернетом, где бы вы ни находились!
Решение проблем при подключении

При попытке подключения вай-фая от iPhone к ноутбуку могут возникать некоторые проблемы. В данном разделе мы рассмотрим наиболее распространенные проблемы и предлагаемые решения для каждой из них:
Отсутствие сети Wi-Fi на iPhone: убедитесь, что функция вай-фай включена на вашем iPhone. Для этого откройте "Настройки", выберите "Wi-Fi" и убедитесь, что переключатель включен.
- Если переключатель вай-фай включен, но сеть не отображается, попробуйте перезагрузить iPhone или сменить местоположение.
Слабый сигнал вай-фая: если сигнал вай-фая слабый, попробуйте приблизиться к роутеру или удалить преграды, мешающие передаче сигнала (например, стены, мебель).
Неверный пароль: убедитесь, что вы вводите правильный пароль для подключения к сети Wi-Fi.
- Попробуйте ввести пароль снова, обратив внимание на регистр символов и возможные опечатки.
Конфликт сетей: если к вашему ноутбуку уже подключено несколько сетей Wi-Fi, возможно, происходит конфликт между ними.
- Попробуйте отключить другие сети Wi-Fi на ноутбуке или изменить приоритет подключения.
Обновление программного обеспечения: убедитесь, что на вашем iPhone и ноутбуке установлены последние обновления программного обеспечения.
- Проверьте настройки устройств и выполните необходимые обновления.
Если после применения указанных решений проблема все еще не решена, рекомендуется обратиться за помощью к специалисту или службе поддержки.
Подключение ноутбука через USB-кабель

Помимо подключения iPhone к ноутбуку через вай-фай, также есть возможность осуществить подключение с помощью USB-кабеля. Этот способ может быть полезным, если вай-фай не доступен или недостаточно стабилен.
Для подключения ноутбука к iPhone через USB-кабель выполните следующие шаги:
- Убедитесь, что у вас установлены последние версии iTunes на ноутбуке и iOS на устройстве.
- Подключите iPhone к ноутбуку с помощью USB-кабеля, который поставляется в комплекте с устройством.
- На iPhone появится предупреждение о разрешении доступа к устройству. Нажмите "Доверять", чтобы продолжить.
- На ноутбуке откройте iTunes и выберите устройство iPhone из списка устройств.
- Настройте подключение к ноутбуку в разделе "Сводка".
- С помощью функции "Общий доступ Wi-Fi" включите точку доступа Wi-Fi на вашем iPhone.
- На ноутбуке выберите эту точку доступа Wi-Fi в списке доступных сетей.
- Теперь вы можете использовать интернет на ноутбуке через подключение к iPhone по USB-кабелю.
Обратите внимание, что при использовании этого способа вы можете потреблять больше энергии на вашем iPhone. Рекомендуется подключать устройство к источнику питания или иметь полностью заряженную батарею. Также учтите, что не все функции iPhone будут доступны в этом режиме.
Правила безопасного использования вай-фай от iPhone

Когда вы подключаете вай-фай от iPhone к ноутбуку, важно соблюдать определенные правила безопасности. Настройка и использование вай-фай должно осуществляться с осознанием возможных рисков и применением мер предосторожности.
1. Обновляйте программное обеспечение
Регулярно проверяйте наличие обновлений для вашего iPhone и устанавливайте их своевременно. Разработчики выпускают обновления, чтобы исправить уязвимости и улучшить безопасность сети.
2. Используйте сложные пароли
При настройке вай-фай сети, создайте сложный пароль, включающий буквы, цифры и символы. Избегайте использования личной информации, такой как ваше имя или дата рождения, в качестве пароля. Это поможет предотвратить несанкционированный доступ к вашей сети.
3. Включите двухфакторную аутентификацию
Настройте двухфакторную аутентификацию для вашего Apple ID. Это обеспечит дополнительный уровень защиты для вашей учетной записи и поможет предотвратить несанкционированный доступ к вашей сети.
4. Отключайте вай-фай при необходимости
Когда вы не используете вай-фай или находитесь в общественном месте, где есть возможность подключится к незнакомой сети, рекомендуется отключить вай-фай на вашем iPhone. Это поможет предотвратить возможность взлома или несанкционированного доступа к вашей сети.
5. Используйте VPN
Для дополнительного уровня безопасности, рекомендуется использовать VPN-соединение при подключении к общественным вай-фай сетям. VPN зашифрует ваше соединение и защитит ваши данные от возможных угроз.
Соблюдение этих правил поможет вам максимально безопасно использовать вай-фай от iPhone и предотвратить потенциальные угрозы безопасности.