Microsoft Excel 2007 предлагает широкие возможности для автоматизации работы с помощью языка программирования VBA (Visual Basic for Applications). VBA позволяет создавать макросы, которые автоматически выполняют определенные действия, обрабатывают данные и повышают производительность. Однако, чтобы использовать VBA в Excel 2007, необходимо сначала его подключить, что мы и расскажем в этой инструкции.
Шаг 1: Откройте программу Excel 2007 и выберите вкладку "Разработка" в верхнем меню. Если вкладка "Разработка" не отображается, перейдите в настройки Excel и активируйте ее.
Шаг 2: В меню "Разработка" найдите группу "Код" и нажмите на кнопку "Визуальный Basic". В результате откроется окно "Редактор VBA".
Шаг 3: В редакторе VBA выберите пункт меню "Вставка" и выберите "Модуль". В результате откроется новый модуль, в котором можно будет писать код на языке VBA.
Теперь вы успешно подключили VBA в Excel 2007 и можете приступить к написанию своих макросов и автоматизации задач. Не забывайте сохранять свою работу регулярно и использовать возможности, которые предоставляет VBA для оптимизации работы с Excel.
Подключение VBA в Excel 2007: пошаговая инструкция
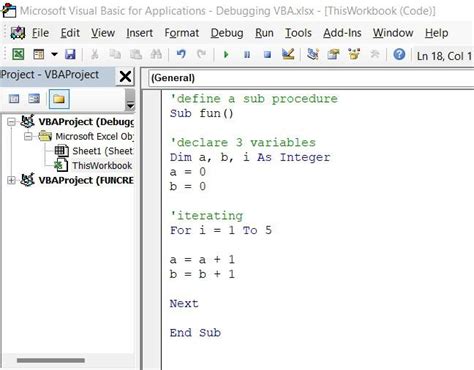
Microsoft Excel 2007 предлагает удобную среду для автоматизации повторяющихся задач с использованием VBA (Visual Basic for Applications). Подключение VBA в Excel 2007 дает возможность создавать макросы, пользовательские функции и автоматизированные процессы, повышая эффективность работы с данными. В этой пошаговой инструкции будет показано, как подключить VBA в Excel 2007.
- Откройте Excel 2007 и перейдите на вкладку "Разработчик". Если вкладки "Разработчик" нет, то следует включить ее через меню "Файл" - "Параметры" - "Лента" - "Разработчик".
- На вкладке "Разработчик" найдите группу "Контроллы" и нажмите на кнопку "Вставить". В появившемся меню выберите "Модуль" для создания нового модуля VBA.
- Откроется новое окно VBA с пустым модулем. Скопируйте и вставьте свой код VBA в это окно.
- После вставки кода, закройте окно VBA и вернитесь в Excel.
- Теперь Ваш VBA код готов к использованию. Чтобы выполнить его, вызовите макрос или пользовательскую функцию, используя соответствующие методы в Excel.
Это была пошаговая инструкция по подключению VBA в Excel 2007. Теперь вы можете начать создавать и использовать макросы и пользовательские функции для автоматизации задач в Excel. Удачи в работе!
Установка Microsoft Office 2007
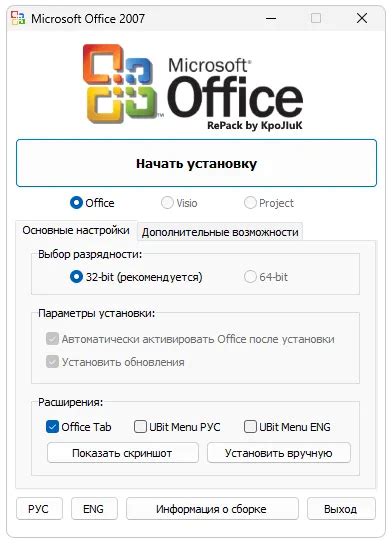
- Вставьте диск с программным обеспечением Microsoft Office 2007 в дисковод компьютера.
- Откройте проводник Windows и найдите диск с программным обеспечением.
- Щелкните правой кнопкой мыши файл "setup.exe" или "install.exe" и выберите пункт "Запустить как администратор".
- Подтвердите свои действия в появившемся диалоговом окне.
- Дождитесь, пока процесс установки не завершится. Это может занять некоторое время в зависимости от скорости вашего компьютера.
- После завершения установки будет отображено сообщение о успешном завершении.
- Закройте окно установки и перезагрузите компьютер, чтобы завершить процесс установки.
После того, как вы установите Microsoft Office 2007, у вас будет возможность запускать Excel 2007 и использовать VBA для автоматизации задач и создания макросов. Убедитесь, что вы проверили, что VBA установлен и активирован в Excel 2007, прежде чем продолжать с настройкой и использованием VBA в Excel.
Открытие Excel 2007
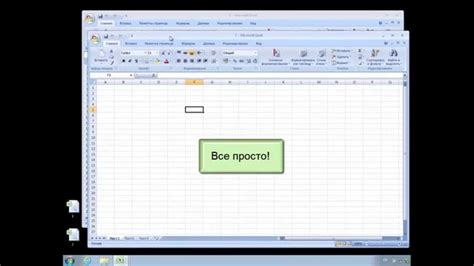
Чтобы начать использовать VBA в Excel 2007, необходимо сначала открыть программу Excel. Для этого можно выполнить следующие шаги:
- Нажмите кнопку "Пуск" на панели задач Windows.
- В открывшемся меню выберите пункт "Все программы".
- В списке программ найдите и щелкните на пункте "Microsoft Office".
- В раскрывшемся подменю найдите и щелкните на пункте "Microsoft Office Excel 2007".
После выполнения этих шагов должно открыться приложение Excel 2007. Теперь вы готовы начать использовать VBA для автоматизации своих задач в программе Excel.
Выбор "Параметры" в меню "Файл"
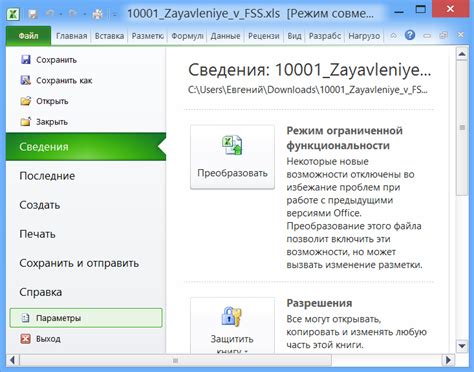
1. Откройте файл Excel 2007.
2. Щелкните на вкладке "Файл" в верхнем левом углу экрана.
3. В открывшемся меню "Файл" выберите вариант "Параметры" внизу списка.
4. Появится диалоговое окно "Параметры Excel". Здесь вы можете настроить различные параметры программы.
5. Просмотрите доступные вкладки на панели слева и выберите нужную для настройки опций.
6. Нажмите кнопку "ОК" внизу окна, чтобы сохранить изменения и закрыть диалоговое окно "Параметры Excel".
Теперь вы знаете, как выбрать "Параметры" в меню "Файл" в Excel 2007. Используйте эту функцию, чтобы настроить программу в соответствии с вашими потребностями.
Открытие вкладки "Дополнения"
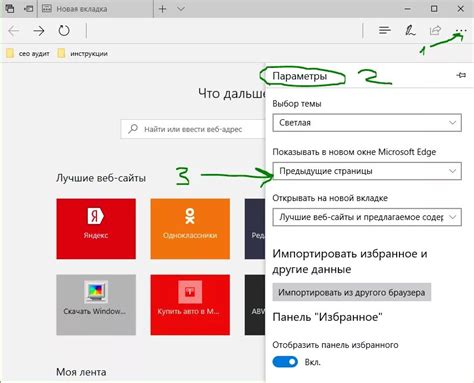
Шаги ниже показывают, как открыть вкладку "Дополнения" в Excel 2007:
- Запустите программу Excel 2007.
- Нажмите на кнопку "Меню Офиса", расположенную в верхнем левом углу экрана.
- В открывшемся меню выберите пункт "Параметры Excel".
- В появившемся диалоговом окне выберите вкладку "Дополнения".
- Нажмите кнопку "Перейти" на вкладке "Управление: COM-дополнения".
После выполнения этих шагов вкладка "Дополнения" будет открыта, и вы сможете настроить и управлять VBA добавками в Excel 2007.
Выбор "Макросы" в списке доступных дополнений

1. Для подключения VBA в Excel 2007 нужно начать с открытия программы.
2. В верхнем меню выберите вкладку "Файл".
3. В выпадающем меню щелкните на "Параметры".
4. В открывшемся окне "Параметры Excel" выберите вкладку "Настройки".
5. В списке доступных дополнений найдите "Макросы" и выберите ее.
6. Щелкните на кнопке "Перейти...".
7. Обратите внимание на раскрывающийся список "Источник" и выберите "Visual Basic for Applications".
8. Щелкните на кнопке "OK".
9. Вернитесь в главное окно Excel.
Теперь у вас есть доступ к VBA в Excel 2007 и вы можете начать создавать и выполнять макросы.
Нажатие кнопки "Перейти"
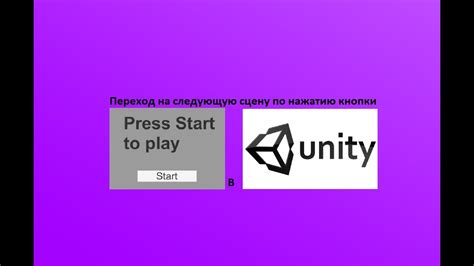
Чтобы создать кнопку "Перейти" и назначить ей действие, следуйте следующим шагам:
| Шаг 1: | Откройте вкладку "Разработчик" на ленте инструментов Excel. |
| Шаг 2: | Нажмите на кнопку "Вставка" и выберите "Кнопка управления" в разделе "Элементы управления формы". |
| Шаг 3: | На активном листе Excel появится курсор, который можно использовать для создания кнопки. Нарисуйте прямоугольник, представляющий кнопку "Перейти". |
| Шаг 4: | После создания кнопки откроется диалоговое окно "Мастер кнопок". Выберите опцию "Создать макрос" и нажмите кнопку "Далее". |
| Шаг 5: | Введите имя макроса, например "Перейти_к_листу", и нажмите кнопку "Завершить". |
| Шаг 6: | Откроется редактор VBA. Вставьте следующий код в процедуру макроса: |
Sub Перейти_к_листу()
Dim sheetName As String
sheetName = InputBox("Введите имя листа, на который хотите перейти:")
On Error Resume Next
Sheets(sheetName).Select
If Err.Number <> 0 Then
MsgBox "Лист с именем " & sheetName & " не найден!"
End If
End Sub
После вставки кода сохраните файл и закройте редактор VBA. Теперь, когда пользователь нажимает кнопку "Перейти", появляется диалоговое окно с просьбой ввести имя листа, на который он хочет перейти. После ввода имени и нажатия кнопки "ОК" происходит переход на указанный лист.
Таким образом, создание кнопки "Перейти" позволяет быстро перемещаться по листам книги Excel, упрощая работу с данными и повышая эффективность работы.
Выбор "Подключение VBA" в открывшемся окне
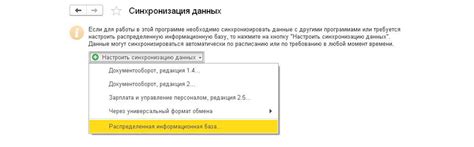
После запуска Excel 2007 вам необходимо выбрать функцию "Подключение VBA", чтобы начать работу с Visual Basic for Applications (VBA). Вот пошаговая инструкция, как это сделать:
- Откройте Excel 2007.
- Нажмите на кнопку "Макросы", находящуюся на вкладке "Разработчик". Если вкладка "Разработчик" не отображается, добавьте ее к ленте инструментов, следуя инструкциям "Настройка ленты инструментов" на веб-сайте Microsoft.
- В открывшемся окне выберите пункт "Визуально окружение программирования (VBA)".
- Нажмите на кнопку "ОК".
Теперь вы успешно выбрали "Подключение VBA" в Excel 2007 и готовы начать программирование с использованием VBA.
Нажатие кнопки "ОК"
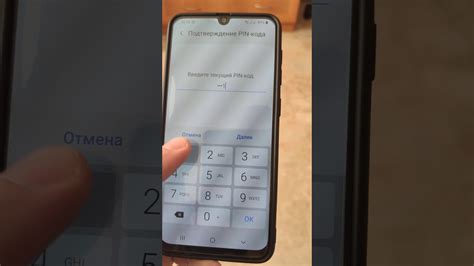
После того как пользователь внес все необходимые изменения в код VBA и нажал кнопку "ОК", происходит выполнение скрипта, который добавит модуль VBA к текущему файлу Excel 2007.
Для того чтобы нажать кнопку "ОК", следуйте инструкциям ниже:
- В окне "Visual Basic Editor", нажмите кнопку "Закрыть" в верхнем правом углу. Это окно больше не понадобится.
- Вернитесь в приложение Excel 2007 и откройте окно "Разработчик" (для его отображения в пользовательском интерфейсе выполните следующие действия: клацните "Файл", затем "Параметры", во вкладке "Лента" установите флажок напротив "Разработчик" и нажмите "ОК").
- Откройте контекстное меню, щелкнув правой кнопкой мыши на кнопке "ОК".
- Выберите "Разделить контроллер кода" и нажмите "ОК".
Теперь, когда кнопка "ОК" активирована, вы можете сохранить изменения в текущем файле Excel 2007 и наслаждаться использованием кода VBA.
Подтверждение установки подключения
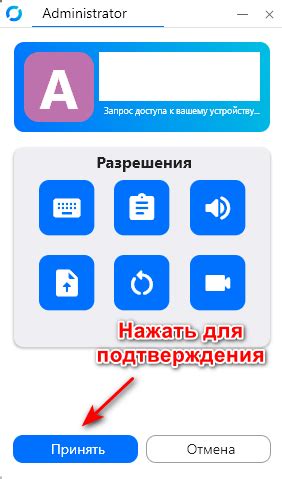
Когда вы подключаете VBA в Excel 2007, вам может потребоваться подтвердить или разрешить установку подключения. Это позволяет защитить вашу систему от потенциально вредоносного кода.
Для подтверждения установки подключения выполните следующие шаги:
- Нажмите на кнопку "Microsoft Office" в верхнем левом углу экрана.
- Выберите пункт "Параметры Excel" из выпадающего меню.
- В окне "Параметры Excel" выбеерите вкладку "Центр учетных записей".
- Нажмите на кнопку "Параметры безопасности" внизу окна.
- На вкладке "Настройки центра учетных записей" выберите "Центр учетных записей" в верхней панели навигации.
- В разделе "Настройки VBA" установите флажок напротив "Подключить VBA к системе Microsoft Office" и нажмите "OK".
После выполнения этих шагов подключение VBA будет установлено, и вы сможете использовать макросы и автоматизацию в своих Excel-файлах.