VBA (Visual Basic for Applications) – мощный инструмент, который позволяет автоматизировать и упростить работу с данными в программе Excel. Он предоставляет возможности для создания макросов, написания пользовательских функций и дополнительных инструментов, которые могут значительно повысить эффективность работы с этой программой.
Однако, чтобы использовать все возможности VBA, необходимо сначала подключить его в Excel. В этой статье мы предлагаем пошаговую инструкцию по подключению VBA и началу работы с ним.
Шаг 1: Открыть Excel. В первую очередь, необходимо открыть программу Excel на вашем компьютере. Вы можете сделать это, дважды щелкнув по иконке Excel на рабочем столе или запустив программу через меню 'Пуск'.
Шаг 2: Открыть 'Разработчик'. В меню Excel найдите и выберите вкладку 'Файл'. Затем, в выпадающем меню, выберите 'Параметры' или 'Параметры Excel', в зависимости от версии программы. Откроется окно 'Параметры Excel'.
Шаг 3: Включить вкладку 'Разработчик'. В окне 'Параметры Excel' найдите вкладку 'Разработчик' и выберите ее. Затем установите флажок 'Показать вкладку Разработчик на ленте' и нажмите 'OK'. Теперь в верхнем меню Excel появится вкладка 'Разработчик'.
Шаг 4: Подключить VBA в Excel. Теперь, когда у вас есть вкладка 'Разработчик', найдите ее в верхнем меню Excel и выберите ее. В появившейся вкладке найдите секцию 'Код'. В этой секции выберите 'Визуальный Basic' или 'Visual Basic' в зависимости от версии программы. Откроется окно 'VBA для Excel'.
Шаг 5: Начните работу с VBA. В окне 'VBA для Excel' вы можете начать работать с VBA, создавать свои макросы, пользовательские функции и дополнительные инструменты. Вы можете исследовать функциональность VBA, изучать документацию или практиковаться с примерами кодов.
Теперь вы знаете, как подключить VBA в Excel и начать использовать все его возможности для автоматизации и упрощения работы с данными в программе Excel. Погрузитесь в мир VBA и откройте новые горизонты для вашей работы с данными!
Создание нового файла
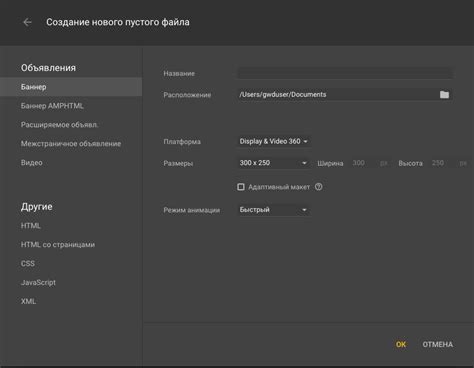
Для создания нового файла в Excel с подключенным VBA следуйте простым шагам:
- Откройте программу Excel.
- Нажмите на кнопку "Файл" в верхнем меню.
- В выпадающем меню выберите "Новый" или используйте сочетание клавиш Ctrl + N.
- Выберите тип документа, которым будет новый файл Excel. Например, "Пустая книга" или "Шаблон".
- Нажмите на кнопку "Создать" или просто дважды кликните на выбранном типе документа.
Поздравляю! Вы успешно создали новый файл Excel с подключенным VBA. Теперь вы можете приступить к написанию и выполнению макросов, автоматизированию задач и улучшению процесса работы с данными.
Открытие редактора VBA

Для начала работы с VBA в Excel вам необходимо открыть редактор VBA, где вы сможете создавать и редактировать макросы.
Существует несколько способов открыть редактор VBA в Excel:
- Нажмите на вкладку "Разработчик" в верхней панели меню Excel. Если вкладка "Разработчик" не отображается, вам нужно ее активировать. Для этого перейдите в раздел "Файл" - "Параметры" - "Параметры Excel". В окне "Параметры" выберите вкладку "Лента" и поставьте галочку напротив "Разработчик".
- Одним из быстрых способов открыть редактор VBA является нажатие комбинации клавиш "Alt" + "F11".
- Вы также можете кликнуть правой кнопкой мыши на любую кнопку на вкладке "Разработчик" и выбрать "Редактировать" из контекстного меню. Это откроет редактор VBA в нужном месте.
Когда вы открываете редактор VBA, появляется окно "Microsoft Visual Basic for Applications", где вы можете создавать новые модули, классы и формы, а также редактировать уже существующий код.
Вставка нового модуля
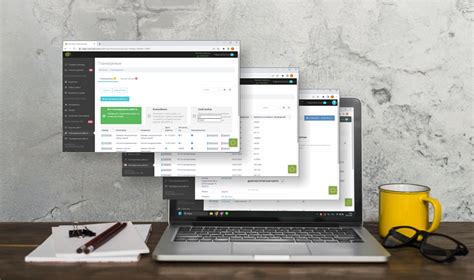
Шаг 1: Откройте книгу Excel
Шаг 2: Нажмите на вкладку Разработчик в верхней панели меню Excel. Если вкладка Разработчик не отображается, вам нужно ее активировать.
- Перейдите на вкладку Файл.
- На вкладке Параметры выберите Параметры программы.
- В окне Параметры Excel выберите Показать вкладку "Разработчик" и нажмите ОК.
Шаг 3: На вкладке Разработчик найдите группу Код и нажмите на кнопку Вставить, которая находится внутри группы.
Шаг 4: После нажатия на кнопку Вставить, откроется новый модуль в редакторе VBA.
Шаг 5: В новом модуле можно начать писать и редактировать свой VBA-код.
Шаг 6: По завершении редактирования нажмите Ctrl+S, чтобы сохранить файл и закрыть редактор VBA.
Назначение макроса на кнопку
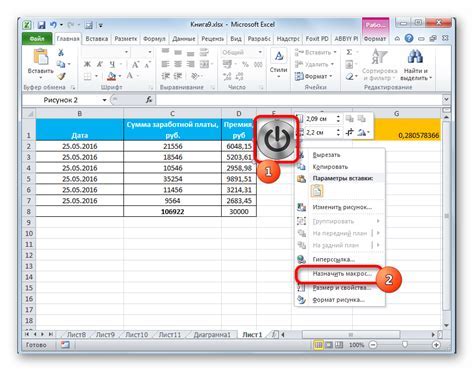
После создания макроса в Excel вы можете назначить его выполнение при нажатии на кнопку в вашем рабочем листе. Это очень удобно, если вы хотите автоматизировать выполнение определенного действия или операции в вашей таблице данных.
Для назначения макроса на кнопку, следуйте этим шагам:
- Откройте вкладку "Разработчик" в основном меню Excel. Если у вас ее нет, перейдите в "Файл" > "Параметры" > "Параметры ленты" и установите флажок напротив "Разработчик".
- На вкладке "Разработчик" нажмите на кнопку "Вставить" в разделе "Элементы управления".
- Выберите тип кнопки, который вы хотите добавить в ваш рабочий лист (например, "Кнопка управления формой").
- На рабочем листе укажите место, где вы хотите разместить кнопку. Вы можете изменить размеры и расположение кнопки с помощью мыши.
- Появится "Мастер кнопок". В этом окне выберите "Создать или назначить макрос" и нажмите "Далее".
- Выберите макрос, который вы хотите назначить на кнопку, из списка доступных.
- Нажмите "ОК" и "Завершить" для завершения процесса добавления кнопки и назначения макроса.
- Теперь, когда вы нажмете на кнопку, макрос будет выполнен и автоматически выполнит нужные вам действия или операции в вашей таблице данных.
Таким образом, вы можете легко назначить макрос на кнопку в Excel и управлять вашей таблицей данных с помощью одного нажатия.
Настройка параметров макроса

Параметры макроса позволяют устанавливать различные опции для его выполнения. Чтобы настроить параметры макроса, выполните следующие шаги:
| 1. | Откройте книгу Excel, в которой находится макрос. |
| 2. | Выберите вкладку "Разработчик" на верхней панели инструментов. Если эта вкладка не отображается, включите ее следующим образом:
|
| 3. | На вкладке "Разработчик" нажмите на кнопку "Макросы". |
| 4. | В открывшемся окне выберите нужный макрос и нажмите "Изменить". |
| 5. | В редакторе VBA найдите строку Sub ИмяМакроса(), где "ИмяМакроса" - название вашего макроса. |
| 6. | После строки Sub ИмяМакроса() введите или измените необходимые параметры макроса. |
Параметры макроса могут включать указание ячеек для обработки, фильтрацию данных, установку опций форматирования и другие действия. После настройки параметров сохраните изменения и закройте редактор VBA. Теперь ваш макрос будет выполняться с учетом заданных параметров.
Проверка работы макроса
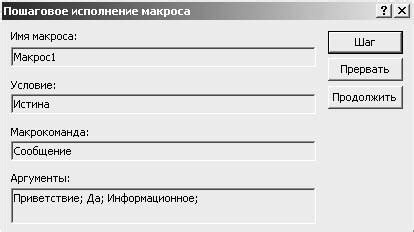
После создания и сохранения макроса вам необходимо убедиться, что он работает корректно.
Для этого выполните следующие шаги:
- Откройте файл Excel, в котором вы создали макрос.
- Выберите вкладку "Разработчик" на главной панели инструментов Excel.
- Нажмите на кнопку "Макросы" в разделе "Код".
- В открывшемся окне выберите название макроса из списка.
- Нажмите на кнопку "Запустить".
- Ознакомьтесь с результатами работы макроса. Убедитесь, что он выполнил все необходимые действия.
Если макрос работает неправильно или не выполняет нужные действия, проверьте его код на наличие ошибок. Возможно, вам потребуется внести корректировки и повторить процедуру проверки.
Сохранение и использование файла
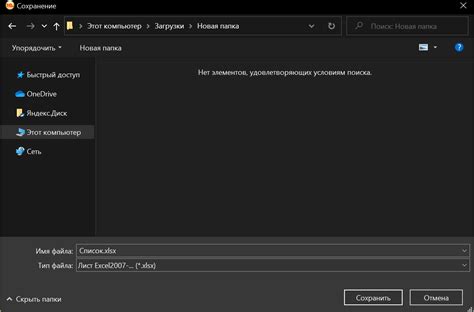
После того, как вы создали и настроили макрос в VBA, вам может понадобиться сохранить его, чтобы использовать в будущем или поделиться им с другими пользователями.
Для сохранения макроса в файле Excel следуйте этим шагам:
- Щёлкните правой кнопкой мыши на листе Excel, в котором находится ваш макрос, и выберите "Видеть код".
- В открывшемся окне VBA Editor найдите процедуру с вашим макросом.
- Выделите весь код макроса и скопируйте его в буфер обмена (например, нажмите Ctrl+C).
- Создайте новый документ Excel и откройте в нем VBA Editor.
- Создайте новую процедуру и вставьте скопированный код из буфера обмена (например, нажмите Ctrl+V).
- Сохраните файл как с расширением .xlsm (например, "мой_макрос.xlsm").
Теперь у вас есть файл, содержащий ваш макрос, который можно использовать в других документах Excel.
Чтобы использовать макрос из сохраненного файла в Excel:
- Откройте файл, содержащий ваш макрос.
- Если вам показано сообщение безопасности, щёлкните "Включить содержимое", чтобы разрешить запуск макросов.
- Выполните необходимые действия для запуска макроса (например, нажмите сочетание клавиш или щёлкните на кнопке, которая связана с вашим макросом).
Теперь вы знаете, как сохранить и использовать файл с макросами в Excel!