Хорошо знать, как подключить веб-камеру и настроить свой рабочий стол на ноутбуке – это навык, который может пригодиться каждому. Веб-камера позволяет общаться в реальном времени с друзьями и родственниками, проводить видеоконференции и участвовать в онлайн-митапах. А настройка рабочего стола позволяет сделать его функциональным, удобным и эстетичным.
Для подключения веб-камеры вам понадобятся следующие шаги. В первую очередь проверьте, есть ли в вашем ноутбуке встроенная веб-камера. Обычно она располагается в верхней части экрана. Если ее нет, вам потребуется внешняя веб-камера, которую можно подключить через USB-порт. Подключите веб-камеру к ноутбуку и дождитесь, пока операционная система распознает новое устройство.
Чтобы настроить свой рабочий стол, вы можете воспользоваться стандартными инструментами операционной системы или установить специальную программу. В каждом случае вы сможете настроить фоновое изображение, разместить ярлыки и виджеты, изменить цветовую схему и шрифты. Подсказка: не забудьте установить заставку на рабочий стол, которая будет радовать вас каждый раз, когда вы включите ноутбук!
Выбор веб-камеры для ноутбука

Разрешение: Одним из основных характеристик, на которые следует обратить внимание при выборе веб-камеры, является ее разрешение. Чем выше разрешение, тем более четкое и детализированное изображение вы получите.
Качество: Качество веб-камеры также является важным фактором. Убедитесь, что веб-камера имеет хороший оптический объектив и датчик изображения, чтобы получить четкое и естественное изображение.
Угол обзора: Если вы планируете использовать веб-камеру для видео-конференций или стриминга, исследуйте ее угол обзора. Он определяет, какая часть комнаты будет записана во время трансляции.
Подключение: Обратите внимание на тип подключения веб-камеры. В настоящее время широко распространены USB-камеры, которые легко подключаются к любому ноутбуку.
Дополнительные функции: Некоторые веб-камеры могут иметь дополнительные функции, такие как встроенный микрофон или поддержка автоматической фокусировки. Если вам нужны эти функции, убедитесь, что выбранная вами веб-камера их поддерживает.
Учитывайте эти факторы, прежде чем сделать окончательное решение о выборе веб-камеры для вашего ноутбука. Это поможет вам получить наилучший опыт использования и настроить процесс подключения веб-камеры и рабочего стола на вашем ноутбуке впоследствии.
Проверка совместимости веб-камеры и ноутбука
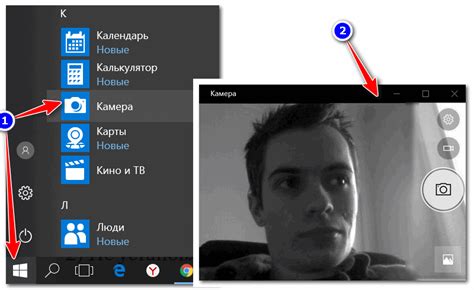
Перед тем как подключать веб-камеру к ноутбуку, необходимо проверить их совместимость. Веб-камеры могут подключаться как внутренними, так и внешними устройствами к различным портам ноутбука, поэтому важно убедиться, что они совместимы друг с другом.
1. Проверьте интерфейс веб-камеры и порт ноутбука. Большинство веб-камер используют USB-порт для подключения к компьютеру. Убедитесь, что ваш ноутбук имеет свободный USB-порт, который совместим с интерфейсом веб-камеры. Если у вас нет свободных USB-портов, можно использовать USB-хаб или другие порты, если они доступны.
2. Узнайте требования на программное обеспечение. Некоторые веб-камеры требуют особого программного обеспечения для работы на ноутбуке. Перед покупкой или подключением веб-камеры, убедитесь, что ваш ноутбук совместим с необходимым программным обеспечением. Обычно требования к программному обеспечению указаны в описании веб-камеры или на сайте производителя.
3. Проверьте операционную систему ноутбука. Убедитесь, что ваша операционная система совместима с веб-камерой. Обычно веб-камеры совместимы с различными операционными системами, включая Windows, Mac и Linux. Однако, перед покупкой или использованием веб-камеры, убедитесь, что она поддерживается вашей операционной системой.
| Операционная система | Совместимость |
|---|---|
| Windows | Да |
| Mac | Да |
| Linux | Да |
4. Обратитесь к руководству пользователя веб-камеры и ноутбука. В руководствах по эксплуатации этих устройств часто дается информация о их совместимости и способах подключения. Найдите руководства по эксплуатации веб-камеры и ноутбука и внимательно прочтите разделы о совместимости.
Установка драйверов для веб-камеры
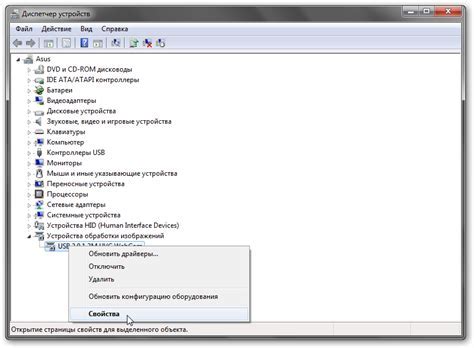
Для корректной работы веб-камеры ноутбука необходимо установить соответствующие драйверы. Веб-камеры в различных моделях ноутбуков могут иметь разные драйверы, поэтому важно найти и установить правильную версию драйвера для вашего устройства.
Следуя приведенным ниже инструкциям, вы сможете установить драйверы для веб-камеры на своем ноутбуке:
- Откройте веб-браузер и перейдите на официальный сайт производителя вашего ноутбука.
- На сайте найдите раздел "Поддержка" или "Драйверы и загрузки".
- Вам может потребоваться указать модель вашего ноутбука или серийный номер, чтобы получить список подходящих драйверов.
- Найдите раздел "Драйверы" или "Камера" и выберите операционную систему, на которой работает ваш ноутбук.
- Скачайте последнюю версию драйвера для веб-камеры.
- Запустите установочный файл драйвера и следуйте инструкциям на экране для завершения установки.
- Перезагрузите ноутбук после установки драйверов для веб-камеры.
После перезагрузки вы сможете использовать веб-камеру на своем ноутбуке. Убедитесь, что веб-камера правильно работает, запустив приложение для видеозвонков или с помощью любой другой программы, которая поддерживает использование веб-камеры.
Подключение веб-камеры к ноутбуку

Чтобы подключить веб-камеру, следуйте этим инструкциям:
- Убедитесь, что веб-камера поддерживается вашим ноутбуком. Проверьте информацию о системных требованиях веб-камеры.
- Откройте крышку ноутбука и найдите порт USB.
- Вставьте коннектор веб-камеры в свободный порт USB. Убедитесь, что коннектор вставлен правильно и плотно.
- Подождите несколько секунд, пока ноутбук распознает камеру и установит необходимые драйверы.
- После этого вы сможете использовать камеру. Запустите программу, которая поддерживает работу с веб-камерой, и настройте необходимые параметры.
При подключении веб-камеры к ноутбуку помните о том, что вам также может потребоваться установить дополнительное программное обеспечение для работы с камерой. Обычно на компакт-диске, поставляемом с камерой, есть программы и драйверы для использования ее функций.
Не забывайте также про меры безопасности при использовании веб-камеры на ноутбуке. Закрывайте или отключайте камеру, когда она не используется, чтобы предотвратить незаконный доступ к вашей видео- и аудиоинформации.
Программы для работы с веб-камерой

Подключение веб-камеры и использование ее функционала требует наличия специальных программ, которые позволяют управлять камерой и выполнять различные действия с получаемыми изображениями. Вот несколько популярных программ для работы с веб-камерой:
1. CyberLink YouCam
CyberLink YouCam - это приложение, которое предоставляет широкий набор инструментов для работы с веб-камерой. С помощью этой программы вы сможете записывать видео, делать снимки, добавлять различные эффекты и фильтры к изображениям, осуществлять видеочаты и многое другое.
2. ManyCam
ManyCam - это мощное программное обеспечение, которое позволяет управлять несколькими веб-камерами одновременно и добавлять различные эффекты и фильтры к получаемым изображениям. Вы сможете использовать ManyCam для видеочатов, онлайн-трансляций, создания анимации и многое другое.
3. Logitech Webcam Software
Logitech Webcam Software предоставляет полный набор инструментов для работы с веб-камерами Logitech. Вы сможете записывать видео, делать снимки, редактировать изображения, управлять настройками камеры и проводить видеочаты с высоким качеством изображения.
4. VLC Media Player
VLC Media Player - это универсальный медиаплеер, который также может использоваться для работы с веб-камерой. С помощью VLC вы сможете просматривать видео и изображения с веб-камеры, записывать видео, делать снимки и осуществлять видеочаты.
Это лишь некоторые из множества доступных программ для работы с веб-камерой. Выберите ту, которая наиболее соответствует вашим требованиям и наслаждайтесь возможностями, которые она предоставляет.
Настройка рабочего стола на ноутбуке
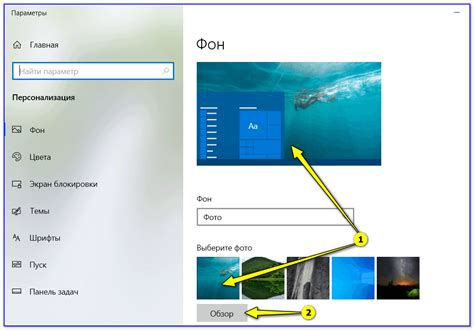
Для начала, выберите подходящий фон рабочего стола. Вы можете использовать готовые изображения или загрузить свои собственные. Чтобы изменить фон, щелкните правой кнопкой мыши на свободном месте рабочего стола, выберите "Персонализация" и перейдите к разделу "Фон".
Кроме того, вы можете организовать ярлыки на рабочем столе в соответствии с вашими потребностями. Чтобы создать ярлык для папки или программы, найдите нужный объект в меню "Пуск", выполните на нем щелчок правой кнопкой мыши и выберите "Отправить на рабочий стол". Чтобы переместить ярлык, просто перетащите его на новое место.
Если вы часто работаете с определенными приложениями или файлами, можете разместить их на Панели задач или панели быстрого запуска. Чтобы добавить ярлык на Панель задач, щелкните на нем правой кнопкой мыши и выберите "Закрепить на панели задач". Чтобы добавить ярлык на панель быстрого запуска, зажмите клавишу Shift и перетащите ярлык на панель.
Также стоит обратить внимание на виджеты и гаджеты, которые могут улучшить функциональность рабочего стола. Вы можете добавить виджеты для отображения погоды, календаря, новостей и других полезных информаций. Чтобы добавить виджет, щелкните правой кнопкой мыши на рабочем столе, выберите "Добавить виджет" и выберите нужный из списка.
Помимо этого, вы можете настроить разрешение экрана и размер иконок на рабочем столе. Эти параметры можно изменить в разделе "Настройки дисплея". Чтобы открыть этот раздел, щелкните правой кнопкой мыши на рабочем столе, выберите "Настройки дисплея" и внесите необходимые изменения.
В конечном итоге, настройка рабочего стола на ноутбуке – это дело личных предпочтений. Вы можете экспериментировать с различными настройками, чтобы найти оптимальный вариант для себя. Главное – создать рабочую среду, в которой будете чувствовать себя комфортно и продуктивно работать.
| Предыдущая статья | Следующая статья |
Переключение между рабочими столами
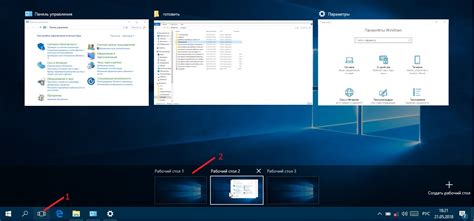
В операционной системе Windows 10 вы можете использовать функцию виртуальных рабочих столов для эффективной работы с различными приложениями и окнами. Виртуальные рабочие столы позволяют создавать несколько независимых рабочих областей, на каждой из которых можно открыть нужные приложения и окна.
Для переключения между рабочими столами вам потребуется использовать клавиатурные сочетания:
| Клавиши | Действие |
|---|---|
| Win + Ctrl + D | Создать новый рабочий стол |
| Win + Ctrl + F4 | Закрыть текущий рабочий стол |
| Win + Ctrl + → | Переключиться на следующий рабочий стол |
| Win + Ctrl + ← | Переключиться на предыдущий рабочий стол |
Вы также можете открыть просмотр всех рабочих столов, нажав Win + Tab. В просмотре вы можете перетаскивать окна между рабочими столами или закрывать их с помощью крестика в верхнем правом углу.
Переключение между рабочими столами может значительно повысить вашу продуктивность, позволяя разделять приложения по задачам или проектам. Не бойтесь экспериментировать и настраивать свои рабочие столы под свои потребности!
Оптимизация работы веб-камеры и рабочего стола
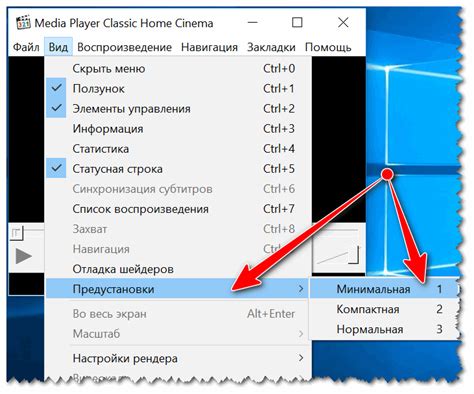
Для оптимизации веб-камеры рекомендуется следующее:
- Установить последние обновления драйвера веб-камеры. Проверьте наличие новых версий драйверов на официальном сайте производителя ноутбука или веб-камеры, и установите их, чтобы обеспечить совместимость и улучшить работу устройства.
- Настроить параметры изображения. В большинстве программ и приложений для работы с веб-камерой доступны настройки яркости, контрастности, цветового баланса и других параметров изображения. Поэкспериментируйте с этими настройками, чтобы достичь наилучшего качества видео и изображений для ваших нужд.
- Проверить и обновить программное обеспечение. Регулярно проверяйте наличие обновлений для программ, которые вы используете для работы с веб-камерой, и устанавливайте их. Обновления могут содержать исправления ошибок, улучшения производительности и новые возможности.
Для оптимизации рабочего стола рекомендуется следующее:
- Установить оптимальное разрешение экрана. Настройте разрешение экрана таким образом, чтобы текст и изображения были четкими и удобными для чтения и просмотра. Используйте настройки операционной системы или драйвера графической карты для изменения разрешения.
- Настроить яркость и контрастность экрана. Регулируйте параметры яркости и контрастности таким образом, чтобы изображение на экране выглядело оптимально и не вызывало усталость глаз. Экспериментируйте с настройками, чтобы достичь наилучшего результата.
- Оптимизировать скорость и производительность. Закройте неиспользуемые программы и процессы, чтобы освободить память и ресурсы системы. Используйте средства оптимизации и очистки системы для удаления ненужных файлов и ускорения работы компьютера.
Следуя этим рекомендациям, вы сможете оптимизировать работу веб-камеры и рабочего стола на своем ноутбуке, что позволит вам получить более качественные видео и изображения, а также повысить удобство и производительность работы.