GeForce Experience - это программное обеспечение, разработанное компанией Nvidia для оптимизации работы графического процессора GeForce. Кроме того, оно предоставляет пользователю доступ к множеству дополнительных функций, включая трансляцию игрового процесса и запись видео с помощью веб-камеры. В этой статье мы рассмотрим процесс подключения веб-камеры к GeForce Experience и поделимся полезными советами.
Для начала убедитесь, что у вас установлена последняя версия GeForce Experience. Вы можете загрузить ее с официального сайта Nvidia и установить на свой компьютер. После установки откройте программу и войдите в свою учетную запись Nvidia, или создайте новую, если у вас ее еще нет. Теперь вы готовы начать процесс подключения веб-камеры.
Выберите пункт меню "Настройки" в правом верхнем углу окна GeForce Experience. В появившемся меню найдите вкладку "Трансляция" и перейдите в нее. Здесь вы увидите различные опции настройки трансляции. Найдите настройку "Использовать веб-камеру" и установите ее переключатель в положение "Включено".
После включения функции веб-камеры вам будет предложено выбрать устройство для подключения. GeForce Experience автоматически распознает подключенную веб-камеру, если она поддерживается программой. Если вашей камеры нет в списке, проверьте, подключена ли она к компьютеру и правильно ли установлены драйверы. Если проблема не решена, обратитесь к документации вашей веб-камеры или свяжитесь с технической поддержкой Nvidia.
Поздравляем! Теперь ваша веб-камера успешно подключена к GeForce Experience. Вы можете использовать ее для трансляции игрового процесса, записи видео или включения камеры в видеочате со своими друзьями. Не забывайте проверять настройки качества видео и аудио в настройках программы для достижения наилучших результатов. Удачи в использовании GeForce Experience с веб-камерой!
Подключение веб-камеры в GeForce Experience
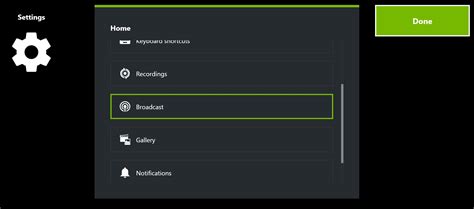
Для начала, убедитесь, что ваша веб-камера подключена к компьютеру и работает корректно. Подключите веб-камеру к доступному порту USB на компьютере и дождитесь, когда она будет определена операционной системой.
Затем откройте программу GeForce Experience на вашем компьютере. На главной панели программы найдите и выберите раздел с настройками видеозахвата, который обычно расположен в основном меню.
Внутри раздела настройки видеозахвата найдите настройку подключения веб-камеры. Возможно, вам понадобится прокрутить страницу вниз, чтобы найти эту опцию. Активируйте ее, чтобы позволить GeForce Experience использовать веб-камеру вместе с записью и трансляцией видеоигр.
После активации этой настройки, GeForce Experience должно автоматически определить подключенную веб-камеру и начать использовать ее при записи и трансляции видеоигр. Может потребоваться перезапустить программу, чтобы изменения вступили в силу.
Теперь вы можете наслаждаться дополнительными возможностями записи и трансляции видеоигр с использованием вашей веб-камеры в GeForce Experience. Не забудьте проверить настройки видеоизображения и аудио, чтобы быть уверенным, что вся система работает как ожидается.
Возможности подключения веб-камеры

Подключение веб-камеры к программе GeForce Experience открывает большие возможности для взаимодействия с вашими игровыми стримами и видеозаписями. Веб-камера позволяет добавить новый уровень к вашим трансляциям в реальном времени, а также записывать комментарии к игровым видео. С помощью веб-камеры вы можете поделиться своими реакциями на происходящее в игре, улыбки, вопросы и достижения.
Как только вы подключите веб-камеру, GeForce Experience предоставит вам различные инструменты, чтобы вы могли настроить ее работу под свои предпочтения. Вы сможете настроить качество и разрешение изображения, выбрать нужные эффекты и фильтры, а также настроить расположение и размер веб-камеры на экране. Это позволит вам создать уникальный и индивидуальный видеоконтент.
Не забывайте, что для полноценной работы веб-камеры в GeForce Experience необходимо установить драйверы и программное обеспечение, предоставляемое производителем веб-камеры. Это позволит вам использовать все возможности вашей веб-камеры, а также обеспечить ее совместимость со всеми функциями программы GeForce Experience.
Подключение веб-камеры в GeForce Experience - простой и быстрый способ добавить новые возможности к вашим игровым стримам и видеозаписям. Не упускайте возможность поделиться своими эмоциями и впечатлениями с другими игроками, а также создать уникальный и интересный контент.
Шаги по подключению веб-камеры

Для успешного подключения веб-камеры к GeForce Experience, следуйте этим простым шагам:
| Шаг 1 | Убедитесь, что ваш компьютер соединен с интернетом. |
| Шаг 2 | Проверьте, что ваша веб-камера находится в рабочем состоянии и правильно подключена к компьютеру. |
| Шаг 3 | Установите последнюю версию GeForce Experience на ваш компьютер, если вы еще не сделали этого. Вы можете скачать программу с официального сайта Nvidia. |
| Шаг 4 | Откройте приложение GeForce Experience на вашем компьютере и войдите в свою учетную запись Nvidia. |
| Шаг 5 | Перейдите в настройки приложения и найдите раздел "Веб-камера". |
| Шаг 6 | Включите функцию подключения веб-камеры, следуя указаниям в приложении. |
| Шаг 7 | Проверьте работу веб-камеры, запустив программу, которая использует веб-камеру, и убедившись, что изображение передается корректно. |
Следуя этим шагам, вы сможете успешно подключить веб-камеру к GeForce Experience и начать использовать ее для записи видео, создания стримов и общения с друзьями онлайн.
Рекомендации по установке драйверов
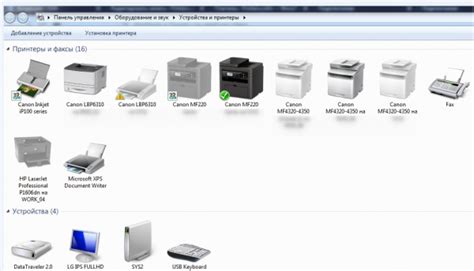
1. Поиск драйверов
Перед установкой драйверов рекомендуется посетить официальный сайт производителя вашей веб-камеры и найти там последнюю версию драйвера. Это обеспечит оптимальную совместимость и функциональность веб-камеры.
2. Проверка системных требований
Убедитесь, что ваш компьютер соответствует системным требованиям, указанным на сайте производителя веб-камеры. Некоторые модели могут требовать определенные версии операционной системы или наличия определенных компонентов.
3. Резервное копирование данных
Перед установкой драйверов рекомендуется создать резервную копию ваших важных данных. Хотя процесс обновления драйверов веб-камеры обычно не вызывает потери данных, лучше быть на всякий случай готовым к непредвиденным ситуациям.
4. Отключение антивирусного ПО
Чтобы избежать возможных проблем с установкой драйверов, рекомендуется временно отключить антивирусное программное обеспечение. Некоторые антивирусы могут блокировать установку драйверов или распознать их как потенциально опасные файлы.
5. Следование инструкциям
При установке драйверов рекомендуется внимательно прочитать и следовать инструкциям, предоставляемым производителем. Они могут содержать полезные советы и рекомендации, особенно если процесс установки имеет какие-то особенности.
При соблюдении этих рекомендаций установка драйверов для вашей веб-камеры в GeForce Experience пройдет успешно, и вы сможете наслаждаться качественной и удобной работой со своей веб-камерой!
Руководство по использованию веб-камеры в GeForce Experience
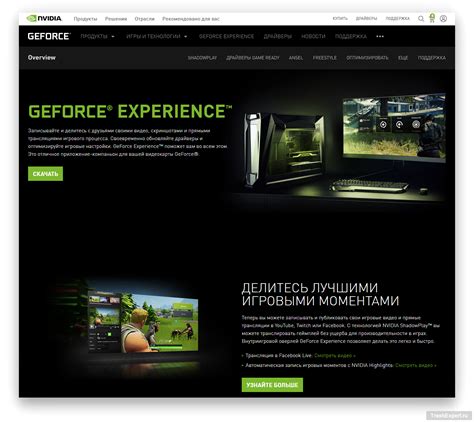
Чтобы использовать веб-камеру в GeForce Experience, вам необходимо выполнить следующие шаги:
- Установите последнюю версию программы GeForce Experience на свой компьютер.
- Подключите веб-камеру к компьютеру. Убедитесь, что она работает и распознается операционной системой.
- Откройте программу GeForce Experience и перейдите во вкладку "Настройки".
- Выберите раздел "Веб-камера" в левом меню.
- Включите опцию "Включить веб-камеру" и выберите вашу веб-камеру в выпадающем списке.
- Настройте другие параметры веб-камеры, такие как разрешение, частота кадров и качество видео.
- Нажмите кнопку "Применить", чтобы сохранить изменения.
Теперь вы можете использовать веб-камеру в GeForce Experience для записи игрового процесса или ведения видео-трансляций на платформах стриминга.
Стремитесь сохранять настройки веб-камеры оптимальными для вашего компьютера и использования. Вы можете экспериментировать с различными параметрами, чтобы достичь наилучшего качества видео.
Надеемся, что данное руководство помогло вам освоить использование веб-камеры в GeForce Experience и сделало ваш игровой опыт еще более захватывающим и интересным!
Основные функции веб-камеры

Основные функции веб-камеры могут варьироваться в зависимости от модели и производителя, но есть несколько основных возможностей, которыми обладает большинство устройств:
1. Захват видео: Веб-камера позволяет захватывать видео, что является ее основной функцией. Вы можете использовать эту функцию для видеозвонков, записи видео-блогов, игр и других активностей, в которых требуется передача видео.
2. Фотографирование: Веб-камера также позволяет делать фотографии. Вы можете нажать на кнопку или использовать программное обеспечение для снятия снимков и сохранения их на вашем компьютере.
3. Встроенный микрофон: Многие веб-камеры имеют встроенный микрофон, который позволяет записывать звук во время видеозвонков или записи видео. Это удобно, если у вас нет отдельного микрофона.
4. Проверка на обнаружение движения: Некоторые веб-камеры имеют функцию обнаружения движения. Это означает, что камера будет автоматически записывать видео или снимать фотографии, как только она обнаружит движение в своем поле зрения. Это может быть полезно для обеспечения безопасности в вашем доме или офисе.
5. Автофокус: Некоторые модели веб-камер обладают функцией автофокуса, которая позволяет камере автоматически скорректировать фокусировку на объекте перед ней. Это особенно полезно, если вы часто перемещаете камеру или используете ее для видеозаписи в движении.
6. Регулировка экспозиции и контрастности: Многие веб-камеры позволяют регулировать экспозицию и контрастность изображения, чтобы достичь наилучшего качества видео или фотографий в различных условиях освещения.
7. Поворот и наклон: Некоторые веб-камеры имеют возможность поворачиваться и наклоняться для настройки угла обзора. Это позволяет вам выбрать наилучшую позицию камеры для получения лучшего ракурса на съемку.
8. Возможность подключения к смартфону или планшету: Некоторые веб-камеры могут быть подключены к вашему смартфону или планшету через приложение, что позволяет вам использовать их вместо встроенной камеры на вашем мобильном устройстве.
9. Расширенные функции программного обеспечения: Веб-камеры, поставляемые с определенным программным обеспечением, могут иметь дополнительные функции, такие как распознавание лиц, добавление эффектов или использование их в качестве сканера штрих-кода.
При выборе веб-камеры, обратите внимание на список функций, которые являются для вас наиболее важными. В зависимости от ваших потребностей и бюджета, вы можете выбрать устройство, которое наилучшим образом соответствует вашим требованиям.