Discord – это популярная платформа для общения и взаимодействия в сообществах геймеров, а также для проведения дистанционных звонков и видеоконференций. Однако, многие пользователи сталкиваются с тем, что вебкамера не подключается к Discord и не работает при необходимости. Для того чтобы избежать подобных проблем, необходимо правильно настроить подключение вебкамеры к сервису.
В первую очередь убедитесь в том, что ваша вебкамера работает исправно и подключена к компьютеру. Затем откройте программу Discord и зайдите в настройки аккаунта. Нажмите на иконку "Настройки" в нижней части окна и выберите раздел "Видео и аудио". В этом разделе вы найдете настройки для подключения вебкамеры.
После этого вам необходимо выбрать вашу вебкамеру из списка доступных устройств. Обычно она называется "Вебкамера" или содержит название производителя. Если вебкамера не отображается в списке, попробуйте перезагрузить программу Discord и проверить наличие драйверов для вебкамеры на вашем компьютере.
После выбора вебкамеры, убедитесь в том, что она включена. Некоторые модели вебкамер имеют специальную кнопку включения или выключения. Если у вас такая кнопка отсутствует, проверьте наличие ее активации через программное обеспечение, поставляемое с вебкамерой.
Подключение вебкамеры в Discord

Вот пошаговая инструкция для подключения вебкамеры в Discord:
- Откройте приложение Discord на вашем компьютере или запустите веб-версию Discord в браузере.
- В правом нижнем углу интерфейса Discord найдите иконку с шестеренкой для открытия настроек.
- В меню настроек выберите раздел "Настройки голоса и видео".
- В разделе "Видео" выберите вебкамеру, которую вы хотите подключить. Если вебкамера уже подключена к вашему компьютеру, она должна быть отображена в списке доступных устройств.
- Настройте параметры видео, такие как разрешение и кадровую частоту, в соответствии с вашими предпочтениями. Вы также можете выбрать, хотите ли вы включить аудио из вебкамеры, если оно доступно.
- Нажмите на кнопку "Применить" или "Сохранить", чтобы сохранить изменения.
- Вы можете закрыть меню настроек и начать использовать вашу подключенную вебкамеру в Discord. Вы сможете видеть видео с вебкамеры во время аудио- или видеовызовов, а также во время стримов и презентаций.
Теперь вы знаете, как подключить вебкамеру в Discord и настроить ее параметры. Наслаждайтесь общением с помощью видео и делитесь своими впечатлениями с друзьями и сообществом в Discord!
Зачем подключать вебкамеру в Discord?

Подключение вебкамеры в Discord открывает широкие возможности для общения и взаимодействия с другими участниками сервера. Вебкамера позволяет показывать свое лицо и выражать эмоции во время общения, что делает более наглядным и близким контакт с собеседниками.
Когда вы подключаете вебкамеру в Discord, вы можете участвовать в видео-конференциях, стримить игры или другой контент, делиться впечатлениями с аудиторией. Также использование вебкамеры позволяет создавать более интерактивную атмосферу при общении, включая возможность использования жестов и мимики.
Вебкамера в Discord также полезна для различных рабочих ситуаций, например, когда нужно проводить онлайн-презентацию или демонстрировать что-то на камеру. Это удобный инструмент для проведения виртуальных встреч и обучения на дистанции.
Кроме того, подключение вебкамеры в Discord позволяет создавать более яркий и запоминающийся профиль пользователя. Если вы стремитесь к активному общению на сервере и хотите показать себя с лучшей стороны, использование вебкамеры может быть полезным дополнением.
Шаг 1: Проверьте совместимость

Перед подключением вебкамеры к Discord, важно убедиться в ее совместимости с программой.
Для проверки совместимости выполните следующие шаги:
- Убедитесь, что ваша вебкамера поддерживается Discord. Для этого посетите официальный сайт Discord и просмотрите список поддерживаемых устройств.
- Проверьте, что у вас установлены последние драйвера для вебкамеры. Обычно их можно найти на сайте производителя вебкамеры. Следуйте инструкциям по установке.
- Запустите программу Discord и перейдите в настройки. Для этого нажмите на иконку шестеренки в правом нижнем углу главного окна Discord.
- В настройках выберите вкладку "Видео и аудио".
- Проверьте, что вкладка "Видео" активна. Если вебкамера подключена корректно, она должна отобразиться в списке доступных устройств.
Если вебкамера не отображается в списке доступных устройств, возможно, она несовместима с Discord или требует дополнительной настройки. В таком случае обратитесь к руководству пользователя вебкамеры или свяжитесь с производителем для получения дополнительной информации и поддержки.
Шаг 2: Подключите вебкамеру к компьютеру
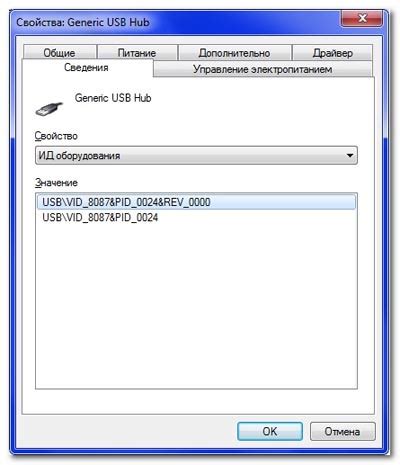
Прежде чем начать использовать вебкамеру в Discord, необходимо убедиться, что она корректно подключена к компьютеру. Верное подключение обеспечит работу устройства без сбоев и проблем. Вот пошаговая инструкция:
| 1. | Убедитесь, что компьютер включен и работает исправно. |
| 2. | Проверьте, есть ли у вебкамеры кабель USB или другой соответствующий кабель для подключения. |
| 3. | Подключите один конец кабеля к порту USB на компьютере, а другой – к вебкамере. |
| 4. | Дождитесь, пока операционная система компьютера распознает устройство. Обычно это занимает несколько секунд. |
| 5. | Убедитесь, что вебкамера включена. Обычно на устройстве есть индикатор, который горит, когда она подключена и активна. |
После выполнения всех этих шагов вебкамера успешно подключена к компьютеру и готова к использованию в Discord.
Шаг 3: Установите драйверы
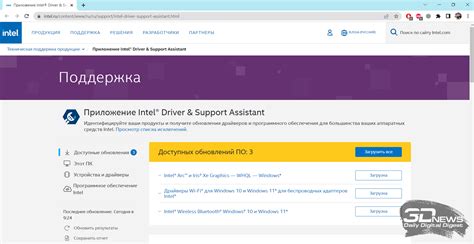
Если вы уже установили драйверы для вашей вебкамеры, пропустите этот шаг. Если же нет, вам понадобится найти и установить соответствующий драйвер.
1. Определите модель вашей вебкамеры. Обычно модель указана на самом устройстве или в документации к нему.
2. Посетите официальный сайт производителя вашей вебкамеры.
3. Найдите раздел "Поддержка" или "Драйверы".
4. Введите модель вебкамеры и найдите драйвер, соответствующий вашей операционной системе (например, Windows).
5. Скачайте драйвер и запустите установку, следуя инструкциям на экране.
6. Перезагрузите компьютер, чтобы изменения вступили в силу.
После установки драйверов ваша вебкамера должна быть готова к использованию в Discord. Если возникли проблемы или у вас есть вопросы, обратитесь к технической поддержке производителя вебкамеры.
Шаг 4: Откройте Discord
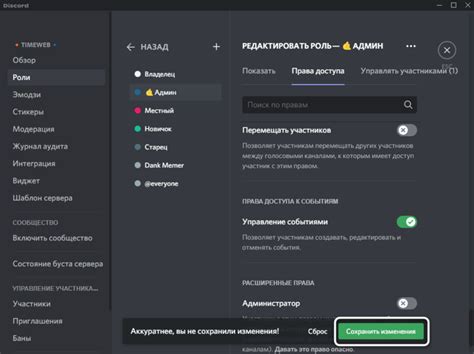
После установки и запуска программы Discord, откройте ее, чтобы начать процесс подключения вебкамеры.
Вы увидите окно авторизации Discord, где вам нужно будет ввести вашу учетную запись и пароль.
Если у вас еще нет аккаунта, вы можете зарегистрироваться, нажав на кнопку "Зарегистрироваться" и следуя инструкциям.
После входа в аккаунт вас ждет главное окно Discord, где вы сможете присоединиться к серверам, общаться с другими участниками и использовать вебкамеру.
Чтобы настроить подключение вебкамеры, выберите нужный сервер в левой панели, а затем откройте нужный текстовый или голосовой канал.
На верхней панели выберите иконку "Настройки" (шестеренка), чтобы открыть меню настроек Discord.
Шаг 5: Настройте вебкамеру в Discord
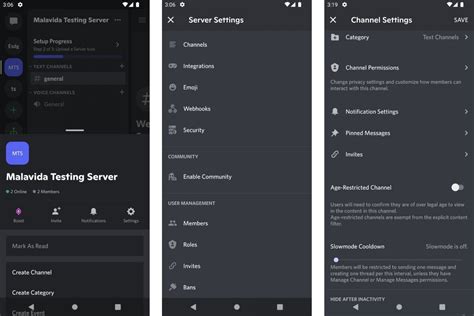
После успешного подключения вебкамеры к вашему компьютеру и добавления Discord в список разрешенных программ вебкамеры, остается только небольшая настройка в самом Discord.
1. Откройте Discord и войдите в свой аккаунт.
2. В правом нижнем углу экрана щелкните на иконку со звездой, чтобы открыть список серверов.
3. Перейдите к серверу, в котором хотите использовать вебкамеру, и щелкните на него.
4. В левой части экрана найдите раздел "Настройки сервера" и щелкните на него.
5. В появившемся меню в панели слева выберите "Настройки аудио и видео".
6. В разделе "Видео" выберите вашу вебкамеру из выпадающего списка.
7. Проверьте настройки камеры, щелкая на кнопке "Превью". Убедитесь, что видеопоток отображается корректно.
8. Если все настройки верны, нажмите кнопку "Применить" для сохранения изменений.
Теперь ваша вебкамера полностью настроена в Discord и готова к использованию. Вы можете протестировать ее, присоединившись к голосовому каналу или запустив видео-вызов с другими пользователями. Убедитесь, что у вас есть достаточная скорость соединения и хорошее качество интернет-соединения для наилучшего опыта.
Готово! Теперь вы можете использовать вебкамеру в Discord
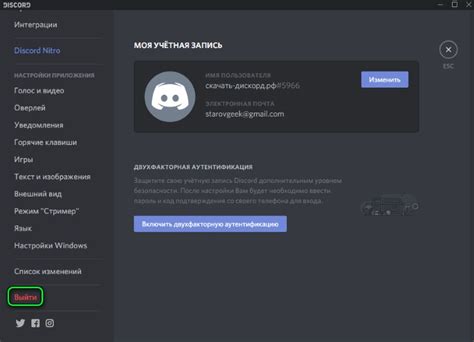
Вы успешно подключили вебкамеру к Discord и теперь можете использовать ее во всех ваших коммуникациях на платформе. Вебкамера позволит вам видеть и быть видимым другим участникам сервера.
Чтобы использовать вебкамеру в Discord, просто откройте окно общего чата или голосового канала. Затем нажмите на значок камеры, который находится рядом со значком голосового чата. Это откроет окно настроек вебкамеры, где вы сможете выбрать нужную камеру и настроить ее параметры.
После того, как вы выбрали камеру в окне настроек, нажмите кнопку "Применить" и ваша вебкамера будет активирована. Вы можете увидеть свою видеопоток в окне чата или голосового канала, а также другие участники сервера смогут видеть вас.
Теперь вы можете наслаждаться общением в Discord, используя вебкамеру и делиться своим видео с другими участниками. Помните, что использование вебкамеры требует хорошего интернет-соединения и может потребовать некоторых дополнительных настроек.