В наше время компьютерные технологии развиваются стремительными темпами, и постоянно появляются новые стандарты и интерфейсы. Один из таких интерфейсов – DisplayPort, который получил широкое распространение в мире компьютерной техники. Однако, несмотря на его популярность, некоторые мониторы все еще оснащены VGA разъемами, что создает определенную проблему. Проблема эта решаема, и мы предлагаем вам подробную пошаговую инструкцию по подключению VGA монитора к DisplayPort.
Во-первых, перед тем как начать подключение, убедитесь, что у вас есть все необходимые кабели и переходники. Для связи между VGA монитором и DisplayPort портом на компьютере вам потребуется специальный адаптер. Этот адаптер обычно поставляется в комплекте с монитором, но вы также можете приобрести его отдельно.
Во-вторых, перед подключением кабелей убедитесь, что ваш компьютер выключен. Подключение и отключение кабелей включенного компьютера может привести к неисправности оборудования. Также проверьте, что монитор отключен от электрической сети. Опасайтесь статического электричества и старайтесь избегать его накопления на поверхности монитора.
Важные моменты перед подключением
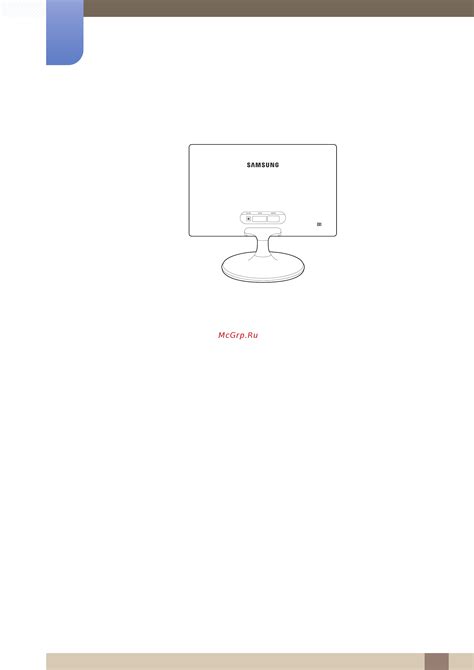
Перед тем, как подключить VGA монитор к DisplayPort, важно убедиться в следующих моментах:
1. На вашем компьютере или ноутбуке должен быть порт DisplayPort. Если его нет, вы можете использовать адаптер DisplayPort-VGA.
2. Убедитесь, что ваш монитор имеет порт VGA. Если он имеет только DVI, HDMI или другие порты, вам также потребуется адаптер VGA-DisplayPort.
3. Перед подключением отключите компьютер и монитор.
4. Убедитесь, что все кабели и адаптеры находятся в хорошем состоянии, без повреждений и изломов. Если вы замечаете какие-либо повреждения, замените кабель или адаптер.
5. Прочитайте инструкцию вашего монитора и компьютера, чтобы узнать, есть ли какие-либо специальные настройки, которые нужно сделать перед подключением VGA монитора к DisplayPort.
После того, как вы учли все эти моменты, можно приступать к подключению.
Шаг 1: Проверка доступности порта DisplayPort
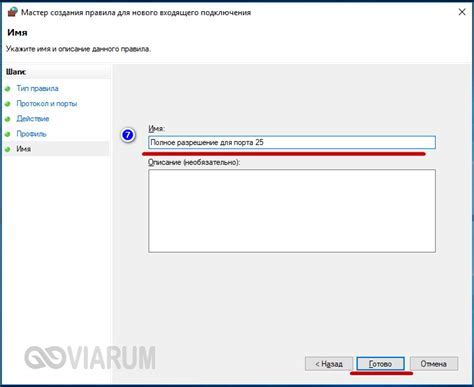
Перед подключением VGA монитора к порту DisplayPort необходимо убедиться, что ваш компьютер или ноутбук оснащены соответствующим портом. Порт DisplayPort имеет высокую разрешающую способность и предлагает широкий набор возможностей для подключения различных устройств.
Чтобы проверить наличие порта DisplayPort, взгляните на заднюю панель компьютера или на боковую панель ноутбука. Порт DisplayPort обычно обозначается символом "DP" или надписью "DisplayPort". Если вы не можете найти такую метку или не уверены, обратитесь к руководству пользователя вашего компьютера или ноутбука для получения дополнительной информации.
Если на вашем компьютере или ноутбуке отсутствует порт DisplayPort, вы можете использовать адаптер DisplayPort-VGA для подключения монитора с VGA-интерфейсом через другой доступный порт, такой как HDMI или DVI. В этом случае рекомендуется приобрести адаптер от надежного производителя для обеспечения качественного сигнала и передачи данных.
После проверки доступности порта DisplayPort вы можете переходить к следующему шагу - подключению монитора и настройке его работы.
Шаг 2: Приобретение адаптера VGA-DisplayPort
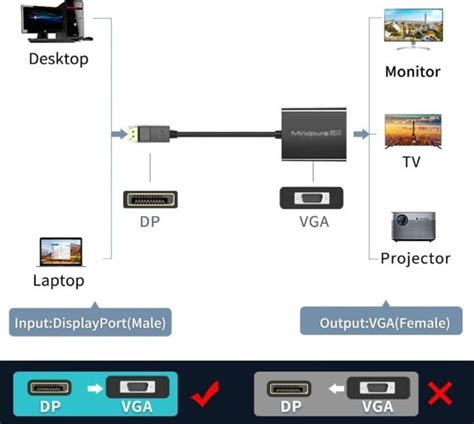
Для успешного подключения VGA монитора к порту DisplayPort необходимо приобрести адаптер, который позволит соединить эти два различных интерфейса. Адаптер VGA-DisplayPort преобразует сигнал с VGA порта монитора в сигнал, понятный для порта DisplayPort на компьютере или ноутбуке.
При покупке адаптера обратите внимание на его качество и совместимость с вашими устройствами. Лучше всего выбирать адаптеры от известных производителей, так как они обычно имеют хорошую репутацию и предоставляют дополнительные гарантии на свои изделия.
Также удостоверьтесь, что адаптер поддерживает нужное разрешение и частоту обновления для вашего монитора. Информацию о разрешении и частоте обновления можно найти на задней панели монитора или в его технических характеристиках.
После приобретения адаптера VGA-DisplayPort можно переходить к следующему шагу - подключению монитора к компьютеру.
Шаг 3: Подключение монитора к адаптеру
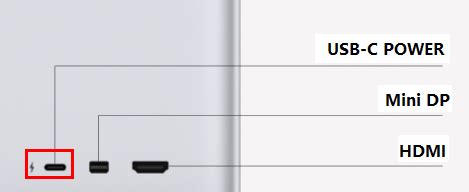
После того, как вы подготовили адаптер DisplayPort к подключению, можно приступить к подключению самого монитора к адаптеру.
1. Возьмите VGA-кабель и одним концом подсоедините его к разъему VGA на мониторе.
2. Возьмите другим концом VGA-кабеля и подсоедините его к соответствующему разъему VGA на адаптере DisplayPort.
3. Убедитесь, что кабель плотно и надежно подсоединен как к монитору, так и к адаптеру.
4. После подключения монитора к адаптеру, включите монитор и убедитесь, что он работает корректно.
Теперь вы успешно подключили VGA монитор к адаптеру DisplayPort и можете наслаждаться его отличным качеством изображения!
Шаг 4: Подключение адаптера к порту DisplayPort

После подготовки кабелей и адаптера VGA к DisplayPort, вы готовы к подключению адаптера к порту DisplayPort на вашем компьютере или ноутбуке.
1. Возьмите адаптер и включите его в соответствующий разъем DisplayPort на задней панели компьютера или боковой панели ноутбука. Обратите внимание на разъем DisplayPort, он имеет форму прямоугольника с выступающими контактами внутри.
2. Адаптер должен войти в разъем DisplayPort свободно и плотно. Будьте аккуратны и не применяйте сильное усилие при вставке адаптера.
3. После вставки адаптера в разъем DisplayPort, убедитесь, что он надежно закреплен. Обычно вы услышите щелчок или заметите, что адаптер не двигается.
4. Теперь ваш адаптер VGA к DisplayPort успешно подключен к порту DisplayPort на вашем компьютере или ноутбуке. Вы готовы перейти к следующему шагу и подключить VGA-кабель к адаптеру.
Примечание: Если у вас нет свободного порта DisplayPort на вашем компьютере или ноутбуке, возможно, вам нужно будет использовать специальный адаптер или расширитель портов для подключения вашего монитора VGA.
Шаг 5: Проверка подключения и настройка разрешения
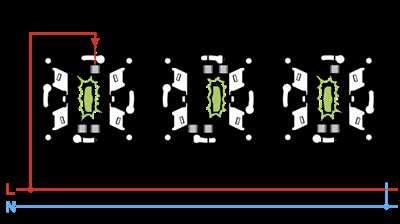
После того, как вы успешно подключили VGA монитор к DisplayPort, необходимо проверить работоспособность подключения и настроить разрешение для лучшего визуального опыта.
1. Включите компьютер и монитор и дождитесь загрузки операционной системы.
2. Перейдите в настройки дисплея, предварительно щелкнув правой кнопкой мыши на рабочем столе и выбрав "Настройки экрана" или "Параметры дисплея".
3. В открывшемся окне выберите раздел "Дисплей" или "Монитор".
4. Найдите опцию "Разрешение экрана" или "Разрешение монитора" и выберите желаемое разрешение, совместимое с вашим монитором.
5. Сохраните изменения и закройте настройки дисплея.
6. Проверьте, корректно ли отображается изображение на подключенном мониторе. Убедитесь, что нет артефактов, и изображение четкое.
Если изображение отображается некорректно или неудовлетворительного качества, повторите шаги с настройкой разрешения или попробуйте другое разрешение, поддерживаемое вашим монитором.
Поздравляем! Теперь вы успешно подключили VGA монитор к DisplayPort и настроили разрешение для оптимального использования монитора.
Примечание: Если у вас возникли проблемы с подключением или настройкой разрешения, обратитесь к руководству пользователя вашего монитора или обратитесь за помощью к специалисту.
Шаг 6: Настройка дополнительных параметров
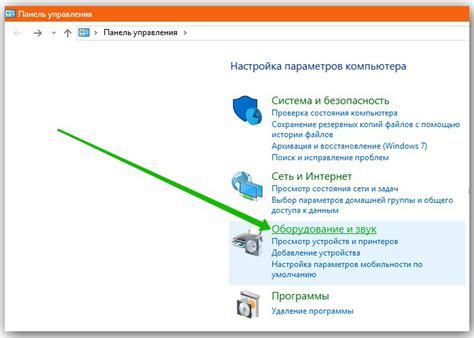
После того, как подключение VGA монитора к DisplayPort выполнено успешно, вы можете настроить дополнительные параметры для более удобного использования. Вот несколько основных параметров, которые могут потребоваться для настройки:
- Разрешение экрана: Чтобы изменить разрешение экрана, откройте настройки дисплея на вашем компьютере и выберите желаемое разрешение.
- Частота обновления: Если ваш монитор поддерживает различные частоты обновления, вы можете настроить ее в настройках дисплея. Высокая частота обновления может улучшить плавность изображения.
- Размер и положение экрана: В настройках дисплея вы можете изменить размер и положение экрана так, чтобы он лучше соответствовал вашим предпочтениям и комфорту.
- Цветовая гамма и контрастность: Если вы хотите настроить цветовую гамму и контрастность экрана, вы можете воспользоваться настройками дисплея. Это может помочь улучшить воспроизведение цветов.
- Режим отображения: Если ваш монитор поддерживает различные режимы отображения, вы можете выбрать наиболее подходящий режим для ваших потребностей - например, режим игры, режим чтения или режим фильма.
При необходимости вы можете также воспользоваться дополнительными настройками и функциями, предоставляемыми драйверами графической карты. Это может включать в себя функции улучшения изображения, управление цветом или настройки экрана под конкретное приложение или игру.
Часто возникающие проблемы и их решение
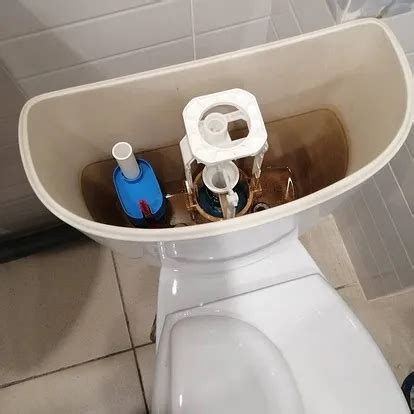
При подключении VGA монитора к DisplayPort порт могут возникать некоторые проблемы. Ниже приведены типичные проблемы и возможные способы их решения:
| Проблема | Решение |
|---|---|
| Отсутствует изображение на мониторе | 1. Убедитесь, что монитор правильно подключен к DisplayPort порту. Проверьте, что кабель не поврежден и надежно соединен. 2. Проверьте настройки монитора и убедитесь, что выбран корректный входной источник сигнала (VGA или DisplayPort). 3. Перезагрузите компьютер и монитор, чтобы обновить связь между ними. 4. Если возможно, попробуйте подключить другой монитор к DisplayPort порту, чтобы исключить возможность проблем с самим монитором. |
| Искаженное изображение на мониторе | 1. Убедитесь, что разрешение и частота обновления монитора настроены правильно. Воспользуйтесь рекомендациями производителя монитора. 2. Проверьте настройки графического драйвера на компьютере и убедитесь, что выбрано соответствующее разрешение и частота обновления. 3. Попробуйте использовать другой кабель VGA или DisplayPort, чтобы исключить возможность проблем с кабелем. |
| Монитор не распознает подключение | 1. Убедитесь, что монитор включен и работает. Проверьте подключение к розетке и нажмите кнопку включения, если необходимо. 2. Проверьте настройки монитора и убедитесь, что выбран правильный входной источник сигнала (VGA или DisplayPort). 3. Попробуйте подключить монитор к другому DisplayPort порту на компьютере, чтобы исключить проблемы с конкретным портом. |