В наше время видеокамеры становятся все более популярными средствами записи видео. Они используются как профессионалами в съемке фильмов, так и обычными людьми для создания индивидуального контента. Однако, многие начинающие пользователи часто испытывают проблемы с подключением видеокамеры к ноутбуку.
В этой статье мы пошагово разберем процесс подключения видеокамеры к ноутбуку. Перед тем как начать, убедитесь, что ваша видеокамера полностью заряжена или подключена к электропитанию. Также, убедитесь, что ваш ноутбук включен и имеет достаточно свободного места на жестком диске для сохранения видеофайлов.
Шаг 1: Соедините видеокамеру с ноутбуком при помощи соответствующего кабеля, обычно USB или HDMI. Убедитесь, что оба устройства подключены к портам соответствующим образом. В большинстве случаев, ноутбуки имеют разъемы USB или HDMI на боковой панели. Если у вас возникли затруднения с поиском подходящего порта, обратитесь к руководству вашего ноутбука или видеокамеры.
Шаг 2: Когда подключение сделано, ваш ноутбук должен обнаружить видеокамеру автоматически. Если это не произошло, откройте "Мой компьютер" или "Проводник" на вашем ноутбуке и проверьте, есть ли ваша видеокамера в списке подключенных устройств. Если видеокамера все еще не обнаружена, возможно, вам потребуется установить соответствующие драйверы. Обратитесь к руководству пользователя или сайту производителя видеокамеры для получения инструкций по установке драйверов.
Шаг 3: После успешного подключения видеокамеры к ноутбуку, вы можете использовать различные программы для записи и редактирования видео. Некоторые видеокамеры поставляются с программным обеспечением, которое позволяет вам сразу начать запись. В противном случае, вы можете использовать сторонние программы, такие как Windows Movie Maker или iMovie (для Mac), которые предлагают базовые функции записи и редактирования видео. Установите и настройте программу на вашем ноутбуке и следуйте инструкциям для начала записи.
Теперь вы знаете основы подключения видеокамеры к ноутбуку и готовы начать записывать видео. Не забывайте, что каждая видеокамера может иметь свои особенности, поэтому всегда следуйте инструкциям производителя. Удачи в ваших творческих начинаниях!
Подключение видеокамеры к ноутбуку

Для подключения видеокамеры к ноутбуку вам понадобятся следующие шаги:
| Шаг 1: | Убедитесь, что ваш ноутбук имеет встроенный порт USB или Thunderbolt. Если нет, вам понадобится внешний адаптер. |
| Шаг 2: | Подключите видеокамеру к ноутбуку с помощью USB-кабеля или кабеля Thunderbolt. Обычно кабель идет в комплекте с камерой. |
| Шаг 3: | Если видеокамера требует установки драйверов, вставьте диск с программным обеспечением и следуйте инструкциям на экране. Если драйверы не требуются, ваш ноутбук должен автоматически обнаружить камеру. |
| Шаг 4: | Чтобы использовать видеокамеру с приложением для видео-конференций, откройте приложение и выберите камеру в настройках. Обычно она доступна в разделе "Настройки" или "Параметры". |
| Шаг 5: | Настройте параметры видеокамеры: разрешение, яркость, контрастность и т. д. В зависимости от приложения, эти параметры могут быть доступны в меню настроек камеры или в настройках приложения для видео-конференций. |
Теперь вы можете использовать вашу видеокамеру для совершения видео-звонков или записи видео на ноутбук. Убедитесь, что ваш ноутбук подключен к сети питания, чтобы избежать разрядки аккумулятора во время использования видеокамеры.
Шаг 1: Проверка совместимости

Перед тем, как подключать видеокамеру к ноутбуку, важно убедиться в их совместимости.
Для начала, проверьте, есть ли на вашем ноутбуке порт для подключения видеокамеры. Обычно это либо USB-порт, либо HDMI-порт. Порт USB более распространен и может быть использован для подключения большинства видеокамер. Если ваш ноутбук не имеет соответствующего порта, вам придется использовать адаптер или выбрать другой способ подключения.
Также обратите внимание на операционную систему вашего ноутбука. Видеокамеры обычно поддерживают несколько операционных систем, включая Windows, MacOS и Linux. Убедитесь, что ваша операционная система совместима с видеокамерой, или найдите драйверы и программное обеспечение, которые могут решить эту проблему.
Не забудьте также проверить требования к системе, указанные в спецификациях вашей видеокамеры. Возможно, вам потребуется дополнительное оборудование или определенные минимальные характеристики компьютера, чтобы успешно подключить и использовать видеокамеру.
Проверка совместимости - важный шаг перед покупкой или использованием видеокамеры. Это поможет избежать ненужных проблем и обеспечить бесперебойную работу устройства.
Шаг 2: Установка необходимого программного обеспечения
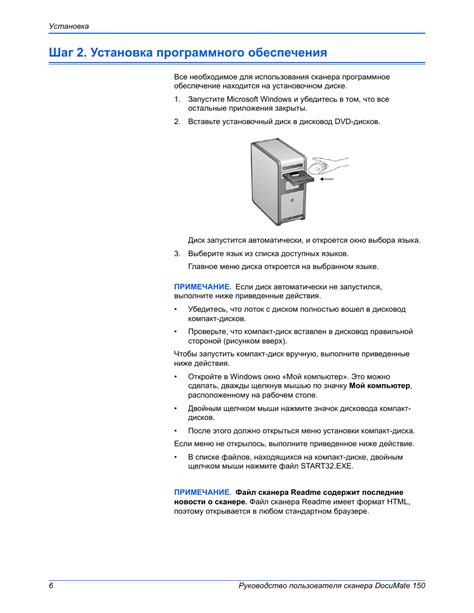
После того, как мы подготовили физическое соединение между видеокамерой и ноутбуком, необходимо установить специальное программное обеспечение, которое позволит нам управлять и записывать видео с камеры.
Перед установкой программного обеспечения, убедитесь в наличии последней версии драйверов для вашей видеокамеры. Обычно производитель предоставляет диск с драйверами в комплекте с камерой. Если у вас нет диска или он утерян, вы можете найти драйверы на официальном сайте производителя. Для этого перейдите на сайт и в разделе "Поддержка" найдите страницу с драйверами и загрузите соответствующий файл для вашей операционной системы.
После установки драйверов, вам потребуется специальное программное обеспечение для работы с видеокамерой. Существует множество программ, которые позволяют управлять и записывать видео с камеры, но рекомендуется использовать программное обеспечение, предоставляемое производителем вашей видеокамеры.
На сайте производителя обычно есть страница с загрузками, где вы можете найти программное обеспечение для вашей видеокамеры. Перейдите на эту страницу, выберите операционную систему вашего ноутбука и загрузите программу. Затем запустите установщик и следуйте инструкциям на экране для установки программы.
После установки программное обеспечение будет готово к использованию. Запустите программу и пройдите процесс настройки, который включает в себя выбор источника видео, разрешений и других параметров, в зависимости от функциональности вашей видеокамеры.
Поздравляю! Вы успешно установили необходимое программное обеспечение для работы с вашей видеокамерой на ноутбуке. Теперь вы готовы перейти к следующему шагу - настройке программы и началу использования видеокамеры.
Шаг 3: Подключение видеокамеры к ноутбуку

После успешного приобретения видеокамеры и установки необходимого программного обеспечения, настало время подключить камеру к ноутбуку. Следуйте этим простым шагам, чтобы настроить свое оборудование для использования.
1. Проверьте соединение
Убедитесь, что ваш ноутбук полностью выключен и отключен от электрической сети. Теперь найдите порт USB на вашем ноутбуке и проверьте, есть ли свободные USB-разъемы. Если ваша видеокамера оснащена кабелем USB, вставьте его в свободный разъем USB на вашем ноутбуке.
2. Подключите видеокамеру к ноутбуку
Включите ноутбук и подождите, пока он полностью загрузится. Затем включите видеокамеру, используя выданное ей питание или батарею. Помимо питания, некоторые видеокамеры могут требовать дополнительного подключения к ноутбуку с помощью кабеля HDMI или аналогичного.
3. Установите драйверы
Когда видеокамера подключена к ноутбуку, операционная система автоматически определит новое устройство и попытается найти соответствующие драйверы. Однако, на всякий случай, рекомендуется загрузить последние драйверы с веб-сайта производителя вашей видеокамеры и следовать инструкциям по установке.
4. Проверьте подключение
Когда драйверы успешно установлены, откройте программу для работы с видеокамерой на вашем ноутбуке. Убедитесь, что ваша видеокамера правильно подключена и работает. Проверьте настройки звука и видео, чтобы убедиться, что все функции работают должным образом.
Теперь ваша видеокамера успешно подключена к ноутбуку и готова к использованию. Наслаждайтесь съемкой видео и фотографий, ведите онлайн-стримы, проводите видеоконференции и многое другое, используя свою камеру и ноутбук!
Шаг 4: Настройка видеокамеры и программы
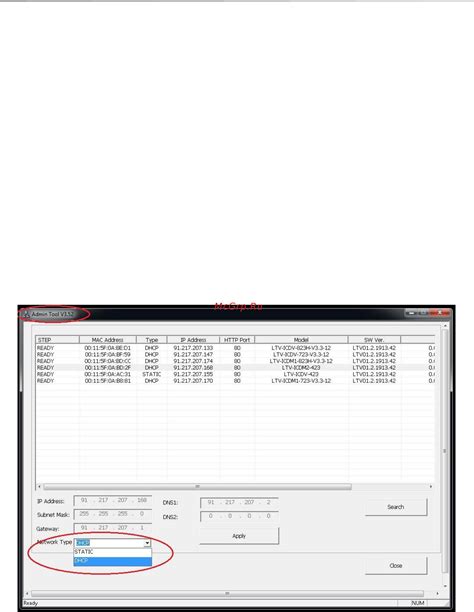
После успешного подключения видеокамеры к ноутбуку, настало время настроить ее и соответствующую программу.
1. Сначала убедитесь, что видеокамера включена и готова к работе. Убедитесь, что она подключена к ноутбуку правильно и кабель надежно зафиксирован.
2. Откройте программу, которая будет использоваться для работы с видеокамерой. Это может быть встроенное приложение, такое как "Камера" в операционной системе Windows, или стороннее приложение, которое вы загрузили.
3. В программе найдите параметры настройки видеокамеры. Они могут быть доступны через вкладку "Настройки" или "Параметры". Некоторые программы могут автоматически обнаружить подключенную видеокамеру и настроить ее, но если это не произошло, вам потребуется настроить ее вручную.
4. После открытия настроек видеокамеры, убедитесь, что качество изображения и звука настроено на оптимальное значение. Вы можете проверить и изменить разрешение, контраст, яркость, насыщенность цветов и другие параметры, чтобы получить наилучший результат.
5. Если планируете записывать видео или фотографировать, проверьте настройки для сохранения файлов. Установите нужный формат (например, AVI, MP4 или JPEG) и выберите место для сохранения файлов.
6. После настройки программы, проверьте, что видеокамера работает правильно. Откройте окно просмотра или включите режим прямой трансляции, чтобы убедиться, что изображение передается с видеокамеры на ноутбук.
7. Если вы планируете использовать видеокамеру для видеозвонков или вебинаров, проверьте настройки звука и микрофона. Убедитесь, что они включены и правильно настроены, чтобы ваши собеседники могли вас услышать.
Время настройки и работа с видеокамерой может незначительно отличаться в зависимости от модели вашего ноутбука и программы, которую вы используете. Однако, приведенные выше шаги должны помочь вам осуществить подключение и настройку видеокамеры без особых сложностей.
Теперь, когда видеокамера настроена и готова к работе, вы можете использовать ее для различных целей: видеозвонков, создания видеоуроков, ведения онлайн-трансляций и многого другого! Наслаждайтесь своими новыми возможностями и не забывайте экспериментировать с настройками, чтобы достичь лучших результатов.
Шаг 5: Проверка работоспособности
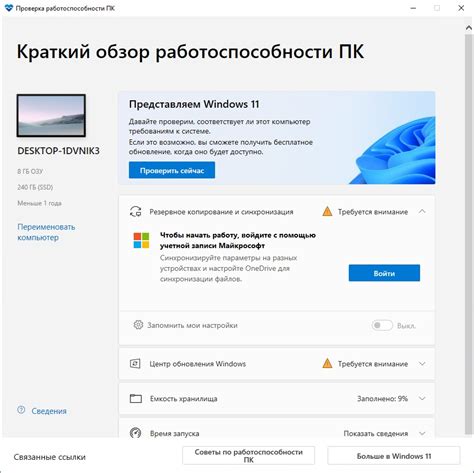
После того, как все необходимые подключения были сделаны, необходимо проверить работоспособность видеокамеры на ноутбуке. Для этого выполните следующие действия:
- Откройте любое приложение или программу, которая может использовать видеокамеру, например, Skype или Zoom.
- Настройте приложение на использование подключенной видеокамеры. В настройках приложения должна быть возможность выбора камеры.
- Проверьте изображение и звук с помощью тестового вызова или записи небольшого видео.
- Если изображение и звук отображаются и записываются корректно, значит подключение видеокамеры к ноутбуку было выполнено успешно.
- В случае, если изображение или звук не работают, проверьте все подключения и настройки приложения. Может быть необходимо перезапустить ноутбук или обновить драйверы.
После того, как вы убедились в работоспособности видеокамеры, вы можете начать использовать ее для проведения видеозвонков, видеоконференций или записи видео.