Подключение видеокарты к монитору DVI является одним из самых распространенных способов связи между этими устройствами. DVI (Digital Visual Interface) обеспечивает передачу цифрового сигнала высокого качества, что позволяет получить четкое и детализированное изображение.
Для подключения видеокарты к монитору DVI, вам потребуется специальный кабель DVI, который обладает двумя разъемами - одним для монитора и другим для видеокарты. Важно учесть, что кабели DVI могут иметь разные типы разъемов - DVI-D (цифровой), DVI-A (аналоговый) и DVI-I (сочетание цифрового и аналогового). Перед подключением убедитесь, что у вас есть подходящий кабель.
Для осуществления подключения, вам нужно вставить разъемы кабеля DVI в соответствующие разъемы на видеокарте и мониторе. Обычно разъемы находятся на задней панели устройств и имеют форму прямоугольника с разными комбинациями пинов.
После того, как вы подключили кабель DVI, запустите ваш компьютер и монитор. Большинство современных видеокарт и мониторов автоматически распознают подключение и самостоятельно настраивают оптимальные параметры отображения. Однако, если вы испытываете проблемы с изображением (например, низкое качество или искажения), то вам потребуется настроить параметры видеокарты и монитора вручную.
Технические требования и оборудование
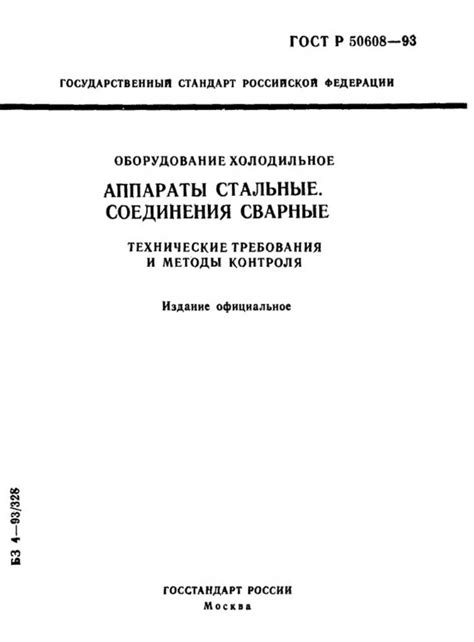
Для подключения видеокарты к монитору по DVI необходимо удостовериться, что у вас имеются следующие технические требования и оборудование:
| Требования | Описание |
| Видеокарта с выходом DVI | Убедитесь, что ваша видеокарта имеет выходной порт DVI. Без него подключение к монитору по DVI будет невозможным. |
| Монитор с входом DVI | Ваш монитор должен иметь соответствующий входной разъем для подключения через DVI. Это может быть DVI-D, DVI-I или DVI-A разъем. |
| DVI кабель | Для соединения видеокарты и монитора по DVI вам понадобится DVI кабель, который подходит для вашего типа DVI разъема. |
| Система совместимости | Убедитесь, что ваша система поддерживает подключение видеокарты к монитору по DVI. Это может потребовать наличия соответствующих драйверов и настроек операционной системы. |
Проверьте наличие всех необходимых компонентов и соответствие их техническим требованиям перед началом установки и настройки подключения видеокарты к монитору по DVI.
Шаг 1. Определение доступных портов

Перед тем как подключить вашу видеокарту к монитору посредством DVI-кабеля, необходимо определить, какие порты доступны на вашем мониторе и видеокарте. Это позволит вам выбрать подходящий кабель и сделать правильное соединение.
У большинства современных мониторов и видеокарт есть несколько различных портов, и важно выбрать тот, который подходит вам именно в данной ситуации. Обычно мониторы имеют разъемы DVI, HDMI и DisplayPort, а видеокарты могут обладать только одним или комбинацией этих портов.
Проверьте заднюю панель вашего монитора и найдите доступные порты. Они обычно помечены соответствующими надписями и символами. Например, порты DVI могут быть обозначены как DVI-D или DVI-I.
Затем обратите внимание на заднюю панель вашей видеокарты. Отдельные видеокарты могут иметь различные комбинации портов, поэтому вы должны найти тот, который соответствует порту монитора, исходя из доступных вариантов (DVI, HDMI и DisplayPort).
После того, как вы проанализируете доступные порты, вы будете готовы к подключению монитора к видеокарте. В следующих шагах мы рассмотрим, как выбрать и подключить соответствующий кабель и настроить ваше соединение для идеальной работы.
Шаг 2. Подключение DVI-кабеля к видеокарте

Для подключения DVI-кабеля к видеокарте понадобятся следующие шаги:
| 1. | Определите разъем DVI на задней панели вашей видеокарты. Обычно он имеет форму прямоугольной пластины с разъемами для подключения кабеля. Разъемы могут быть разных типов, например DVI-I или DVI-D, в зависимости от возможностей вашей видеокарты. |
| 2. | Возьмите один конец DVI-кабеля и вставьте его в разъем DVI на задней панели видеокарты. При вставке кабеля убедитесь, что он входит в разъем плотно и надежно зафиксирован. |
| 3. | Если у вас есть второй конец DVI-кабеля, вы можете подключить его к DVI-разъему на мониторе. Это позволит передавать видеосигнал от видеокарты к монитору с помощью цифрового соединения, что обеспечит более четкое и качественное изображение. |
| 4. | Убедитесь, что DVI-кабель надежно подключен и не имеет видимых повреждений. При необходимости убедитесь, что разъемы кабеля и видеокарты чисты от пыли и грязи, что обеспечит более стабильное соединение и качественную передачу сигнала. |
| 5. | После подключения DVI-кабеля к видеокарте и монитору убедитесь, что все соединения надежны и кабель не перекручен или пережат. Это поможет предотвратить возможные проблемы с сигналом и обеспечить идеальное качество изображения. |
После завершения этих шагов, ваша видеокарта должна быть успешно подключена к монитору с помощью DVI-кабеля. Теперь вы можете настроить следующие параметры в своей операционной системе для оптимальной работы вашего монитора и видеокарты.
Шаг 3. Подключение DVI-кабеля к монитору

После того, как вы подключили видеокарту к системе и установили драйверы, необходимо осуществить соединение DVI-кабелем между видеокартой и монитором.
Первым шагом откройте заднюю панель монитора, где расположены порты для подключения кабелей. Найдите DVI-порт - это прямоугольный разъем, состоящий из множества контактов.
Ваш монитор может иметь несколько портов DVI - DVI-D (цифровой сигнал), DVI-A (аналоговый сигнал) или DVI-I (цифровой и аналоговый сигнал). Выберите подходящий порт в зависимости от типа вашего кабеля и возможностей видеокарты.
Вставьте один конец DVI-кабеля в DVI-порт на мониторе. Обратите внимание, что порт и кабель имеют соответствующие выступы и пазы, которые совпадают между собой, поэтому подключение будет вполне устойчивым и безопасным.
Затем вставьте другой конец кабеля в соответствующий DVI-порт на задней панели видеокарты. Убедитесь, что кабель надежно зафиксирован на обоих концах и плотно прилегает к портам.
После успешного подключения DVI-кабеля к монитору, монитор будет готов к работе с видеокартой. Вы можете перейти к следующему шагу и настроить разрешение экрана и другие параметры в настройках монитора и видеокарты.
Шаг 4. Настройка разрешения и частоты обновления
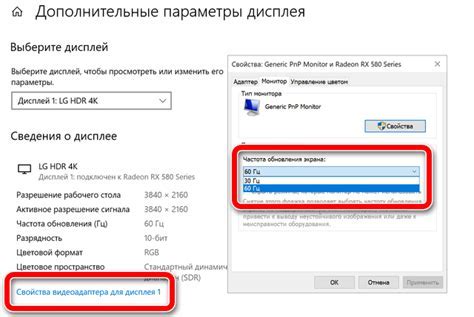
После успешного подключения видеокарты к монитору по DVI-кабелю необходимо настроить разрешение и частоту обновления отображаемого изображения. Эти параметры влияют на качество картинки и комфортность работы.
Для начала откройте настройки экрана. На компьютерах со стандартной операционной системой Windows это можно сделать, щелкнув правой кнопкой мыши по свободной области рабочего стола и выбрав пункт "Настройки экрана" или "Свойства экрана".
В открывшемся окне выберите вкладку "Дисплей" или "Монитор". Здесь вы увидите доступные параметры разрешения и частоты обновления. Часто они представлены в виде выпадающего списка.
Выберите наибольшее доступное разрешение, поддерживаемое вашим монитором и видеокартой. Обычно это будет высокое разрешение, например, 1920x1080 (Full HD) или 2560x1440 (Quad HD). Большее разрешение обеспечит более четкое изображение, но учтите, что для него могут потребоваться более мощная видеокарта и монитор.
При выборе частоты обновления старайтесь остановиться на наибольшем значении, которое поддерживается вашим монитором. Оптимальная частота обновления позволит снизить нагрузку на глаза, предотвратить мерцание изображения и сделать работу перед компьютером более комфортной. Обычно мониторы поддерживают частоты обновления 60 Гц, 75 Гц или 144 Гц.
После выбора разрешения и частоты обновления необходимо сохранить изменения. Чтобы проверить, насколько хорошо работает новая настройка, рекомендуется выполнить тестирование с помощью специальных программ или ресурсов в Интернете. Если изображение стало более четким и комфортным для ваших глаз, значит, вы успешно настроили подключение видеокарты к монитору через DVI.