На сегодняшний день многие пользователи ноутбуков сталкиваются с проблемой ограниченной графической мощности, особенно при выполнении сложных задач или запуске требовательных игр. Однако выход из этой ситуации можно найти, подключив внешнюю видеокарту к ноутбуку через порт Thunderbolt.
Thunderbolt - это последовательность интерфейсов, позволяющих передавать высокоскоростные данные и подключать различные устройства к компьютеру. Одним из главных преимуществ данной технологии является возможность подключения внешней видеокарты, которая значительно улучшит графическое представление на вашем ноутбуке.
Для подключения видеокарты к ноутбуку через Thunderbolt вам понадобятся несколько простых шагов. Во-первых, убедитесь, что ваш ноутбук имеет порт Thunderbolt. Если вы не уверены, вы можете найти необходимую информацию в спецификации вашего устройства или обратиться за помощью к производителю.
После того как вы убедились в наличии порта Thunderbolt, вам потребуется специальный адаптер, который позволит подключить видеокарту к вашему ноутбуку. Обратите внимание, что не все адаптеры совместимы со всеми видеокартами, поэтому перед покупкой вам следует узнать, какой адаптер подходит именно к вашей видеокарте.
Подготовительные работы перед подключением видеокарты
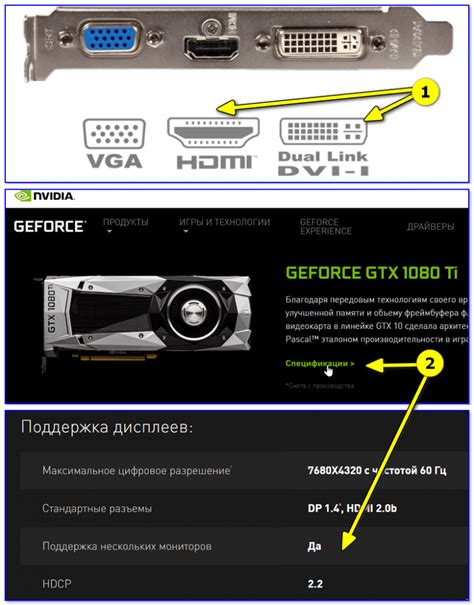
Перед тем как подключить видеокарту к ноутбуку через Thunderbolt, необходимо выполнить несколько подготовительных действий:
- Убедитесь, что у вашего ноутбука есть порт Thunderbolt. Это может быть какой-либо из следующих разъемов: mini DisplayPort, USB Type-C или Thunderbolt 3.
- Проверьте, совместимы ли видеокарта и ваш ноутбук. Посмотрите в документации к ноутбуку или на его официальном сайте, поддерживает ли он подключение внешней видеокарты.
- Убедитесь, что у вас есть необходимые драйвера для видеокарты. Загрузите и установите актуальные драйвера с официального сайта производителя видеокарты.
- Проверьте, есть ли у вас достаточно питания для подключения видеокарты. Некоторые видеокарты требуют внешнего питания от блока питания.
- Перед подключением видеокарты отключите ноутбук от сети питания и выньте аккумулятор. Это позволит избежать повреждения оборудования при подключении и отключении.
- Если ваша видеокарта требует переходника, убедитесь, что у вас есть правильный переходник для подключения к порту Thunderbolt на ноутбуке.
После выполнения этих подготовительных работ вы будете готовы подключить видеокарту к ноутбуку через порт Thunderbolt. Теперь переходите к следующему шагу в инструкции.
Подключение видеокарты к ноутбуку через Thunderbolt

Если вы хотите улучшить графическую производительность своего ноутбука, подключение внешней видеокарты через Thunderbolt может быть отличным вариантом. В этой инструкции мы рассмотрим шаги, необходимые для подключения видеокарты к ноутбуку через интерфейс Thunderbolt.
Перед тем, как начать процесс подключения, убедитесь, что ваш ноутбук поддерживает интерфейс Thunderbolt. Также вам понадобится внешняя видеокарта, которая будет соответствовать вашим требованиям по производительности.
Вот основные шаги, которые необходимо выполнить:
| Шаг 1 | Выключите ноутбук и подключите кабель Thunderbolt к разъему Thunderbolt на ноутбуке и на внешней видеокарте. |
| Шаг 2 | Включите ноутбук и внешнюю видеокарту. |
| Шаг 3 | Дождитесь, пока операционная система ноутбука обнаружит подключенную видеокарту. Вам может потребоваться установить драйверы видеокарты, если система не распознала ее автоматически. |
| Шаг 4 | Настройте настройки графики в операционной системе, чтобы использовать внешнюю видеокарту вместо встроенной в ноутбук. |
| Шаг 5 | При необходимости перезапустите ноутбук, чтобы изменения вступили в силу. |
| Шаг 6 | Проверьте работу внешней видеокарты, запустив требовательные графические приложения или игры. Вы должны заметить улучшение в производительности по сравнению с встроенной видеокартой. |
Несмотря на то, что подключение видеокарты к ноутбуку через Thunderbolt может значительно улучшить графические возможности вашего устройства, имейте в виду, что производительность всегда будет ограничена интерфейсом Thunderbolt. Если вам требуется максимальная производительность, рекомендуется использовать настольный компьютер с нативной видеокартой.
Теперь вы знаете, как подключить видеокарту к ноутбуку через Thunderbolt. Следуйте нашей инструкции и наслаждайтесь улучшенными графическими возможностями вашего ноутбука!
Настройка и проверка работы подключенной видеокарты

После успешного подключения видеокарты к ноутбуку через Thunderbolt, необходимо выполнить ряд настроек и проверить работу устройства для обеспечения оптимальной производительности.
1. Установка драйверов: Перед началом работы с подключенной видеокартой убедитесь, что на вашем ноутбуке установлены актуальные драйверы для видеокарты. Обычно их можно скачать с официального сайта производителя.
2. Проверка подключения: После установки драйверов, перезагрузите ноутбук и убедитесь, что видеокарта успешно подключена. В диспетчере устройств должно появиться новое устройство или измениться параметры существующего устройства.
3. Настройка параметров в BIOS: В некоторых случаях для корректной работы подключенной видеокарты необходимо внести изменения в настройки BIOS компьютера. Обратитесь к инструкции по использованию вашего ноутбука для уточнения информации о настройках BIOS.
4. Тестирование производительности: После завершения всех настроек рекомендуется протестировать производительность подключенной видеокарты. Для этого можно запустить различные графические приложения или игры и оценить их производительность в сравнении с использованием встроенной видеокарты ноутбука.
5. Мониторинг температуры: Во избежание перегрева видеокарты рекомендуется использовать программы для мониторинга температуры, такие как GPU-Z или MSI Afterburner. При повышенной температуре регулируйте вентиляцию или используйте дополнительное охлаждение.
6. Регулярное обновление драйверов: Для оптимальной работы подключенной видеокарты рекомендуется регулярно обновлять драйверы до последних версий, предоставляемых производителем. Это поможет улучшить стабильность и производительность работы устройства.
После завершения всех указанных шагов вы будете готовы к полноценному использованию подключенной видеокарты на ноутбуке через Thunderbolt. Теперь вы сможете наслаждаться улучшенной графикой и производительностью в различных приложениях и играх!