VirtualBox - это мощная и гибкая виртуализационная платформа, которая позволяет создавать и управлять виртуальными машинами на вашем компьютере. Подключение виртуальной машины в VirtualBox является одной из самых важных и необходимых задач для тех, кто хочет использовать виртуализацию в повседневной жизни или профессиональной деятельности.
В этой статье я покажу вам пошаговую инструкцию о том, как подключить виртуальную машину в VirtualBox. В первую очередь, убедитесь, что у вас установлен VirtualBox на вашем компьютере. Если он еще не установлен, скачайте его с официального сайта и следуйте инструкциям по установке.
После успешной установки и запуска VirtualBox, вы увидите окно управления виртуальными машинами. Для создания новой виртуальной машины нажмите кнопку "Создать" в верхней части окна. В появившемся окне введите имя виртуальной машины, выберите тип операционной системы, которую вы планируете установить, и выберите ее версию. Нажмите кнопку "Далее" для перехода к следующему шагу.
На следующем экране вам будет предложено выбрать объем оперативной памяти (RAM), который будет выделен для виртуальной машины. Выберите оптимальное значение в зависимости от требований вашей операционной системы и нажмите кнопку "Далее". После этого вам будет предложено создать виртуальный жесткий диск или использовать существующий. Выберите нужный вам вариант и нажмите кнопку "Создать".
Подключение виртуальной машины в VirtualBox:
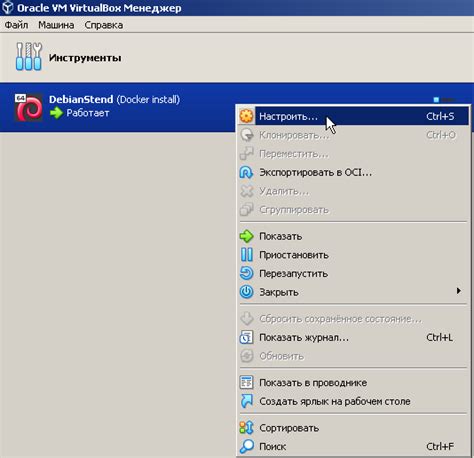
- Откройте программу VirtualBox на вашем компьютере.
- Выберите вкладку "Машины" в верхней части окна и нажмите кнопку "Добавить" или "Создать".
- В появившемся окне введите имя для вашей виртуальной машины и выберите тип операционной системы, которую вы хотите установить.
- Нажмите кнопку "Далее" и установите количество оперативной памяти и размер жесткого диска для вашей виртуальной машины.
- Нажмите кнопку "Создать" и дождитесь, пока виртуальная машина будет создана.
- Когда виртуальная машина создана, выберите ее в списке слева и нажмите кнопку "Настроить".
- В открывшемся окне перейдите на вкладку "Устройства".
- Выберите "Образ диска" или "Пустой" в качестве типа вашего контроллера IDE или SATA.
- Нажмите на кнопку с иконкой справа от выпадающего меню и выберите образ диска или виртуальный диск, который вы хотите подключить к вашей виртуальной машине.
- Подтвердите ваши настройки и нажмите кнопку "ОК".
Теперь ваша виртуальная машина подключена к VirtualBox и готова к использованию. Вы можете запустить ее, нажав на кнопку "Запустить" в программе VirtualBox. Удачной работы!
Шаг 1. Установка VirtualBox

- Перейдите на официальный сайт VirtualBox по адресу https://www.virtualbox.org.
- На главной странице вы найдете раздел "Downloads" (Скачать). Нажмите на кнопку "Windows hosts" (если у вас установлена операционная система Windows) или выберите соответствующую кнопку для вашей ОС.
- После этого вы будете перенаправлены на страницу загрузки.
- На странице загрузки вы найдете раздел "VirtualBox xx.x.x platform packages" (где xx.x.x - версия VirtualBox). Нажмите на ссылку, чтобы начать загрузку программы.
- Как только загрузка завершится, откройте загруженный файл и следуйте инструкциям установщика.
- По завершении установки VirtualBox будет готов к использованию на вашем компьютере или ноутбуке.
Поздравляю, теперь у вас установлена программа VirtualBox, и вы готовы перейти к следующему шагу - созданию виртуальной машины.
Шаг 2. Создание виртуальной машины
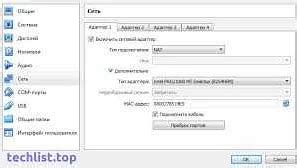
После установки VirtualBox на ваш компьютер, вы можете приступить к созданию виртуальной машины. Следуйте следующим инструкциям, чтобы создать виртуальную машину:
Откройте VirtualBox и нажмите на кнопку "Создать" в верхнем левом углу окна.
В появившемся окне выберите имя виртуальной машины и тип операционной системы, которую вы хотите установить на виртуальную машину. Нажмите кнопку "Далее".
Выберите количество оперативной памяти, которую вы хотите выделить для виртуальной машины. Рекомендуется выбирать значение, близкое к рекомендуемому VirtualBox. Нажмите кнопку "Далее".
Настройте виртуальный жесткий диск. Вы можете создать новый виртуальный жесткий диск или использовать существующий. Если вы создаете новый диск, выберите тип (VDI, VHD или VMDK) и размер диска. Нажмите кнопку "Создать".
После создания виртуальной машины, выберите ее в списке и нажмите на кнопку "Настроить" в верхней панели.
В открывшемся окне вы можете настроить различные параметры виртуальной машины, такие как процессор, сеть, аудио и другие. После внесения необходимых изменений нажмите кнопку "ОК".
Поздравляю! Вы успешно создали виртуальную машину в VirtualBox. Теперь вы готовы переходить к следующему шагу - установке операционной системы на виртуальную машину.
Шаг 3. Настройка виртуальной машины
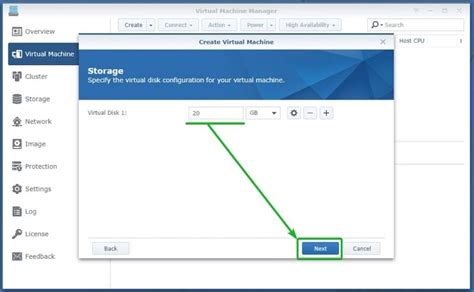
После успешного создания виртуальной машины вам потребуется настроить ее параметры для корректной работы. Во время настройки вы сможете изменить такие параметры, как объем оперативной памяти, количество процессоров, размер жесткого диска и другие.
Для начала, выберите созданную вами виртуальную машину в списке слева и нажмите на кнопку "Настройка" в верхней панели меню VirtualBox. Откроется окно с параметрами виртуальной машины.
Во вкладке "Система" вы сможете изменить количество процессоров и объем оперативной памяти, выделяемые виртуальной машине. Рекомендуется установить значение не более половины физически доступных ресурсов вашего компьютера, чтобы избежать замедления работы.
Во вкладке "Хранение" вы сможете изменить размер жесткого диска виртуальной машины. Выберите виртуальный диск в списке и нажмите на кнопку с изображением жесткого диска с плюсом. Затем введите новый размер в гигабайтах и нажмите "ОК".
Во вкладке "Сеть" вы сможете настроить сетевое подключение виртуальной машины. Выберите тип соединения, определите сетевой адаптер, выбрав соответствующий пункт в списке, и настройте адресацию IP-адреса.
После того, как вы завершите настройку виртуальной машины, не забудьте сохранить изменения, нажав "ОК" в окне настроек.
Настройка виртуальной машины в VirtualBox - важный шаг перед запуском и использованием виртуальной машины. Внимательно проверьте все параметры перед сохранением настроек и убедитесь, что они соответствуют вашим потребностям и требованиям системы.
Шаг 4. Подключение виртуальной машины к VirtualBox
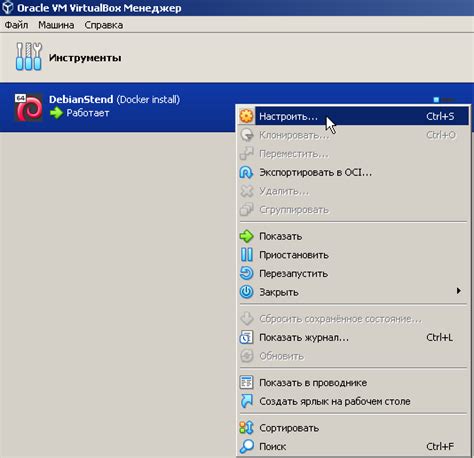
После создания виртуальной машины вам необходимо подключить ее к программе VirtualBox. Чтобы выполнить это действие, следуйте инструкциям ниже:
- Запустите программу VirtualBox. После установки VirtualBox на вашем компьютере, откройте его, чтобы начать настройку виртуальной машины.
- Выберите вкладку "Машины". В верхней панели VirtualBox выберите вкладку "Машины", чтобы отобразить список всех доступных виртуальных машин.
- Нажмите кнопку "Добавить" или "New". Найдите кнопку "Добавить" или "New" в верхней части окна VirtualBox и щелкните по ней, чтобы открыть мастер создания виртуальной машины.
- Выберите виртуальную машину, которую вы создали. В открывшемся окне мастера создания виртуальной машины выберите созданную ранее машину из списка доступных виртуальных машин.
- Нажмите кнопку "Включить". Чтобы подключить выбранную виртуальную машину к VirtualBox, нажмите кнопку "Включить" или "Start".
Поздравляю! Теперь ваша виртуальная машина успешно подключена к VirtualBox и готова к использованию.