VirtualBox Ubuntu – это мощный инструмент, позволяющий создавать и запускать виртуальные машины на вашем компьютере. Однако, после установки Ubuntu на VirtualBox, вы можете столкнуться с проблемой отсутствия интернет-соединения. В этой статье мы предоставим подробную инструкцию о том, как подключить виртуальную машину VirtualBox Ubuntu к Интернету и наслаждаться полноценным веб-серфингом и онлайн-ресурсами.
Первым шагом, чтобы подключить вашу виртуальную машину к Интернету, у вас должно быть активное и стабильное интернет-соединение на вашем физическом компьютере. Затем необходимо правильно настроить сетевые настройки в VirtualBox.
Шаг 1: Откройте VirtualBox и выберите виртуальную машину Ubuntu, которую вы хотите подключить к Интернету.
Шаг 2: Нажмите на кнопку "Настройки" в верхней панели инструментов VirtualBox.
Шаг 3: В левой панели выберите "Сеть".
Шаг 4: В разделе "Адаптер 1" убедитесь, что установлен флажок "Включить сетевой адаптер".
Шаг 5: В выпадающем меню "Привязка к" выберите "Мостовой адаптер".
Шаг 6: Нажмите "ОК" для сохранения настроек.
После выполнения этих шагов, ваша виртуальная машина VirtualBox Ubuntu должна быть успешно подключена к Интернету. При запуске Ubuntu, вы сможете без проблем получить доступ к веб-сайтам, использовать почту и многое другое.
Надеемся, что эта подробная инструкция поможет вам настроить подключение вашей виртуальной машины VirtualBox Ubuntu к Интернету. Если у вас возникнут какие-либо проблемы, не стесняйтесь обратиться за помощью к специалистам или в онлайн-сообщества, где найдутся люди, готовые поделиться своим опытом и знаниями.
Установка VirtualBox
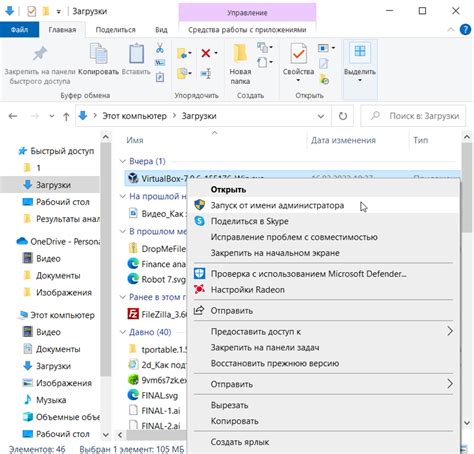
Шаг 1: Перейдите на официальный сайт VirtualBox и скачайте установочный файл для вашей операционной системы.
Шаг 2: После загрузки запустите установочный файл и следуйте инструкциям мастера установки.
Шаг 3: По завершении установки запустите VirtualBox из меню пуск или рабочего стола.
Примечание: Если ваша система не поддерживает виртуализацию аппаратного обеспечения (hardware virtualization), то вам может потребоваться включить эту опцию в BIOS.
Создание виртуальной машины
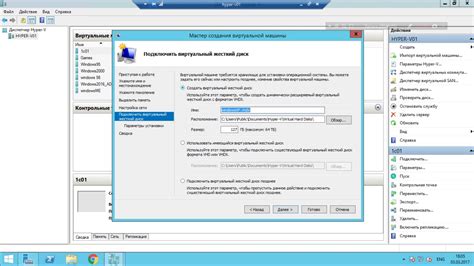
Для этого откройте программу VirtualBox и нажмите кнопку "Новая". Выберите имя для виртуальной машины и укажите тип операционной системы, которую вы хотите установить, например, "Ubuntu".
Затем выберите количество оперативной памяти, которое вы хотите выделить для виртуальной машины, и нажмите кнопку "Далее".
Последующим шагом выберите тип виртуального жесткого диска, который вы хотите использовать. Вы можете создать новый виртуальный жесткий диск или использовать уже существующий.
Выбрав новый виртуальный жесткий диск, укажите его размер и тип хранения данных, и нажмите кнопку "Создать". Если вы выбрали использовать уже существующий виртуальный жесткий диск, укажите его путь и нажмите кнопку "Выбрать".
После создания виртуальной машины вы увидите ее в списке в программе VirtualBox. Нажмите на нее правой кнопкой мыши и выберите пункт "Настроить". В открывшемся окне настройки перейдите на вкладку "Сеть".
Далее выберите тип подключения к сети для виртуальной машины. Если вы хотите подключить ее к Интернету, выберите "Адаптер, мост к пути". Затем выберите свой сетевой адаптер из выпадающего списка.
После всех настроек нажмите кнопку "ОК", чтобы сохранить изменения.
Теперь вы готовы к установке операционной системы на виртуальную машину и подключению ее к Интернету.
Установка Ubuntu на виртуальную машину

Прежде чем начать установку Ubuntu на виртуальную машину, убедитесь, что вы скачали образ диска ISO с официального сайта Ubuntu. Кроме того, вам потребуется программное обеспечение Oracle VM VirtualBox, которое можно загрузить с официального сайта и установить на ваш компьютер.
Когда у вас есть образ диска ISO Ubuntu и Oracle VM VirtualBox, выполните следующие шаги:
- Откройте VirtualBox и нажмите на кнопку "Создать". Введите имя виртуальной машины и выберите "Linux" в качестве типа и "Ubuntu (64-бит)" в качестве версии.
- Выберите количество оперативной памяти, которое вы хотите выделить для виртуальной машины. Рекомендуется оставить значение по умолчанию, но вы можете изменить его в соответствии с вашими потребностями.
- Выберите "Создать виртуальный жесткий диск сейчас" и нажмите "Создать". Выберите тип виртуального жесткого диска и размер, затем нажмите "Создать".
- После создания виртуальной машины, выберите ее в списке и нажмите на кнопку "Начать".
- Укажите путь к образу диска Ubuntu ISO, который вы скачали ранее. Нажмите "Старт", чтобы начать установку Ubuntu на виртуальную машину.
- В процессе установки следуйте инструкциям на экране, выберите язык, часовой пояс и создайте учетную запись пользователя.
- Дождитесь окончания установки и перезапустите виртуальную машину.
Теперь у вас установлена Ubuntu на виртуальную машину VirtualBox! Вы можете начать настройку системы и наслаждаться ее возможностями.
Настройка сетевого подключения
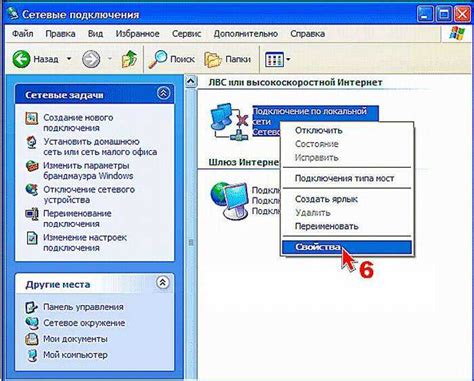
1. Откройте настройки виртуальной машины, кликнув на нее правой кнопкой мыши и выбрав "Настроить".
2. В левой панели выберите "Сеть".
3. В разделе "Адаптер 1" убедитесь, что тип адаптера установлен в "Сетевой мост".
4. В выпадающем меню "Сеть" выберите сетевое соединение, которое вы хотите использовать для подключения к Интернету. Если вы не уверены, какое соединение выбрать, проконсультируйтесь с вашим системным администратором.
5. Кликните на кнопку "OK", чтобы сохранить изменения.
6. Включите виртуальную машину VirtualBox Ubuntu.
7. В Ubuntu откройте "Настройки системы" и выберите "Сеть".
8. В разделе "Соединения" выберите сетевое соединение, которое соответствует выбранному в VirtualBox.
9. Проверьте наличие подключения к Интернету, открыв веб-браузер и перейдя на любую веб-страницу.
Теперь вы должны быть подключены к Интернету в виртуальной машине VirtualBox Ubuntu. Если у вас все еще возникают проблемы с подключением, убедитесь, что правильно выбрано сетевое соединение, и что ваш хост-компьютер имеет доступ к Интернету.
Настройка сетевых адаптеров
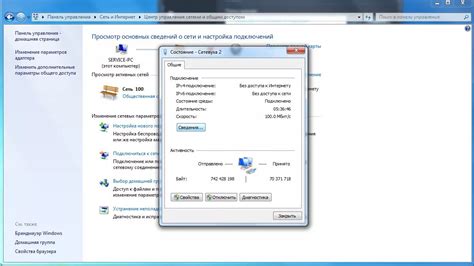
Для того чтобы подключить виртуальную машину VirtualBox Ubuntu к Интернету, необходимо правильно настроить сетевые адаптеры. В VirtualBox есть несколько типов сетевых адаптеров, которые можно использовать в виртуальной машине:
- Сетевой мост (Bridged Adapter) - позволяет подключить виртуальную машину к физической сети так, будто она является отдельным компьютером в этой сети. В этом случае виртуальная машина получает свой собственный IP-адрес и может общаться с другими устройствами в сети;
- Хостовый интерфейс (Host-Only Adapter) - позволяет виртуальной машине общаться только с хостовой машиной, то есть с тем компьютером, на котором работает VirtualBox. В этом случае виртуальная машина получает свой собственный IP-адрес внутри виртуальной сети, которая создается при настройке хостового интерфейса;
- Внутренняя сеть (Internal Network) - позволяет виртуальным машинам общаться только между собой. Этот тип адаптера создает внутреннюю виртуальную сеть, к которой подключаются все виртуальные машины VirtualBox;
- NAT - позволяет виртуальной машине общаться с внешней сетью через хостовую машину, используя ее IP-адрес. В этом случае виртуальная машина не получает собственного IP-адреса во внешней сети;
Для подключения виртуальной машины VirtualBox Ubuntu к Интернету, наиболее удобно использовать сетевой мост или NAT. Сетевой мост позволяет виртуальной машине иметь полный доступ к физической сети, в то время как NAT используется для того, чтобы виртуальная машина могла общаться с внешней сетью через хостовую машину.
Чтобы настроить сетевой мост или NAT, необходимо выполнить следующие шаги:
- Открыть VirtualBox и выбрать виртуальную машину Ubuntu;
- Перейти в настройки виртуальной машины;
- Выбрать раздел "Сетевой адаптер" и выбрать нужный тип адаптера (Bridged Adapter или NAT);
- Настроить параметры адаптера, если необходимо;
- Сохранить настройки и запустить виртуальную машину.
После настройки сетевого адаптера виртуальная машина должна успешно подключиться к Интернету и иметь доступ к внешней сети. При необходимости можно также настроить дополнительные параметры сети, такие как IP-адрес, подсеть и шлюз, внутри самой виртуальной машины Ubuntu.
Настройка сетевого моста
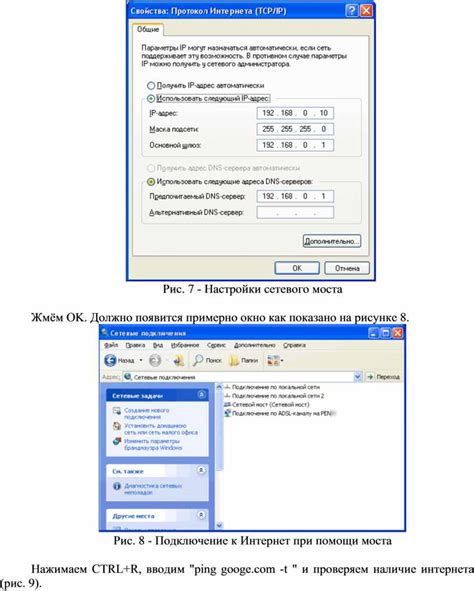
Чтобы настроить сетевой мост, следуйте инструкциям:
| 1. Откройте программу VirtualBox и выберите виртуальную машину Ubuntu. |
| 2. Нажмите на кнопку "Настройка" (Settings). |
| 3. В разделе "Сеть" (Network) выберите "Адаптер 1" (Adapter 1). |
| 4. В выпадающем списке "Режим подключения" (Attached to) выберите "Сетевой мост" (Bridged Adapter). |
| 5. В поле "Имя сетевого адаптера" (Name) выберите физическое сетевое подключение вашего компьютера. |
| 6. Нажмите "ОК" (OK), чтобы сохранить настройки. |
После выполнения этих шагов, виртуальная машина VirtualBox Ubuntu будет подключена к Интернету через сетевой мост. Теперь вы сможете использовать все сетевые функции виртуальной машины, в том числе и доступ к Интернету.
Проверка подключения к Интернету
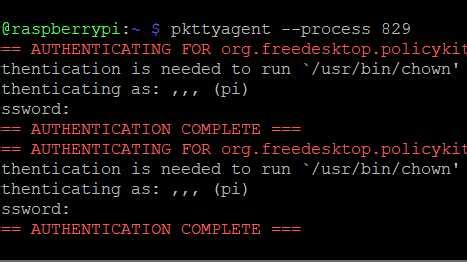
После настройки сетевого подключения виртуальной машины в VirtualBox, необходимо проверить, есть ли доступ к Интернету. Для этого можно выполнить следующие шаги:
1. Запустите виртуальную машину Ubuntu в VirtualBox.
2. Откройте веб-браузер.
3. В адресной строке введите адрес любого веб-ресурса, например, "www.google.com".
4. Нажмите клавишу "Enter" или кнопку "Go".
Если через некоторое время отображается страница загрузки выбранного веб-ресурса, значит подключение к Интернету работает правильно. Вы можете просматривать веб-страницы, отправлять запросы и пользоваться интернет-сервисами на своей виртуальной машине Ubuntu. Если же веб-страница не загружается или отображается сообщение об ошибке, необходимо проверить настройки сетевого подключения в VirtualBox и повторить попытку.
Примечание: если у вас есть другие вопросы или возникли сложности, вы можете обратиться к руководству по настройке сетевого подключения виртуальной машины Ubuntu или к документации VirtualBox.
Решение проблем с подключением
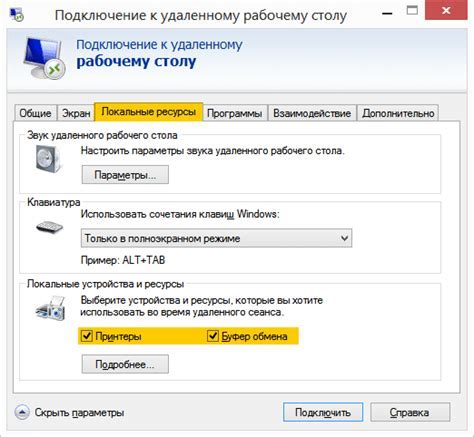
Проблема 1: Отсутствует подключение к Интернету в виртуальной машине Ubuntu.
Решение: Первым шагом убедитесь, что в настройках виртуальной машины включен сетевой адаптер. Для этого откройте меню "Настройки" в VirtualBox, выберите нужную виртуальную машину, перейдите в раздел "Сеть" и убедитесь, что главный адаптер включен и настроен на NAT.
Проблема 2: Виртуальная машина подключена к Интернету, но нет доступа к сетевым ресурсам.
Решение: Проверьте настройки файрволла в Ubuntu. Откройте терминал и выполните команду sudo ufw status, чтобы узнать статус файрволла. Если статус активен, попробуйте временно отключить файрволл командой sudo ufw disable. Если после этого доступ к сетевым ресурсам появляется, то необходимо настроить правила файрволла для разрешения соединений.
Проблема 3: Интернет в виртуальной машине работает медленно или нестабильно.
Решение: Попробуйте изменить настройки сетевого адаптера в VirtualBox. Выберите виртуальную машину, перейдите в раздел "Сеть", выберите адаптер и измените его тип на "Bridged Adapter". Это позволит виртуальной машине использовать сетевые настройки хост-машину и может улучшить скорость и стабильность соединения.