Unity - это мощная платформа разработки игр, используемая миллионами разработчиков по всему миру. С помощью Unity вы можете создавать удивительные игровые миры, полные интерактивности и захватывающего геймплея. Однако, чтобы в полной мере использовать возможности Unity, вы должны настроить интеграцию с Visual Studio.
Visual Studio - это одна из самых популярных сред разработки программного обеспечения, предоставляющая широкие возможности для создания игр и приложений. Подключение Visual Studio к Unity позволит вам использовать инструменты отладки, автодополнение кода, систему контроля версий и другие непревзойденные возможности для более эффективной работы над вашим проектом.
Итак, давайте начнем с руководства по подключению Visual Studio к Unity 2022. Во-первых, убедитесь, что у вас установлена Visual Studio 2022 и Unity 2022. Если у вас уже установлены эти программы, то мы можем перейти к следующему шагу.
Откройте Unity и создайте новый проект или откройте существующий. Затем перейдите в раздел "Edit" (Изменить) и выберите "Preferences" (Настройки). В открывшемся окне выберите вкладку "External Tools" (Внешние инструменты). Здесь вы найдете различные настройки для интеграции с внешними программами, включая Visual Studio.
Подготовка к работе

Перед тем, как начать использовать Visual Studio с Unity 2022, необходимо выполнить несколько шагов подготовки. Эти шаги помогут вам настроить окружение и гарантировать правильную работу интеграции между двумя инструментами.
1. Установка Visual Studio.
Первым шагом является установка Visual Studio на ваш компьютер. Вы можете скачать Visual Studio с официального сайта Microsoft и следовать инструкциям по установке.
2. Установка Unity.
После установки Visual Studio, необходимо установить Unity. Вы можете скачать Unity с официального сайта Unity Technologies и следовать инструкциям по установке.
3. Связывание Visual Studio с Unity.
После установки обоих инструментов, вам нужно связать Visual Studio с Unity. Для этого откройте Unity и перейдите в меню "Edit" (Правка) -> "Preferences" (Настройки) -> "External Tools" (Внешние инструменты). В разделе "External Script Editor" (Внешний редактор сценариев) выберите "Visual Studio" в качестве редактора.
4. Проверка настроек.
После связывания Visual Studio с Unity, убедитесь, что настройки корректно сконфигурированы. Откройте Unity и создайте новый проект, затем откройте любой скрипт C# и убедитесь, что он открывается в Visual Studio.
- Заключение
Подготовка к работе с Visual Studio и Unity - это важный шаг для успешного разработки игр. Убедитесь, что оба инструмента правильно установлены и связаны друг с другом, чтобы иметь возможность полностью использовать их функциональность.
Загрузка и установка Visual Studio
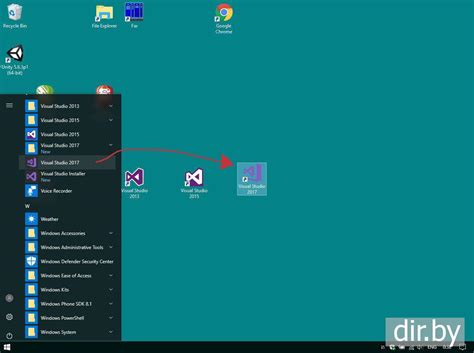
- Откройте любой веб-браузер и перейдите на официальный сайт Visual Studio.
- На главной странице выберите версию Visual Studio, которую вы хотите загрузить. Обычно рекомендуется использовать последнюю стабильную версию.
- Нажмите на кнопку "Загрузить", чтобы начать загрузку установочного файла.
- После того, как загрузка завершится, найдите установочный файл на вашем компьютере и запустите его.
- В процессе установки вам могут предложить выбрать компоненты, которые вы хотите установить. Убедитесь, что в списке компонентов выбраны все необходимые для разработки игр на Unity.
- Продолжайте установку, следуя инструкциям на экране. Вам могут потребоваться права администратора для завершения установки.
- После успешной установки Visual Studio на вашем компьютере, вы будете готовы приступить к его использованию в Unity 2022.
Поздравляем! Теперь у вас есть Visual Studio, подключение которой к Unity 2022 будет намного проще. Продолжайте обучение и создавайте потрясающие игры!
Загрузка и установка Unity
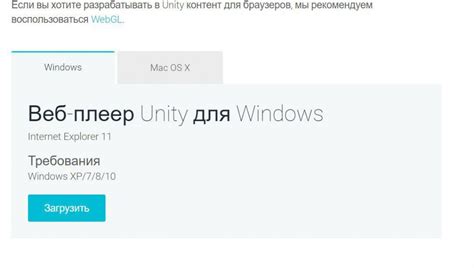
2. Нажмите на кнопку "Скачать Unity".
3. Выберите версию Unity, которую вы хотите установить. Рекомендуется выбирать последнюю стабильную версию.
4. Подтвердите свое согласие с Лицензионным соглашением Unity и нажмите кнопку "Дальше".
5. Выберите компоненты, которые вы хотите установить, и нажмите кнопку "Далее". Рекомендуется установить все компоненты для наиболее полноценного использования Unity.
6. Выберите путь для установки Unity на вашем компьютере и нажмите кнопку "Далее".
7. Ожидайте завершения установки Unity.
8. После завершения установки запустите Unity и создайте новый проект или откройте существующий.
Теперь у вас установлена и готова к использованию Unity. Вы можете приступить к созданию своих игровых проектов.
Создание нового проекта в Unity
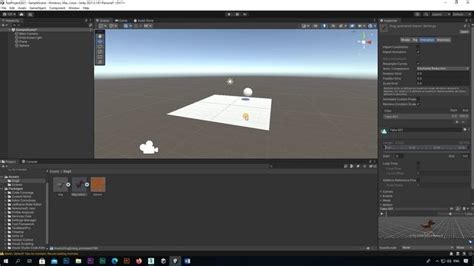
1. Откройте Unity Hub на своем компьютере.
2. Во вкладке "Проекты" нажмите на кнопку "Новый".
3. Выберите шаблон для своего проекта. У вас есть возможность выбрать из предустановленных шаблонов или создать пустой проект.
4. Укажите путь к папке, в которой будет создан новый проект.
5. Назовите свой проект и выберите его 3D или 2D ориентацию.
6. Установите необходимую версию Unity. Если у вас уже установлена версия Unity, выберите ее из списка. Если нет, установите последнюю доступную версию Unity.
7. Создайте проект, нажав на кнопку "Создать".
8. Подождите, пока Unity создаст новый проект. Это может занять некоторое время, в зависимости от размера проекта и мощности компьютера.
Теперь у вас есть новый проект в Unity! Вы можете начать работать над ним, добавлять объекты, программировать и делать все, что вам нужно для создания своей игры или приложения.
Настройка окружения в Unity

Прежде чем начать работу с Unity, необходимо настроить окружение, которое включает в себя установку Visual Studio и подключение его к Unity. В этом разделе мы рассмотрим этапы настройки окружения в Unity 2022.
1. Установите Visual Studio: Перейдите на официальный сайт Visual Studio и загрузите последнюю версию. Запустите установочный файл и следуйте инструкциям мастера установки.
2. Откройте Unity: Запустите Unity и создайте новый проект или откройте существующий.
3. Подключите Visual Studio: В окне Unity нажмите на вкладку "Edit" (Правка) в верхнем меню, выберите пункт "Preferences" (Настройки) и перейдите на вкладку "External Tools" (Внешние инструменты).
4. Установите путь к Visual Studio: В разделе "External Script Editor" (Внешний редактор скриптов) выберите "Browse" (Обзор) и найдите папку, в которую была установлена Visual Studio. Выберите исполняемый файл Visual Studio и нажмите "Open" (Открыть).
5. Проверьте настройки: Убедитесь, что параметр "Gloobal Mono" (Глобальный Mono) установлен в "None" (Нет). Это гарантирует, что Unity будет использовать Visual Studio для редактирования скриптов.
6. Сохраните настройки: Нажмите "Apply" (Применить), а затем "OK" (ОК), чтобы сохранить изменения.
Теперь ваше окружение в Unity настроено и готово к разработке игр с помощью Visual Studio. Вы можете создавать собственные скрипты, открывать проекты в Visual Studio и использовать его инструменты для разработки и отладки игрового контента.
Импорт проекта в Visual Studio
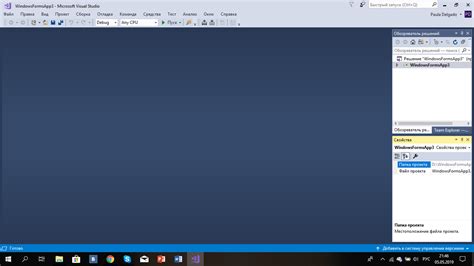
После того, как вы создали проект в Unity 2022, вы можете импортировать его в Visual Studio для дальнейшей разработки. Следуйте этим простым инструкциям, чтобы выполнить эту операцию:
- Откройте Unity 2022 и выберите проект, который вы хотите импортировать в Visual Studio.
- Перейдите во вкладку "File" (Файл) в верхнем меню и выберите пункт "Build Settings" (Настройки сборки).
- В окне "Build Settings" (Настройки сборки) выберите платформу, на которой вы собираетесь разрабатывать ваш проект (например, Windows или Mac).
- Нажмите на кнопку "Build" (Собрать) и выберите папку, куда вы хотите экспортировать файлы проекта.
- Дождитесь окончания процесса экспорта.
- Запустите Visual Studio и выберите пункт "Open project/Solution" (Открыть проект/решение) во вкладке "File" (Файл).
- Перейдите в папку, в которую вы экспортировали файлы проекта, и найдите файл с расширением .sln.
- Откройте этот файл в Visual Studio.
Теперь ваш проект Unity 2022 полностью готов к работе в Visual Studio. Вы можете начать редактирование кода, добавление новых функций и тестирование вашего проекта прямо в среде разработки Visual Studio.
Работа с кодом в Visual Studio
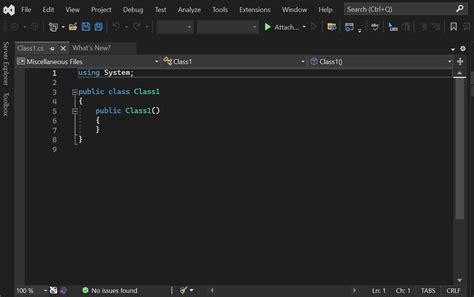
1. Откройте проект Unity 2022 в Visual Studio, нажав на кнопку "Открыть в Visual Studio" в редакторе Unity или выбрав пункт "Открыть в Visual Studio" из контекстного меню проекта в окне "Проект".
2. Когда проект откроется в Visual Studio, вы увидите окно с панелями инструментов и редактором кода. В основном окне будет отображаться исходный код вашего проекта.
3. Для редактирования кода выберите нужный файл из панели "Обозреватель решений" или щелкните на открытом файле в основном окне.
4. В Visual Studio доступно множество функций для удобной работы с кодом, например:
- Автодополнение кода: при вводе кода Visual Studio будет предлагать варианты автодополнения, основываясь на доступных функциях и переменных в вашем проекте.
- Форматирование кода: Visual Studio автоматически форматирует ваш код, делая его более читабельным и структурированным.
- Отладка: Visual Studio позволяет выполнять отладку вашего проекта, устанавливать точки останова и следить за значениями переменных во время выполнения.
- Поиск и замена: Visual Studio предоставляет мощные инструменты для поиска и замены текста в вашем проекте.
5. Чтобы применить изменения в коде, сделанные в Visual Studio, обновите проект Unity 2022, нажав на кнопку "Сохранить все" или выбрав пункт "Сохранить все" из меню "Файл". После этого изменения будут видны в редакторе Unity.
Visual Studio - незаменимый инструмент для разработки и редактирования кода в Unity 2022. Используйте все возможности этой мощной среды разработки, чтобы создавать проекты на Unity с удобством и эффективностью.
Отладка проекта в Visual Studio
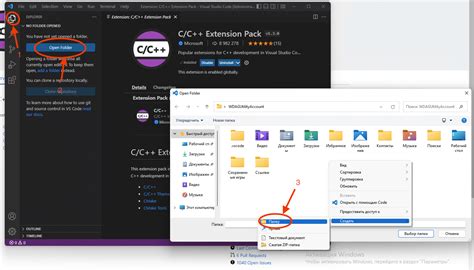
Visual Studio предоставляет мощное инструментарий для отладки проектов в Unity. Отладка позволяет обнаруживать и исправлять ошибки в коде, повышая качество и эффективность разработки.
Чтобы начать отладку, необходимо выполнить следующие шаги:
- Откройте проект в Visual Studio. Для этого перейдите в меню File > Open > Project/Solution и выберите соответствующий файл проекта .sln.
- Выберите Debug в нижней панели Visual Studio. Если панель отсутствует, откройте ее, перейдя в меню View > Debug.
- Укажите точки останова (breakpoints) в коде, где вы хотите остановить выполнение программы и проанализировать состояние.
- Запустите проект в режиме отладки, нажав на зеленую кнопку с надписью "Start Debugging" или используя горячую клавишу F5.
- Используйте панель инструментов отладки для управления процессом отладки, такой как просмотр стека вызовов, просмотр значений переменных, а также выполнять другие действия, которые помогут выяснить причины ошибок.
- После окончания отладки можно закрыть окно отладки и продолжить работу над проектом.
Отладка в Visual Studio помогает разработчикам быстро находить и исправлять ошибки, а также повышает общую производительность и эффективность процесса разработки.
Запуск проекта из Visual Studio в Unity

После создания проекта в Unity и установки плагина для Visual Studio, вы можете запускать свой проект непосредственно из среды Visual Studio. Это удобно, поскольку позволяет вам работать с кодом и одновременно наблюдать изменения в реальном времени в Unity.
Для запуска проекта из Visual Studio в Unity выполните следующие шаги:
- Откройте проект в Unity и удостоверьтесь, что он успешно компилируется и работает без ошибок.
- Откройте соответствующий файл скрипта в Visual Studio. Для этого вы можете либо дважды щелкнуть на скрипте в панели проекта Unity, либо воспользоваться меню "Assets > Open C# Project".
- Проверьте, что в среде Visual Studio настроена правильная конфигурация сборки. Убедитесь, что выбрана платформа "Editor" и конфигурация "Debug" или "Development".
- Нажмите кнопку "Play" в Unity для запуска проекта в режиме игры.
- В среде Visual Studio нажмите кнопку "Start Debugging" или используйте горячую клавишу F5 для начала отладки. Unity должна автоматически связаться с Visual Studio и переключиться в режим игры.
Теперь вы можете изменять код в Visual Studio и наблюдать изменения в проекте Unity в режиме реального времени. Если произошла ошибка, отладчик Visual Studio остановится на соответствующей строке, позволяя вам исправить их.
Запуск проекта из Visual Studio в Unity значительно упрощает процесс разработки и отладки игр. Вы можете быстро тестировать все ваши изменения и устранять возможные ошибки, не нужно переключаться между двумя средами разработки.