VMware Workstation является одной из самых популярных и мощных платформ виртуализации. С помощью данного программного обеспечения пользователи могут создавать и управлять виртуальными машинами, что делает его востребованным в области информационных технологий. В частности, большой интерес представляет подключение файла с расширением .vmx в VMware Workstation.
Файлы с расширением .vmx являются конфигурационными файлами виртуальных машин, созданных в программе VMware Workstation. Данный файл содержит информацию о параметрах виртуальной машины, таких как количество процессоров, объем памяти, размер дискового пространства и многое другое. Подключение vmx файла в VMware Workstation позволяет пользователям создать и настроить новую виртуальную машину или изменить параметры уже существующей.
Чтобы подключить vmx файл в VMware Workstation, следуйте инструкции ниже:
- Откройте VMware Workstation и выберите вкладку "Файл" в главном меню.
- В выпадающем меню выберите пункт "Открыть" и укажите путь к файлу с расширением .vmx, который вы хотите подключить.
- После выбора файла vmx, VMware Workstation откроет конфигурацию виртуальной машины в программе.
- Теперь вы можете настроить параметры виртуальной машины, добавить дополнительное оборудование или изменить уже существующие параметры.
Важно отметить, что при подключении vmx файла в VMware Workstation необходимо следить за совместимостью версий. Если файл создан в более новой версии VMware Workstation, чем установленная у вас на компьютере, может возникнуть несовместимость или некорректная работа виртуальной машины. Поэтому рекомендуется использовать последнюю доступную версию VMware Workstation для наилучшей совместимости и стабильности работы.
Установка VMware Workstation

Для использования VMware Workstation вам необходимо сначала установить его на ваш компьютер. Вот пошаговая инструкция по установке программы:
- Перейдите на официальный сайт VMware и загрузите установочный файл VMware Workstation.
- Запустите скачанный файл. Если вам будет предложено разрешить изменения на вашем компьютере, подтвердите это.
- Откроется мастер установки. Читайте и принимайте условия лицензионного соглашения, затем нажмите на кнопку "Далее".
- Выберите папку для установки VMware Workstation. Если вы хотите изменить место установки, нажмите на кнопку "Обзор" и выберите нужную папку.
- Выберите компоненты, которые вы хотите установить. Обычно рекомендуется выбрать все компоненты, чтобы иметь доступ ко всем функциям программы. Нажмите на кнопку "Далее".
- Настройте дополнительные параметры установки, если это необходимо. Затем нажмите на кнопку "Далее".
- Выберите папку для размещения ярлыка программы на рабочем столе. Нажмите на кнопку "Далее".
- Проверьте выбранные настройки установки. Если все верно, нажмите на кнопку "Установить".
- Дождитесь завершения установки. Это может занять некоторое время.
- После завершения установки нажмите на кнопку "Завершить".
Поздравляем! Теперь VMware Workstation установлен на ваш компьютер и вы можете начать использовать его для создания и управления виртуальными машинами.
Создание новой виртуальной машины
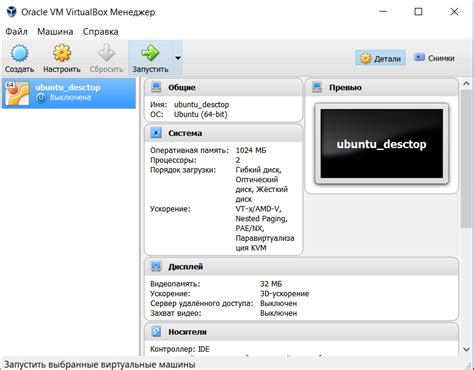
VMware Workstation позволяет создавать новые виртуальные машины для виртуализации операционных систем. Чтобы создать новую виртуальную машину, выполните следующие шаги:
Шаг 1: Запустите VMware Workstation и выберите в главном меню пункт «Создать новую виртуальную машину».
Шаг 2: В появившемся окне выберите тип операционной системы, которую вы хотите установить на виртуальную машину. Например, если вы хотите установить Windows, выберите пункт «Windows» и выберите соответствующую версию операционной системы.
Шаг 3: Задайте имя для виртуальной машины и выберите путь для сохранения файлов виртуальной машины.
Шаг 4: Задайте необходимые параметры для виртуальной машины, такие как количество выделенной оперативной памяти и размер жесткого диска.
Шаг 5: Укажите источник установочных файлов операционной системы, например, образ диска или диск DVD.
Шаг 6: Проверьте настройки виртуальной машины и нажмите кнопку «Готово», чтобы создать виртуальную машину.
После завершения этих шагов виртуальная машина будет создана и готова к использованию.
Подключение vmx к виртуальной машине
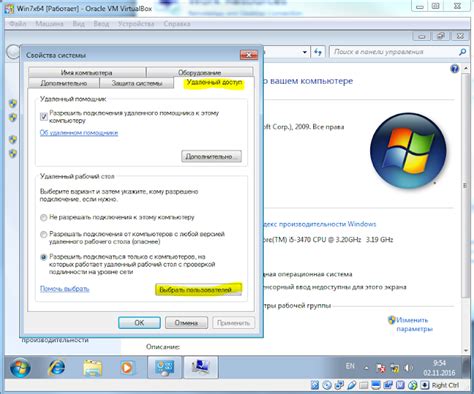
Для подключения файла vmx к виртуальной машине в VMware Workstation, следуйте этим простым шагам:
- Откройте VMware Workstation.
- Щелкните на вкладке "Файл" в верхнем меню программы.
- Выберите пункт "Открыть" из выпадающего меню.
- В появившемся окне навигации найдите и выберите папку, где хранится файл vmx.
- Выберите нужный файл vmx и нажмите кнопку "Открыть".
- Виртуальная машина будет автоматически загружена с подключенным файлом vmx.
Теперь вы успешно подключили файл vmx к виртуальной машине в VMware Workstation. Вы можете продолжить работу с виртуальной машиной и использовать все ее функции.
Изменение настроек виртуальной машины

После успешного подключения vmx файла в VMware Workstation, вы можете изменить настройки виртуальной машины в соответствии с вашими потребностями.
Шаг 1: Запустите VMware Workstation и откройте вкладку "Virtual Machines" (Виртуальные машины).
Шаг 2: Выберите виртуальную машину, для которой вы хотите изменить настройки, и щелкните правой кнопкой мыши по ее названию.
Шаг 3: В выпадающем меню выберите "Settings" (Настройки).
Шаг 4: Откроется окно "Virtual Machine Settings" (Настройки виртуальной машины) с различными категориями настроек.
Шаг 5: Щелкните по нужной категории настроек, чтобы изменить ее параметры.
Шаг 6: Внесите необходимые изменения в настройки и нажмите кнопку "OK" (ОК), чтобы сохранить изменения.
Примечание: Обратите внимание, что доступность и доступные параметры настроек будут зависеть от версии VMware Workstation, используемой вами.
Запуск виртуальной машины с vmx
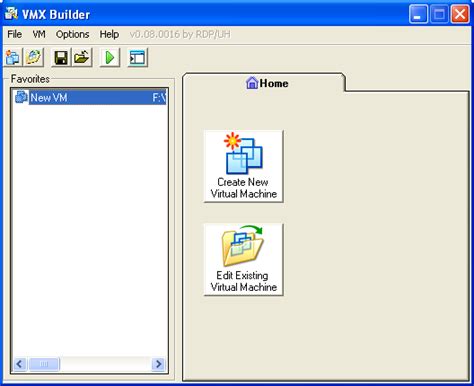
После успешного подключения vmx-файла в VMware Workstation, вы готовы запустить виртуальную машину и начать работать с ней. Вот пошаговая инструкция:
Шаг 1: Откройте VMware Workstation и перейдите во вкладку "Файл".
Шаг 2: В выпадающем меню выберите пункт "Открыть" или воспользуйтесь сочетанием клавиш Ctrl + O.
Шаг 3: В появившемся диалоговом окне найдите и выберите vmx-файл, который вы подключили в предыдущем разделе.
Шаг 4: Нажмите на кнопку "Открыть".
Шаг 5: VMware Workstation загрузит виртуальную машину с vmx-файлом и отобразит ее в главном окне программы.
Шаг 6: Чтобы запустить виртуальную машину, щелкните по ней левой кнопкой мыши и нажмите на кнопку "Включить" или используйте сочетание клавиш Ctrl + B.
После этого виртуальная машина начнет загрузку операционной системы, и вы сможете взаимодействовать с ней как с реальным компьютером.
Теперь вы знаете, как запустить виртуальную машину с vmx-файлом в VMware Workstation. Удачной работы!
Применение настроек vmx в VMware Workstation
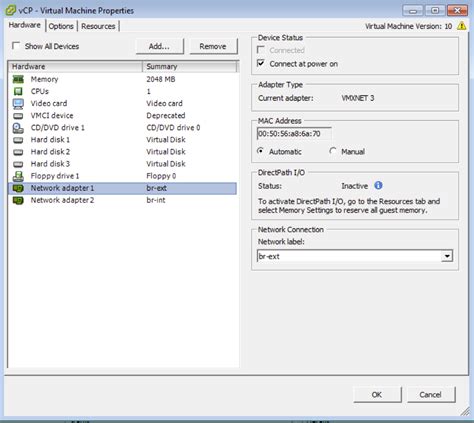
После того как мы настроили файл vmx в VMware Workstation, мы должны применить эти настройки, чтобы они вступили в силу. Для этого нужно выполнить несколько простых шагов.
1. Запустите VMware Workstation и откройте виртуальную машину, в которую настроен файл vmx.
2. В меню виртуальной машины выберите пункт "Настройки".
3. В открывшемся окне перейдите на вкладку "Аппаратное обеспечение". Здесь вы сможете просмотреть и изменить различные настройки виртуального оборудования.
4. Для применения настроек из файла vmx, нажмите кнопку "Изменить" рядом с интересующей вас настройкой. В открывшемся окне будет отображена текущая конфигурация и предложены варианты изменения.
5. Внесите необходимые изменения и нажмите кнопку "Применить". Виртуальная машина будет перезапущена с новыми настройками.
6. Повторите шаги 4 и 5 для всех настроек, которые вы хотите изменить.
7. После применения всех настроек, нажмите кнопку "OK" для закрытия окна настроек виртуальной машины.
Теперь настройки из файла vmx будут вступать в силу при запуске виртуальной машины. Вы можете проверить их правильность, перезапустив виртуальную машину и протестировав изменения.
Проверка работоспособности vmx в виртуальной машине
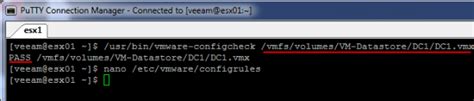
Проверить работоспособность файла vmx в виртуальной машине можно следующим образом:
- Откройте виртуальную машину в VMware Workstation.
- Нажмите на вкладку "Настройка" в верхнем меню.
- Выберите вкладку "Оборудование".
- В списке оборудования найдите пункт "Процессор" и раскройте его.
- Проверьте, что указано правильное количество ядер процессора, этот параметр должен совпадать с реальными характеристиками вашего компьютера.
Если указано неверное количество ядер процессора или возникают другие проблемы, связанные с файлом vmx, возможно, потребуется правка конфигурационного файла. В таком случае:
- Закройте виртуальную машину в VMware Workstation.
- Откройте файл vmx с помощью текстового редактора, такого как Notepad++ или Sublime Text.
- Проверьте, что все параметры в файле указаны корректно.
- Внесите необходимые изменения, сохраните файл и закройте текстовый редактор.
- Повторите первые 4 шага и убедитесь, что изменения отразились в настройках процессора виртуальной машины.
После проведения этих действий файл vmx должен корректно функционировать, и виртуальная машина будет работать без проблем.