Не всегда встроенной памяти компьютера хватает для хранения всех наших файлов, поэтому часто приходится прибегать к использованию внешних жестких дисков. Однако не всем пользователям понятно, как правильно подключить HDD внешним диском к компьютеру. В этой статье мы пошагово расскажем о необходимых действиях для успешного соединения устройств.
Первым шагом стоит убедиться, что ваш компьютер имеет свободный порт USB или Thunderbolt для подключения внешнего жесткого диска. В случае отсутствия таких портов можно использовать специальный адаптер, который позволит подключить диск через другой интерфейс.
После проверки наличия свободного порта следует подготовить внешний жесткий диск. Вам потребуется провести действие важное для сохранности данных, так что не забудьте приготовиться: перед подключением диска рекомендуется скопировать важные файлы на другое устройство или создать их резервную копию. Это поможет избежать потерю данных в случае сбоя или неправильного подключения.
Подготовка к подключению HDD внешним диском

Перед тем, как подключить жесткий диск внешним диском к компьютеру, необходимо выполнить несколько предварительных шагов:
- Проверьте, есть ли свободные порты USB на вашем компьютере. Обычно они располагаются на боковой или задней панели системного блока.
- Убедитесь, что у вас есть все необходимые кабели. Для подключения внешнего жесткого диска требуется USB-кабель, который может поставляться в комплекте с диском или приобретаться отдельно.
- При необходимости, проверьте совместимость вашего компьютера с внешним жестким диском. Обычно это не является проблемой, но старые компьютеры или операционные системы могут не поддерживать новые модели дисков.
- Ознакомьтесь с инструкцией по эксплуатации вашего внешнего жесткого диска. В ней должна быть информация о том, как подключить диск и какие дополнительные настройки могут быть необходимы.
После выполнения всех этих подготовительных шагов вы будете готовы к подключению внешнего HDD к вашему компьютеру.
Покупка необходимых кабелей и адаптеров

Прежде чем подключать жесткий диск внешним диском к компьютеру, необходимо приобрести несколько кабелей и адаптеров, чтобы обеспечить правильное соединение и передачу данных.
Во-первых, вам понадобится USB-кабель типа A-B или A-C, в зависимости от типа порта USB на вашем компьютере. Если у вас есть свободные порты USB 2.0 или 3.0, то USB-кабель типа A-B будет подходящим выбором. Если у вас есть порт USB-C, то вам потребуется USB-кабель типа A-C.
Во-вторых, вам может понадобиться адаптер с интерфейсом SATA-USB. Этот адаптер позволит вам подключить SATA-жесткий диск к порту USB компьютера. Проверьте, что адаптер поддерживает скорость передачи данных, подходящую для вашего жесткого диска (обычно это SATA 3.0).
Также стоит убедиться, что у вас есть достаточно свободных разъемов USB на компьютере. Если вы подключаете несколько внешних устройств одновременно, то может потребоваться USB-хаб для расширения количества портов.
Не забудьте проверить совместимость кабелей и адаптеров с вашим компьютером и операционной системой. Уточните информацию о системных требованиях перед покупкой.
Приобретите все необходимые кабели и адаптеры в магазине компьютерной техники или онлайн-магазине. Обратите внимание на качество и надежность товара, чтобы избежать проблем при подключении и использовании внешнего жесткого диска.
Подключение HDD к компьютеру пошагово

Шаг 1: Подготовка к подключению
Перед тем как подключить HDD, убедитесь, что у вас есть все необходимые инструменты. Вам потребуется: внешний HDD, USB-кабель, питание для HDD (если необходимо), а также компьютер или ноутбук.
Шаг 2: Подключение HDD к компьютеру
Следующим шагом является подключение HDD к компьютеру. Для этого выполните следующие действия:
- С помощью USB-кабеля подключите один конец к порту USB на компьютере или ноутбуке.
- Подключите другой конец USB-кабеля к порту USB на внешнем HDD.
- Если ваш HDD требует дополнительного питания, подключите его к источнику питания (розетке) с помощью соответствующего кабеля.
Шаг 3: Распознавание HDD
После подключения HDD к компьютеру, операционная система должна его автоматически распознать. В Windows вам может потребоваться подтвердить установку драйверов или выполнить другие действия, указанные в появившихся окнах. В операционной системе macOS HDD должен появиться на рабочем столе.
Шаг 4: Использование HDD
После успешного подключения, ваш HDD должен быть готов к использованию. В Windows вы можете открыть проводник и найти новый диск в списке устройств. В macOS вы можете открыть Finder и увидеть HDD в списке устройств.
Обратите внимание, что для успешного использования и работы с HDD, ваш компьютер или ноутбук должен быть совместим с соответствующим HDD и операционной системой.
Установка драйверов и программного обеспечения HDD
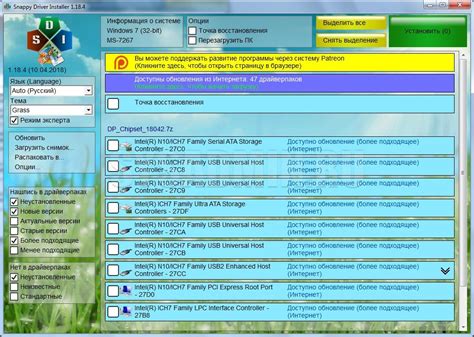
После физического подключения жесткого диска в качестве внешнего устройства к компьютеру, необходимо установить соответствующие драйверы и программное обеспечение, чтобы гарантировать корректную работу диска.
Наиболее распространенным способом установки драйверов и программного обеспечения является использование поставляемого диска с различными утилитами и драйверами. Вставьте диск в оптический привод компьютера и дождитесь его автоматической загрузки. В случае, если диск не запускается автоматически, откройте "Мой компьютер" и дважды щелкните на значке оптического привода с диском.
После загрузки диска выполните следующие шаги:
| Шаг | Действие |
|---|---|
| Шаг 1 | Выберите опцию "Установка драйверов" или "Install Drivers". |
| Шаг 2 | Выберите операционную систему, с которой вы работаете (Windows, Mac, Linux). |
| Шаг 3 | Прочитайте и принимайте соглашение о лицензии, если оно отображается. |
| Шаг 4 | Следуйте инструкциям по установке драйверов и программного обеспечения. |
| Шаг 5 | Перезагрузите компьютер после завершения установки. |
Если по какой-то причине у вас нет диска с драйверами и програмным обеспечением или диск не работает, вы можете найти необходимые драйверы и программное обеспечение на официальном веб-сайте производителя жесткого диска. Посетите сайт производителя, найдите раздел поддержки или загрузки и найдите соответствующие драйверы и программное обеспечение для вашей модели жесткого диска.
После загрузки драйверов и программного обеспечения выполните установку по инструкциям, предоставленным производителем. Обычно эта процедура включает запуск установочного файла и следование указанным на экране инструкциям. После завершения установки перезагрузите компьютер, чтобы применить изменения.
После установки драйверов и программного обеспечения ваш внешний жесткий диск должен быть готов к использованию. Проверьте его, открыв "Мой компьютер" или "Этот компьютер", и вы должны увидеть новый диск с указанной ему буквой.
Проверка правильности подключения и использование HDD
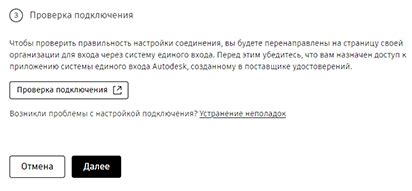
После подключения HDD в качестве внешнего диска к компьютеру, необходимо убедиться в правильности подключения и готовности диска к использованию. Для этого выполните следующие шаги:
- Убедитесь, что HDD подключен к компьютеру правильно. Проверьте, что кабель SATA или USB хорошо вставлен и надежно закреплен. В случае использования адаптера или корпуса, проверьте также их подключение и функциональность.
- Включите компьютер и подождите, пока операционная система загрузится. Диск должен быть распознан компьютером и появиться в списке устройств.
- Откройте Проводник (Windows) или Finder (Mac) и найдите новый диск в списке устройств. Обычно он будет указан с буквой диска или именем, которое вы задали при инициализации диска.
- Дважды щелкните на диске, чтобы открыть его. Внутри вы увидите все файлы, которые уже находятся на диске, или пустую папку, если диск новый и не содержит данных.
- Теперь вы можете использовать HDD в качестве расширения памяти или для хранения файлов. Перетаскивайте файлы на диск, копируйте или удаляйте их, так же, как вы делаете на основном диске компьютера.
Если вы столкнулись с проблемами при использовании HDD, проверьте подключение, перезагрузите компьютер и убедитесь, что диск правильно распознается. Если проблемы сохраняются, возможно, потребуется проверить работоспособность диска или получить помощь от специалиста.