Внешние SSD (Solid State Drives) стали популярным решением для хранения и передачи данных. Они обеспечивают быстрый доступ к информации и увеличивают емкость компьютерной системы. Если вы хотите использовать внешний SSD с вашим ПК, но не знаете, как это сделать, этот наглядный гайд поможет вам встановить внешний SSD и передать файлы в пару щелчков.
Первое, что вам нужно сделать, - это правильно подключить внешний SSD к вашему компьютеру. Это достаточно просто. Ваш внешний SSD будет поставляться с кабелем, который вы должны будете подключить.
1. Подключите USB-кабель к внешнему SSD и вашему компьютеру.
2. Подождите несколько секунд, пока ваш компьютер автоматически обнаружит новое устройство.
3. При необходимости установите драйверы, предлагаемые производителем. Обычно это делается путем запуска установочного файла.
Теперь, когда ваш внешний SSD подключен, вы можете начать передавать файлы. Тут есть несколько возможных вариантов, в зависимости от вашего компьютера и операционной системы.
Используя проводник файлов (Windows):
1. Откройте проводник, нажав на значок папки на панели задач.
2. В списке устройств найдите ваш внешний SSD.
3. Щелкните правой кнопкой мыши на нужном файле или папке и выберите "Копировать".
4. Откройте папку на вашем внешнем SSD и щелкните правой кнопкой мыши внутри пустого пространства. Выберите "Вставить". Ваши файлы будут скопированы на внешний SSD.
Используя Finder (Mac):
1. Откройте Finder, нажав на иконку на панели Dock.
2. В левой панели найдите ваш внешний SSD и щелкните на нем.
3. Перетащите нужные файлы или папки на ваш внешний SSD. Они будут скопированы на него.
Процесс подключения и передачи файлов на внешний SSD может быть разным в зависимости от вашей системы, но в большинстве случаев он будет похож на описанные выше шаги. Я
Подключение внешнего SSD к ПК

Шаг 1: Проверьте совместимость
Убедитесь, что ваш компьютер поддерживает подключение внешней SSD. Для этого вам понадобится свободный порт USB 3.0 или USB-C, в зависимости от типа вашего SSD. Убедитесь также, что ваш компьютер имеет достаточно свободного пространства для хранения данных на новом устройстве.
Шаг 2: Подключите внешний SSD к компьютеру
Возьмите кабель, поставляемый в комплекте с внешним SSD, и подключите его к порту USB 3.0 или USB-C на вашем компьютере. Подключите другой конец к соответствующему порту на внешнем SSD.
Шаг 3: Добавление драйверов (если необходимо)
Если ваш компьютер не распознает внешний SSD автоматически, скачайте и установите необходимые драйверы с официального сайта производителя SSD. Процесс установки может отличаться в зависимости от модели SSD и операционной системы вашего компьютера.
Шаг 4: Форматирование внешнего SSD
Когда ваш компьютер успешно распознает внешний SSD, откройте Управление дисками в операционной системе и отформатируйте новый диск. Убедитесь, что выбран правильный диск, чтобы избежать удаления данных с других жестких дисков. Следуйте инструкциям на экране для завершения процесса форматирования.
Шаг 5: Использование внешнего SSD
После форматирования вы можете использовать внешний SSD для хранения и передачи данных. Просто копируйте или перемещайте файлы на внешний SSD, как привычно делается с другими устройствами хранения данных.
Не забудьте создать резервные копии важных данных для обеспечения их безопасности.
Теперь у вас есть подробная инструкция по подключению внешнего SSD к вашему компьютеру. Наслаждайтесь дополнительным пространством хранения и повышенной производительностью вашего ПК!
Подготовка к подключению

Прежде чем приступить к подключению внешнего SSD к ПК, необходимо выполнить несколько подготовительных шагов:
- Убедитесь, что ваш компьютер поддерживает подключение внешних накопителей. Проверьте наличие свободных портов USB или Thunderbolt (для Mac пользователей).
- Проверьте наличие подходящего кабеля для подключения SSD к компьютеру. Обычно для этой цели используются кабели USB Type-C или USB Type-A, в зависимости от модели накопителя и портов на компьютере.
- Убедитесь, что ваш внешний SSD полностью заряжен или подключите его к источнику питания при необходимости.
После выполнения этих шагов ваш компьютер будет готов к подключению внешнего SSD и переносу данных на него. Теперь можно переходить к следующему этапу - физическому подключению SSD к ПК.
Выбор внешнего SSD

При выборе внешнего SSD для подключения к ПК, следует учитывать несколько важных факторов.
Во-первых, обратите внимание на объем памяти. Определитесь с тем, сколько данных вы планируете хранить на накопителе. Если вам нужно будет хранить большое количество файлов или заниматься видеомонтажем, то рекомендуется выбрать SSD с объемом памяти не менее 1 ТБ. Если вам нужно будет хранить только небольшие текстовые документы или фотографии, то достаточно будет и 256 ГБ.
Во-вторых, обратите внимание на скорость передачи данных. Чем выше скорость, тем быстрее данные будут записываться и считываться с SSD. При выборе внешнего SSD рекомендуется обратить внимание на интерфейс подключения, такой как USB 3.0 или Thunderbolt, и скорость передачи данных, выраженную в мегабайтах в секунду или гигабайтах в секунду.
Также стоит обратить внимание на производителя и модель внешнего SSD. Рекомендуется выбирать надежных производителей, которые имеют хорошую репутацию и предлагают гарантии на свою продукцию.
И наконец, учтите свой бюджет. Цены на внешние SSD могут варьироваться в зависимости от объема памяти, скорости передачи данных и производителя. Определитесь, сколько вы готовы потратить на внешний SSD и выбирайте варианты, которые подходят по цене.
| Фактор выбора | Рекомендации |
|---|---|
| Объем памяти | Определитесь с тем, сколько данных вы планируете хранить на накопителе, и выберете SSD с соответствующим объемом памяти. |
| Скорость передачи данных | Обратите внимание на интерфейс подключения и скорость передачи данных, выбирайте SSD с высокой скоростью, соответствующей вашим потребностям. |
| Производитель и модель | Выбирайте надежных производителей с хорошей репутацией и гарантией на продукцию. |
| Цена | Определитесь с бюджетом и выберите внешний SSD, который подходит по цене. |
Покупка внешнего SSD

- Емкость - определите, сколько дополнительного места вам нужно, исходя из ваших потребностей. Рассмотрите разные варианты с различными объемами
- Скорость передачи данных - выберите SSD с высокой скоростью чтения и записи, чтобы обеспечить быструю работу и копирование файлов
- Интерфейс подключения - проверьте, совместим ли интерфейс SSD с вашим компьютером. Наиболее распространенными интерфейсами являются USB 3.0 и USB Type-C
- Производительность - ознакомьтесь с отзывами и рейтингами различных моделей, чтобы выбрать надежное и качественное устройство
- Цена - сравните цены на разные модели внешних SSD и выберите оптимальное соотношение цена-качество
Приобретая внешний SSD, убедитесь, что устройство совместимо с вашим операционной системой и имеет гарантию от производителя. Это поможет вам получить удовлетворяющее качество и надежность. Помните, что внешний SSD - это инвестиция в удобство и безопасность ваших данных.
Подключение внешнего SSD к ПК

Шаг 1: Проверьте наличие свободного порта USB на вашем ПК.
Шаг 2: Если требуется, включите ваш внешний SSD и подождите, пока он полностью запустится.
Шаг 3: Возьмите кабель USB, который поставляется в комплекте с вашим внешним SSD.
Шаг 4: Подключите один конец кабеля USB к порту на вашем внешнем SSD.
Шаг 5: Подключите другой конец кабеля USB к свободному порту USB на вашем ПК.
Шаг 6: Проверьте, включен ли ваш внешний SSD, и дождитесь, пока ваш ПК его обнаружит.
Шаг 7: Как только ваш ПК обнаружит внешний SSD, он появится в списке устройств на вашем компьютере.
Шаг 8: Вы можете начать использовать внешний SSD для хранения и передачи данных, как и любое другое внешнее устройство.
Примечание: перед отключением внешнего SSD, убедитесь, что все передачи данных закончены и диск не используется, чтобы избежать потери данных.
Установка драйверов для внешнего SSD
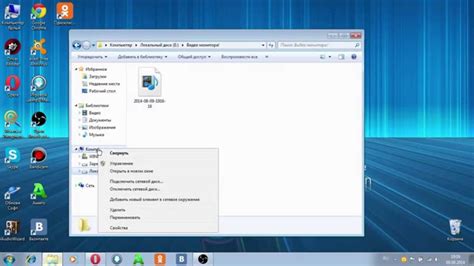
Подключение внешнего SSD к ПК может потребовать установки драйверов для достижения максимальной производительности и совместимости. Ниже представлен пошаговый процесс установки драйверов для внешнего SSD:
- Первым шагом является определение модели и производителя вашего внешнего SSD. Обычно эта информация указана на корпусе устройства или в его документации.
- После определения модели и производителя внешнего SSD, посетите официальный веб-сайт производителя, где вы сможете найти раздел поддержки или загрузок.
- В разделе загрузок, найдите соответствующий драйвер для своего внешнего SSD, совместимый с операционной системой вашего ПК. Обычно это будет файл с расширением .exe или .inf.
- После загрузки драйвера, запустите его установку, следуя инструкциям на экране. В процессе установки могут быть запрошены разрешения администратора.
- После завершения установки драйвера, перезагрузите компьютер, чтобы изменения вступили в силу.
После установки драйверов для внешнего SSD ваше устройство будет готово к использованию. Установка драйверов помогает оптимизировать работу внешнего SSD и обеспечивает стабильное и быстрое подключение к вашему ПК.
Форматирование внешнего SSD
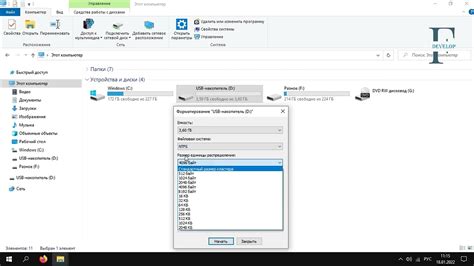
После успешного подключения внешнего SSD к ПК, следующим шагом будет его форматирование. Форматирование диска позволяет удалить все данные с него и подготовить его для использования с вашим компьютером.
Чтобы выполнить форматирование внешнего SSD, следуйте этим инструкциям:
- Откройте меню "Пуск" и выберите "Панель управления".
- В "Панели управления" найдите раздел "Система и безопасность" и выберите "Администрирование компьютера".
- В открывшемся окне "Администрирование компьютера" найдите раздел "Управление дисками" и выберите его.
- В списке дисков найдите внешний SSD и щелкните правой кнопкой мыши на его значок.
- Выберите опцию "Форматировать" из выпадающего меню.
- В появившемся окне выберите желаемый файловую систему (обычно рекомендуется выбрать NTFS) и нажмите кнопку "Начать".
- Подтвердите форматирование диска, если будет показано предупреждение о потере данных.
- Дождитесь окончания процесса форматирования.
- После завершения форматирования внешний SSD будет готов к использованию.
Убедитесь, что вы выполните все шаги форматирования внешнего SSD с осторожностью, чтобы избежать случайного удаления важных данных. После форматирования, ваш внешний SSD будет готов для сохранения и использования файлов и папок на нем.
Перемещение данных на внешний SSD

Перед тем как начать использовать внешний SSD, важно перенести на него нужные данные. Это может быть необходимо, если вы хотите освободить место на внутреннем хранилище компьютера или просто хранить все данные на одном устройстве для удобства.
Чтобы переместить данные на внешний SSD, выполните следующие действия:
1. Подключите внешний SSD к компьютеру:
Сначала подключите внешний SSD к компьютеру с помощью кабеля USB или другого соответствующего порта.
2. Откройте проводник или файловый менеджер:
Откройте проводник или файловый менеджер на вашем компьютере, чтобы просмотреть и управлять файлами и папками.
3. Выберите файлы или папки для перемещения:
Перейдите в папку, где находятся файлы или папки, которые вы хотите переместить на внешний SSD. Выделите нужные файлы или папки, щелкнув на них с помощью мыши.
4. Вырежьте выбранные файлы или папки:
Нажмите правую кнопку мыши на выделенных файлах или папках и выберите "Вырезать" или "Выделить и вырезать" в контекстном меню.
5. Перейдите на внешний SSD:
Откройте в проводнике или файловом менеджере папку, где хотите разместить перемещенные файлы или папки на внешнем SSD. Если необходимо, создайте новую папку для удобства организации данных на SSD.
6. Вставьте файлы или папки на внешний SSD:
Нажмите правую кнопку мыши в пустой области папки на внешнем SSD и выберите "Вставить" или "Выделить и вставить" в контекстном меню. Ожидайте, пока выбранные файлы или папки скопируются и переместятся на внешний SSD.
После завершения этих шагов выбранные данные будут перемещены с внутреннего хранилища компьютера на внешний SSD. Вы можете убедиться, что все файлы и папки перемещены корректно, открыв папку на внешнем SSD и проверив их наличие.
На этом этапе вы успешно переместили данные на внешний SSD. Теперь можно использовать этот SSD для хранения и доступа к своим файлам с любого компьютера, подключенного к нему.
Бэкап данных с внешнего SSD

Шаг 1: Подключите внешний SSD к компьютеру с помощью кабеля USB.
Шаг 2: Откройте проводник Windows или Finder на Mac и найдите внешний SSD в списке устройств.
Шаг 3: Создайте новую папку на вашем компьютере, куда вы хотите сохранить резервную копию данных с внешнего SSD.
Шаг 4: Выделите файлы и папки, которые вы хотите скопировать с внешнего SSD, и перетащите их в новую папку на вашем компьютере.
Шаг 5: Дождитесь завершения процесса копирования. Это может занять некоторое время, особенно при большом объеме данных.
Шаг 6: После завершения копирования проверьте, что все файлы и папки сохранены в новой папке на вашем компьютере.
Обратите внимание, что резервное копирование данных с внешнего SSD следует выполнять регулярно, чтобы предотвратить потерю информации при возможных сбоях или повреждении SSD.
Временное отключение внешнего SSD от ПК

Если вам необходимо временно отключить внешний SSD от ПК, следуйте этим инструкциям:
Шаг 1: Сначала убедитесь, что все файлы и приложения, использующиеся на вашем внешнем SSD, закрыты и сохранены. Это важно, чтобы избежать потери данных.
Шаг 2: Найдите иконку "Безопасное извлечение аппаратного обеспечения" в правом нижнем углу панели задач. Она выглядит как изображение USB-устройства с зеленым флажком.
Шаг 3: Нажмите правой кнопкой мыши на эту иконку и выберите "Извлечь накопитель". Появится сообщение о том, что вы можете безопасно удалить устройство.
Шаг 4: В дополнение к этому сообщению может появиться окно с выбором конкретного устройства, которое вы хотите извлечь. Если у вас есть несколько внешних накопителей, выберите нужный.
Шаг 5: После выбора устройства ждите, пока система полностью завершит процесс извлечения. В это время не отключайте USB-кабель и не вынимайте SSD из порта.
Примечание: Важно дождаться завершения процесса извлечения, чтобы избежать повреждения файлов на SSD.
Шаг 6: После завершения процесса можно безопасно отключить внешний SSD от ПК. Внимательно выньте USB-кабель или отсоедините SSD от порта, основываясь на его типе подключения.
Следуя этим простым инструкциям, вы сможете безопасно временно отключить внешний SSD от вашего ПК.