Discord - это популярная игровая платформа для общения геймеров, которая позволяет создавать серверы, чатиться и обмениваться сообщениями в режиме реального времени. Одной из главных преимуществ данной платформы является возможность использования воис-мода (голосового чата), который позволяет вам общаться с другими участниками сервера голосом. Если вы только начинаете свой путь в мир Discord и хотите узнать, как подключить воис-мод к своему серверу, то данная инструкция для начинающих идеально подойдет для вас!
Шаг 1: Создание сервера
Первым шагом, необходимым для подключения воис-мода к Discord, является создание сервера. Для этого вам потребуется учетная запись Discord. Если у вас еще нет учетной записи, вы можете легко создать ее, перейдя на официальный сайт Discord и следуя указаниям. После того, как вы зарегистрируетесь и войдете в свою учетную запись, вам будет предложено создать сервер. Нажмите на кнопку "+ Создать сервер", выберите имя сервера и регион, а затем нажмите на кнопку "Создать".
Шаг 2: Настройка сервера
После создания сервера вам потребуется настроить его перед подключением воис-мода. Выберите сервер, который вы хотите настроить, а затем перейдите в настройки сервера, нажав на иконку с шестеренкой. Во вкладке "Овервью" вы найдете различные настройки, включая "Имиджбоард" и "Текстбоард". Убедитесь, что эти опции включены, чтобы открыть доступ к текстовому и голосовому чатам.
Шаг 3: Подключение воис-мода
Теперь, когда ваш сервер настроен, вы можете подключить воис-мод. Настройка воис-мода в Discord довольно проста. В левой части экрана вы найдете панель навигации. Нажмите на иконку "Настройки сервера" в форме шестеренки, которая находится рядом с названием вашего сервера. Во вкладке "Воис" вы можете увидеть все настройки, связанные с воис-модом. Здесь вы можете установить предпочтительные параметры, такие как уровень громкости, кодек и другие. Когда все настройки будут готовы, нажмите кнопку "Сохранить" и вы успешно подключите воис-мод к своему Discord серверу!
Следуя этой инструкции для начинающих, вы сможете легко подключить воис-мод к своему Discord серверу и начать общаться с другими участниками голосом. Итак, не ждите больше, следуйте этим простым шагам и наслаждайтесь общением с вашими друзьями с помощью Discord!
Что такое воис-мод в Discord:
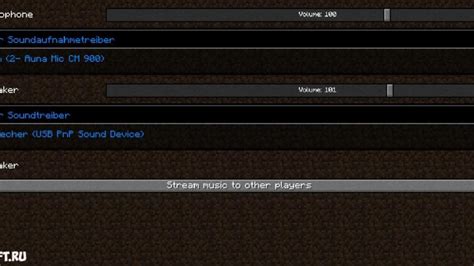
Воис-мод позволяет участникам сервера слушать и говорить в голосовых каналах, а также использовать дополнительные функции, такие как подавление шума, эффекты голоса и настройки качества звука.
Эта функция очень популярна среди пользователей Discord, так как позволяет более эффективно и быстро общаться, особенно для игроков, которым требуется скоординированность и командная игра.
Воис-мод в Discord является одним из ключевых компонентов платформы и предоставляет возможности для удобного и комфортного общения в реальном времени.
Расширение функционала разговоров
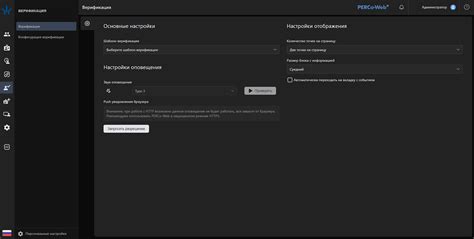
Благодаря подключению воис-мода к Discord, пользователи получают множество новых возможностей для ведения коммуникации.
Помимо возможности общаться в чате, теперь вы можете общаться голосом с другими пользователями, наслаждаясь отличным качеством звука.
Воис-мод позволяет создавать как открытые разговоры, так и приватные группы. Вы можете создать свой собственный сервер, где будете общаться с друзьями или коллегами по работе. Если вы не хотите создавать свой сервер, то всегда можете присоединиться к существующему, где уже ведутся интересные разговоры по теме, которая вам близка.
Одной из особенностей воис-мода является возможность использования различных эффектов звука. Вы можете изменять тембр своего голоса, добавлять эхо, использовать акцент или даже превратить свой голос в робота. Подобные эффекты добавляют разнообразия вашим разговорам и создают уникальную атмосферу.
Еще одной полезной функцией воис-мода является возможность записи разговоров. Если вам нужно сохранить какой-то важный диалог или просто создать аудиозапись для конкретной цели, вы можете включить запись и сохранить результат на своем компьютере.
Важно отметить, что воис-мод обеспечивает стабильное и надежное соединение, что позволяет вам комфортно общаться с другими пользователями без задержек и помех. Вы всегда будете слышать собеседника в четком и понятном качестве, создавая максимально реалистичное впечатление присутствия в одной комнате.
Как установить воис-мод в Discord:
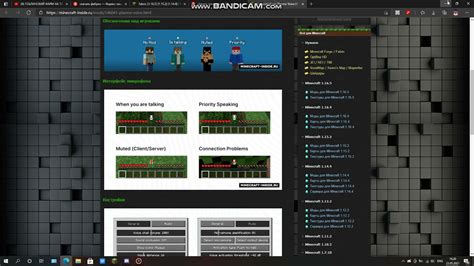
Шаг 1: Откройте приложение Discord и войдите в свою учетную запись.
Шаг 2: Нажмите на значок "Настройки" внизу слева.
Шаг 3: В боковом меню выберите "Настройки голоса и видео".
Шаг 5: Нажмите на значок "+", расположенный рядом с вкладками "Громкость" и "Отключить звук".
Шаг 6: В раскрывшемся меню найдите и выберите воис-мод, который вы хотите установить.
Шаг 7: Нажмите на кнопку "Применить" и закройте все окна настроек.
Шаг 8: Теперь вы можете использовать воис-моды в голосовых и текстовых чатах Discord.
Простой процесс установки
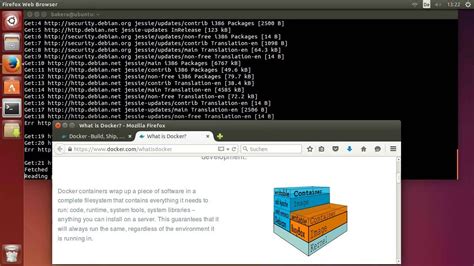
- Перейдите на официальный сайт Discord и войдите в свой аккаунт.
- Откройте настройки аккаунта, щелкнув на значок шестеренки в нижней части экрана.
- Выберите вкладку "Настройки голоса и видео" в левой части меню.
- В разделе "Входной уровень" установите "Голос" на значение "Включен".
- В разделе "Автоматическая настройка уровня голоса" установите переключатель в положение "Выкл".
- Подтвердите изменения, нажав на кнопку "Применить".
- Готово! Теперь ваш Discord будет использовать воис-моду для голосовых коммуникаций.
Установка воис-моды на Discord очень простая и требует только нескольких минут. После завершения установки вы сможете наслаждаться улучшенным качеством звука и более четкими голосовыми коммуникациями с вашими друзьями и сообществом.
Настройка воис-мода в Discord:
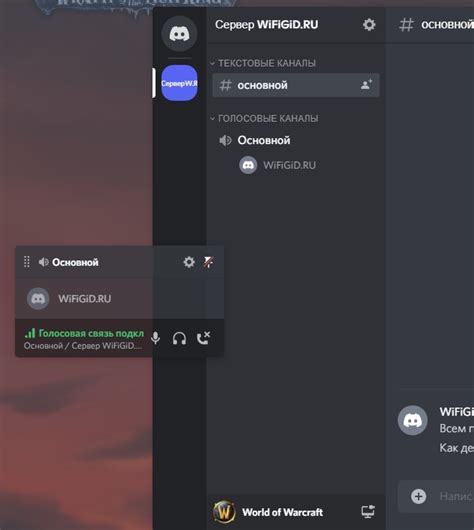
Discord предлагает возможность подключения и настройки воис-мода, чтобы оптимизировать звук и обеспечить лучшее качество звонков и аудиосообщений.
Вот простая инструкция для начинающих по настройке воис-мода:
Шаг 1:
Откройте клиент Discord и войдите в свой аккаунт.
Шаг 2:
Наведите указатель мыши на иконку зубного колеса в правом нижнем углу экрана и выберите "Настройки".
Шаг 3:
На панели слева выберите "Голос и видео".
Шаг 4:
В разделе "Входной уровень" вы можете настраивать уровень входящего звука. Рекомендуется установить его на 100% для лучшего качества звука.
Шаг 5:
В разделе "Выходной уровень" вы можете установить уровень исходящего звука. Рекомендуется также установить его на 100%, чтобы другие пользователи могли услышать вас громче и четче.
Шаг 6:
В разделе "Аудио-открытие" вы можете настроить задержку отклика, чтобы оптимизировать время, которое требуется Discord для обработки звуковых данных. Рекомендуется сохранить значение настройки по умолчанию.
Шаг 7:
В разделе "Эксклюзивный режим" вы можете включить или отключить эту функцию. Этот режим позволяет Discord иметь эксклюзивный доступ к аудиоустройству, улучшая качество звука. Вы можете попробовать включить эту функцию и проверить, как она влияет на качество звонков.
После завершения этих шагов ваш воис-мод должен быть успешно настроен, и вы можете наслаждаться лучшим качеством звука в Discord.
Настройки голосовых каналов

После успешного подключения воис-моды к Discord, вам потребуется настроить голосовые каналы, чтобы наслаждаться коммуникацией с вашей группой. Здесь мы расскажем, как это сделать.
Шаг 1: Зайдите в настройки сервера, щелкнув правой кнопкой мыши на названии сервера в левой боковой панели и выбрав «Настройки сервера».
Шаг 2: В верхней части окна настроек сервера найдите вкладку «Голос» и выберите ее.
Шаг 3: Здесь вы увидите список всех голосовых каналов на сервере. Чтобы создать новый канал, нажмите кнопку «Создать канал».
Шаг 4: Вам будет предложено выбрать имя и тип канала. Вы можете выбрать обычный голосовой канал или создать специальный канал для обсуждений или музыки.
Шаг 5: После выбора типа канала вы можете настроить дополнительные параметры, такие как ограничения доступа и права пользователей.
Шаг 6: Повторите шаги 3-5 для создания дополнительных голосовых каналов, если это необходимо.
Теперь у вас есть полный контроль над голосовыми каналами на вашем Discord-сервере. Вы можете настроить их так, как вам удобно, чтобы обеспечить комфортную и удобную коммуникацию в вашей группе.
Настройки микрофона и аудиорежимов
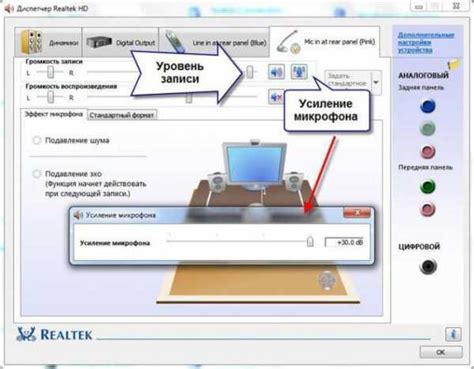
После того, как вы подключили воис-мод к Discord, вам может потребоваться настроить микрофон и аудиорежимы для оптимального качества звука и комфортного общения. Вот несколько рекомендаций:
1. Проверьте уровень громкости микрофона:
Откройте настройки Discord и выберите раздел "Голос и видео". Здесь вы найдете ползунок уровня громкости микрофона. Установите его на комфортный уровень, чтобы ваш голос был слышен, но не искажался или не был слишком громким.
2. Настройте чувствительность микрофона:
Если ваши соб Gesprächspartnerы жалуются на шумы или эхо в вашем голосе, вам может потребоваться настроить чувствительность микрофона. В настройках Discord найдите раздел "Голос и видео" и установите чувствительность микрофона на оптимальный уровень. Это поможет устранить нежелательные звуки и повысить качество вашего голоса.
3. Измените аудиорежимы:
Discord предлагает несколько аудиорежимов, которые могут улучшить качество звука и обеспечить более комфортное общение. Выберите соответствующий режим, открыв настройки и перейдя в раздел "Голос и видео". Вы сможете выбрать режим "Автоматически", "Голосовое приоритетно" или "Голосовое активация". Попробуйте разные режимы и выберите тот, который лучше всего подходит для вас и ваших Gesprächspartnerов.
Следуя этим простым рекомендациям, вы сможете настроить микрофон и аудиорежимы в Discord для наиболее комфортного и качественного голосового общения с другими пользователями.
Основные функции воис-мода в Discord:
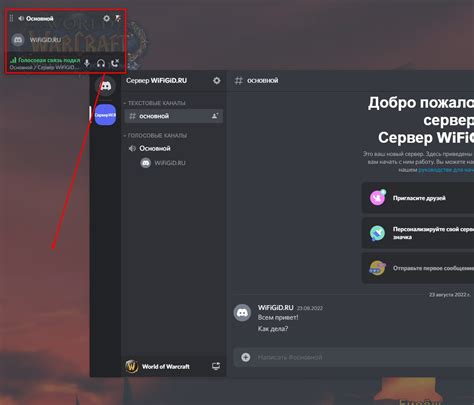
Воис-мод в Discord предоставляет ряд полезных функций, которые помогают организовать голосовые коммуникации в сообществе. Вот основные из них:
1. Голосовые каналы: Воис-мод позволяет создавать голосовые каналы, в которых пользователи могут свободно общаться в реальном времени. Это очень удобно для групповых проектов, игр или просто для неформальных разговоров.
2. Передача звука: С помощью воис-мода вы можете передавать звук из микрофона и слушать звук собеседника. Это особенно полезно при планировании работы, обсуждении идей или просто для общения с друзьями.
3. Аудиофон: Воис-мод также предоставляет возможность добавить фоновую музыку или звуковые эффекты во время разговора. Просто выберите нужный файл и включите его – это отличный способ добавить атмосферу и разнообразие в комнату.
4. Управление микрофоном: Воис-мод позволяет регулировать уровень звука микрофона, отключать его или выбирать альтернативный источник звука. Это полезно для пользователей, которые хотят контролировать свою аудио-среду.
5. Подключение коммуникаций: Воис-мод позволяет подключать различные программы и сервисы, такие как Skype, TeamSpeak или OBS. Это удобно для стримеров, геймеров и любых пользователей, которым необходимо делиться звуковым контентом с другими.
Все эти функции делают воис-мод в Discord отличным инструментом для голосовой коммуникации. Благодаря этому инструменту, пользователи могут общаться более эффективно и комфортно, чем когда-либо.
Подавление шума и эхо
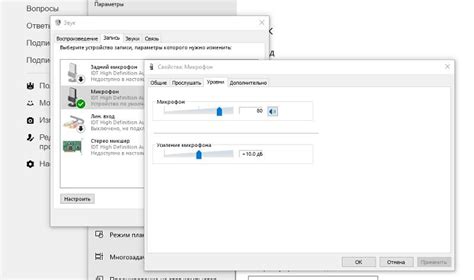
Когда вы находитесь в голосовом чате Discord, возможно, вас беспокоит присутствие нежелательных шумов и эха. Во многих ситуациях это может отвлекать вас и других участников разговора, делая коммуникацию менее приятной и эффективной. Чтобы улучшить качество звука и избавиться от ненужных шумов и эха, Discord предлагает несколько полезных функций и настроек.
Автоматическое подавление шума (Noise Suppression)
Функция «Автоматическое подавление шума» в Discord позволяет программно уменьшить фоновые шумы и механические звуки, такие как шумы клавиатуры и вентилятора компьютера. Для включения этой функции перейдите в настройки голосового и видео чата и найдите раздел «Шумоподавление». Вы можете выбрать действие «Автоматическое» для автоматического подавления шумов или «Высокое» для более интенсивного подавления. Пожалуйста, имейте в виду, что высокое подавление шума может сделать ваш голос более приглушенным, поэтому регулируйте эту настройку в зависимости от ваших потребностей.
Функция эхокомпенсации (Echo Cancellation)
Функция «Эхокомпенсации» в Discord позволяет устранить эхо, которое может возникать, когда микрофон и динамик находятся достаточно близко друг к другу. Это может происходить при использовании встроенного микрофона в ноутбуке или гарнитуры с микрофоном. Для того чтобы включить функцию эхокомпенсации, перейдите в настройки голосового и видео чата и найдите раздел «Эхокомпенсация». Включите эту функцию, чтобы снизить эхо и сделать разговоры более чистыми и понятными.
Использование функций подавления шума и эха в Discord может помочь сделать ваш голосовой чат более приятным для участников и повысить эффективность коммуникации. Экспериментируйте с различными настройками и выбирайте те, которые наилучшим образом соответствуют вашим потребностям и условиям записи.