Виртуальный мир трехмерной графики стал одним из самых популярных и востребованных среди профессионалов и любителей. При создании реалистичных сцен и визуализации моделей практически невозможно обойтись без мощного рендерера, такого как Vray.
Vray – это визуализатор, разработанный для программы 3D Max, который позволяет создавать фотореалистичные изображения и анимацию. Благодаря широкому спектру настроек и возможностей, этот рендерер стал одним из самых популярных в мире 3D-графики.
В этой пошаговой инструкции мы покажем, как правильно подключить Vray в программе 3D Max 2020, даже если вы новичок в данной области. Следуйте нашим простым шагам для настройки окружения и начала работы с этим мощным инструментом.
Подключение Vray в 3D Max 2020

Перед тем, как начать использовать Vray в программе 3D Max 2020, необходимо выполнить несколько шагов для его успешного подключения. Ниже приведена пошаговая инструкция для новичков:
- В первую очередь, убедитесь, что у вас установлена актуальная версия Vray, совместимая с 3D Max 2020.
- Откройте программу 3D Max 2020 и перейдите в раздел настроек.
- В разделе настроек найдите и выберите вкладку "Плагины".
- В открывшемся окне поиска плагинов найдите и выберите плагин Vray.
- После выбора плагина, убедитесь, что он активирован.
- Вернитесь в главное окно программы 3D Max 2020 и создайте новый проект.
- Теперь вы можете начать использовать Vray для создания реалистичных визуализаций в 3D Max 2020.
Установка и подключение Vray в 3D Max 2020 не займет много времени и позволит вам использовать все возможности этого мощного инструмента для создания качественной 3D-графики. После подключения Vray вы сможете настроить его параметры и использовать различные материалы, эффекты и световые источники для создания реалистичных и красивых изображений.
Проверка поддерживаемых версий
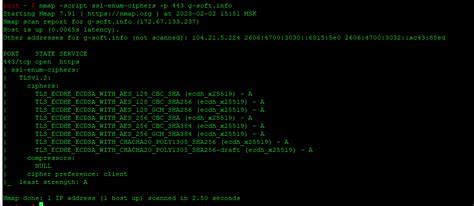
Перед тем, как установить Vray, необходимо убедиться, что ваша версия 3D Max 2020 совместима с этим плагином. В настоящее время Vray поддерживается на следующих версиях 3D Max:
- 3D Max 2017
- 3D Max 2018
- 3D Max 2019
- 3D Max 2020
Если у вас установлена любая из этих версий, значит, вы можете продолжить с настройкой Vray. Если же у вас установлена другая версия 3D Max, вам следует обновить программу до поддерживаемой версии или обратиться к разработчикам Vray за дополнительной информацией о совместимости.
Скачивание и установка Vray
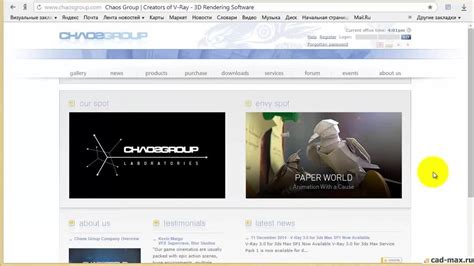
Шаг 1: Перейдите на официальный сайт Chaos Group, разработчика Vray, по ссылке www.chaosgroup.com.
Шаг 2: В разделе "Продукты" найдите и выберите Vray для 3D Max.
Шаг 3: На странице продукта нажмите на кнопку "Скачать Vray".
Шаг 4: Зарегистрируйтесь на сайте Chaos Group или войдите в существующую учетную запись.
Шаг 5: После успешной регистрации выберите нужную версию Vray и нажмите на кнопку "Скачать".
Шаг 6: Сохраните загруженный файл на вашем компьютере.
Шаг 7: Запустите загруженный установочный файл Vray.
Шаг 8: Следуйте инструкциям мастера установки, выбирая необходимые настройки и место установки программы.
Шаг 9: Подождите, пока процесс установки завершится.
Шаг 10: По завершении установки, вам может потребоваться перезагрузить компьютер для корректной работы Vray.
Поздравляю! Теперь у вас установлен Vray, и вы можете начать создавать реалистичные рендеры в 3D Max 2020.
Настройка Vray в 3D Max 2020

После успешной установки Vray в 3D Max 2020, необходимо выполнить несколько дополнительных шагов для его правильной настройки. В этом разделе приведены подробные инструкции о том, как настроить Vray в 3D Max 2020.
- Запустите 3D Max 2020 и откройте сцену, на которой вы хотите использовать Vray.
- Откройте окно "Cuotomize" (Пользовательские параметры) с помощью комбинации клавиш "Alt + Ctrl + Q".
- В окне "Customize" выберите вкладку "Renderer" (Рендерер).
- В раскрывающемся меню выберите "Vray" из списка доступных рендереров.
- Щелкните на кнопке "Assign Renderer" (Назначить рендерер), чтобы применить настройки Vray.
- Откройте окно "Render Setup" (Настройка рендеринга) с помощью комбинации клавиш "F10".
- В окне "Render Setup" выберите вкладку "Vray" и настройте параметры рендеринга согласно вашим потребностям.
- Настройте глобальный освещение и отражение, используя параметры "GI" (Глобальная подсветка) и "Reflection" (Отражение).
- Настройте параметры материалов, добавьте текстуры и определите визуальные свойства объектов в сцене.
- Настройте параметры камеры, чтобы получить желаемый ракурс и перспективу.
- Настройте параметры рендеринга, такие как разрешение, формат файла и качество изображения.
- Добавьте необходимые специальные эффекты, используя параметры "Environment" (Окружение) и "Effects" (Эффекты).
После завершения этих шагов у вас будет настроен Vray в 3D Max 2020, и вы сможете начать создание фотореалистических сцен и анимаций с использованием мощных возможностей Vray.