В современном мире компьютеры стали неотъемлемой частью нашей жизни. Вместе с этим, возникает необходимость использовать не только один, а два или даже больше мониторов. Подключение второго монитора через HDMI - один из наиболее распространенных способов расширения рабочей области и увеличения производительности.
Использование второго монитора с компьютером позволяет распределить задачи и процессы между двумя экранами, что значительно упрощает работу и повышает эффективность. К счастью, подключение второго монитора через HDMI достаточно простое и не требует особых навыков.
Первым шагом при подключении второго монитора через HDMI является проверка наличия соответствующего порта на вашем компьютере или ноутбуке. Большинство современных устройств уже оснащены HDMI-портами, но необходимо убедиться, что ваше устройство поддерживает подключение двух мониторов одновременно.
Когда у вас есть подходящий HDMI-порт, следующим шагом является подключение кабеля HDMI из второго монитора к HDMI-порту вашего компьютера. Не забудьте включить оба устройства перед подключением, чтобы убедиться, что подключение произведено успешно. После этого вам может потребоваться настроить разрешение и опции отображения в настройках вашего компьютера, чтобы добиться оптимального качества изображения. Не стесняйтесь экспериментировать с настройками, чтобы найти наиболее комфортные и удобные настройки для вашей работы.
Шаги для подключения второго монитора через HDMI
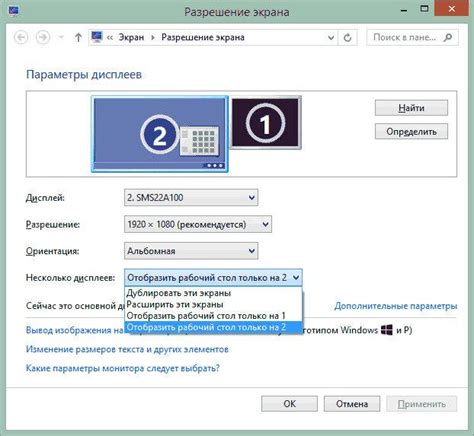
Если у вас есть неиспользуемый порт HDMI на вашем компьютере или ноутбуке, подключение дополнительного монитора через HDMI может значительно расширить ваше рабочее пространство. Ниже приведены шаги для подключения второго монитора через HDMI:
1. Проверьте порты Убедитесь, что ваш компьютер или ноутбук имеет свободный порт HDMI для подключения второго монитора. Обычно такие порты располагаются на боковой или задней панели компьютера. |
2. Подключите кабель HDMI Вставьте один конец кабеля HDMI в порт HDMI компьютера или ноутбука, а другой конец в порт HDMI второго монитора. Убедитесь, что кабель подключен плотно и надежно. |
3. Включите второй монитор Включите второй монитор и дождитесь, пока он полностью загрузится. Ваш компьютер или ноутбук должен автоматически распознать новое устройство и настроить его. |
4. Настройте дисплей После включения второго монитора перейдите в настройки дисплея на вашем компьютере или ноутбуке. Там вы сможете выбрать, как использовать второй монитор: расширить рабочее пространство, зеркально отображать изображение или использовать только второй монитор. |
5. Настройте разрешение и позицию мониторов В настройках дисплея вы также сможете настроить разрешение и позицию каждого монитора. Выберите оптимальное разрешение для каждого монитора и установите нужную им позицию. Это поможет вам настроить мониторы в соответствии с вашими предпочтениями и потребностями. |
После выполнения этих шагов вы должны успешно подключить второй монитор через HDMI и настроить его по своему усмотрению. Помните, что точные настройки могут незначительно отличаться в зависимости от операционной системы и компьютера.
Важные советы при подключении второго монитора через HDMI
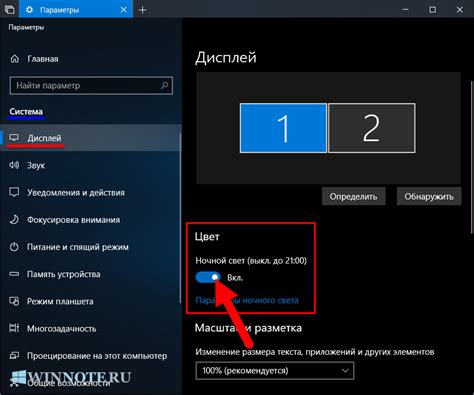
Если вы планируете подключить второй монитор к вашему компьютеру с помощью HDMI, есть несколько важных советов, которые помогут вам сделать это без проблем:
- Убедитесь, что ваш компьютер и второй монитор поддерживают HDMI-порт. Это можно проверить, обратившись к руководству пользователя или спецификации обоих устройств.
- Перед подключением устройств выключите компьютер и мониторы. Это позволит избежать возможных повреждений при подключении или отключении кабеля HDMI.
- Используйте качественный HDMI-кабель. Плохое качество кабеля может привести к проблемам с изображением или звуком.
- Установите драйверы для вашего видеоадаптера, если необходимо. Некоторые компьютеры могут требовать установки драйверов для корректной работы второго монитора.
- Подключайте кабель HDMI к правильным портам на компьютере и мониторе. Обычно разъемы HDMI имеют метку "HDMI", "HDMI 1", "HDMI 2" и т. д.
- После подключения второго монитора включите компьютер и мониторы. В большинстве случаев система автоматически обнаружит новое устройство и настроит его.
- Настройте отображение на двух мониторах через панель управления вашей операционной системы. Вы можете выбрать, какие приложения или рабочие столы будут отображаться на каждом мониторе.
- Проверьте настройки разрешения и частоты обновления на втором мониторе. Убедитесь, что они соответствуют рекомендуемым значениям, чтобы получить наилучшее качество изображения.
Следуя этим важным советам, вы сможете успешно подключить второй монитор через HDMI и настроить его работу с вашим компьютером. Не забудьте проверить связующие элементы и убедиться, что все соединения надежные и кабели не повреждены. Удачи в настройке вашей рабочей станции с двумя мониторами!