Стриминг - это один из самых популярных способов делиться своими игровыми приключениями и транслировать их в режиме реального времени на платформах вроде Twitch или YouTube. Для создания профессионального контента и обеспечения более удобного рабочего пространства многие стримеры предпочитают использовать два монитора.
Подключение второго монитора для стриминга не только позволит стримеру иметь свободный доступ к информации и панелям управления, но и создаст комфортные условия для общения с зрителями и контроля за качеством контента.
Прежде чем перейти к подробной инструкции, проверьте, чтобы ваш компьютер имел два выхода для подключения мониторов. Большинство современных графических карт и ноутбуков оснащены необходимыми портами, например, HDMI, DisplayPort или DVI.
Подключение второго монитора

Если вы хотите стримить и одновременно отслеживать чат или просматривать дополнительные материалы, то подключение второго монитора может значительно упростить вашу задачу. Вот пошаговая инструкция, которая поможет вам настроить подключение:
- Проверьте, имеется ли у вашего компьютера разъем для подключения второго монитора.
- Приобретите необходимый кабель для подключения второго монитора к вашему компьютеру. Обычно используется кабель HDMI или DisplayPort.
- Включите ваш компьютер и подключите второй монитор к компьютеру с помощью выбранного кабеля.
- Перейдите в настройки компьютера. На большинстве операционных систем вы можете сделать это, щелкнув правой кнопкой мыши на свободной области рабочего стола и выбрав "Настройки дисплея" или "Разрешение экрана".
- В настройках дисплея вы увидите два монитора. Один из них будет отображаться как основной, а второй как внешний монитор. Выберите второй монитор и установите его в качестве второго экрана.
- Проверьте, правильно ли отображается изображение на обоих мониторах. Если второй монитор не отображается, убедитесь, что кабель правильно подключен и включен.
- Настройка подключения завершена! Теперь вы можете использовать второй монитор для отображения чата, дополнительной информации или любых других материалов, связанных со стримингом.
Помните, что при стриминге на втором мониторе может потребоваться настройка соотношения сторон и разрешения, чтобы изображение было корректно отображено на обоих мониторах. Это можно сделать в настройках дисплея вашего компьютера.
Приготовление к подключению
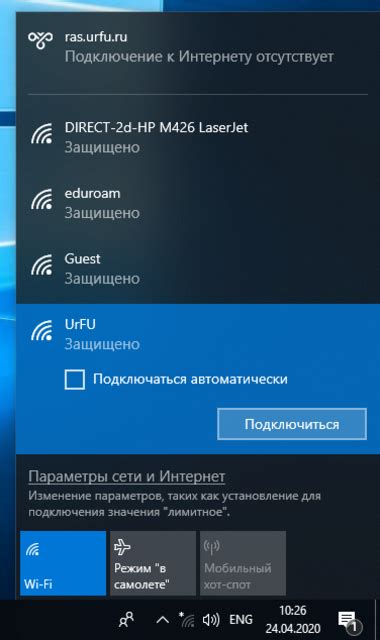
Прежде чем приступить к подключению второго монитора для стриминга, необходимо обеспечить некоторые условия:
- Убедитесь, что у вас есть свободное место на вашем рабочем столе для размещения дополнительного монитора. Освободите пространство и удалите ненужные предметы, чтобы создать идеальные условия для комфортной работы.
- Уточните технические характеристики вашего компьютера, чтобы убедиться, что у вас есть доступные порты для подключения второго монитора. Проверьте доступные разъемы HDMI, DVI или VGA и убедитесь, что они не заняты другими устройствами.
- Приобретите дополнительный монитор, который будет соответствовать вашим требованиям и предпочтениям. Учитывайте размер, разрешение и другие характеристики, чтобы осуществить наилучший результат при стриминге.
- Проверьте наличие необходимых кабелей для подключения второго монитора. Если вам потребуется уточняющий адаптер или переходник для соединения компьютера и монитора, убедитесь, что вы имеете их в наличии. В противном случае, приобретите их дополнительно.
- Перед началом подключения, выключите компьютер и мониторы. Это необходимо для вашей безопасности и предотвращения возможного повреждения оборудования.
После выполнения этих шагов, вы будете готовы к более детальному подключению второго монитора и настройке его для стриминга.
Подключение второго монитора

Подключение второго монитора к вашей системе может значительно улучшить опыт стриминга, позволяя вам увидеть больше информации одновременно и создавая более эффективное рабочее пространство. Вот пошаговая инструкция, которая поможет вам установить второй монитор для стриминга:
- Проверьте наличие необходимых портов на вашем компьютере и втором мониторе. Обычно используется порт HDMI, DVI или VGA. Убедитесь, что у вас есть соответствующий кабель для подключения.
- Подключите один конец кабеля к порту на задней панели вашего компьютера, а другой конец - к порту второго монитора.
- Включите второй монитор и убедитесь, что он работает и находится в режиме ожидания сигнала.
- На компьютере откройте «Панель управления» и выберите «Аппаратное и звуковое оборудование», а затем «Настройка многодисплейного режима».
- Выберите опцию «Расширить рабочий стол на этот монитор» и нажмите «Применить».
- Второй монитор должен автоматически отобразить расширенный рабочий стол. Для настройки разрешения и других параметров экрана можно воспользоваться настройками операционной системы или настройками монитора.
- Теперь вы можете открыть программу для стриминга и разместить окна и инструменты на разных мониторах для удобства работы.
Помните, что подключенный второй монитор может потребовать некоторых дополнительных настроек в программе для стриминга. Обычно это можно сделать в настройках программы или через панель управления видеоадаптером. Теперь вы готовы стримить с улучшенным рабочим пространством и более эффективным использованием экрана.
Настройка второго монитора
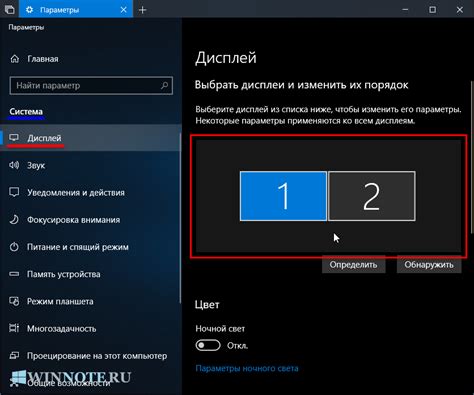
1. Подключите к компьютеру второй монитор с помощью кабеля HDMI, DisplayPort или VGA в соответствующий порт на видеокарте. Удостоверьтесь, что монитор включен и работает.
2. Нажмите правой кнопкой мыши на свободную область рабочего стола и выберите "Настройки дисплея" или "Разрешение экрана".
3. В открывшемся окне настройки дисплея найдите раздел "Мониторы" или "Дисплеи". Здесь будут отображены все подключенные мониторы.
4. Выберите второй монитор и убедитесь, что он включен, выбрав опцию "Включить этот монитор".
5. Возможно, при подключении второго монитора он автоматически расспознается и настройки будут применены самостоятельно. В противном случае вы можете отрегулировать такие параметры как разрешение, ориентацию и положение экрана с помощью соответствующих настроек.
6. Нажмите "Применить" или "ОК" для сохранения изменений и закрытия окна настроек дисплея.
7. Теперь вы можете использовать второй монитор для стриминга, отображая на нем важную информацию или чат во время трансляции.