Подключение второго монитора к ноутбуку поможет увеличить рабочую поверхность, улучшить производительность и комфорт при работе. В этой статье мы расскажем вам, как правильно подключить второй монитор к вашему ноутбуку.
Первым шагом необходимо убедиться, что ваш ноутбук поддерживает подключение второго монитора. Для этого посмотрите спецификации вашего устройства или воспользуйтесь интернетом. Большинство современных ноутбуков оснащены соответствующими портами, такими как HDMI или VGA.
После того как вы убедились в наличии необходимых портов, вам потребуется кабель для подключения второго монитора. В зависимости от портов на вашем ноутбуке и мониторе, возможно потребуется использовать адаптер. Обратите внимание, что для каждого типа порта существуют соответствующие кабели: HDMI к HDMI, VGA к VGA и т. д.
По завершению этапа подготовки к подключению второго монитора, можно приступить к самому подключению. Вставьте один конец кабеля в соответствующий порт на ноутбуке, а другой конец подключите к монитору. Убедитесь, что кабель надежно закреплен.
После подключения кабеля, важно правильно настроить настройки отображения. Для этого перейдите в раздел "Настройки" или "Параметры", затем выберите "Экран". Здесь можно выбрать режим отображения, указать, какой монитор будет основным, настроить разрешение и другие параметры. Не забудьте сохранить изменения.
Теперь, когда вы успешно подключили второй монитор к вашему ноутбуку, вы можете наслаждаться двумя рабочими пространствами, увеличенной производительностью и удобством работы. Не забывайте экспериментировать с настройками и находить оптимальный режим для ваших нужд. Удачного использования!
Первый шаг: Подготовка к подключению второго монитора

Если вы хотите подключить второй монитор к вашему ноутбуку, то первым шагом будет подготовка к этому процессу. Для начала убедитесь, что ваш ноутбук поддерживает подключение второго монитора. Обычно на боковой или задней панели ноутбука находятся порты для подключения второго монитора.
Вторым шагом будет выбор подходящего кабеля для подключения. В зависимости от модели ноутбука у вас могут быть разные варианты подключения, такие как VGA, DVI, HDMI или DisplayPort. Проверьте спецификации вашего ноутбука и монитора, чтобы определить, какой кабель вам понадобится.
Также, обратите внимание на разрешение монитора, чтобы убедиться, что оно соответствует требуемым параметрам. Разрешение может быть указано на задней панели монитора или в его документации.
Наконец, перед подключением второго монитора, убедитесь что у вас есть необходимые драйверы для работы с монитором. Если необходимо, загрузите и установите нужные драйверы для вашей видеокарты или дисплея с сайта производителя.
Теперь, когда вы подготовили все необходимое, вы готовы перейти к физическому подключению второго монитора к вашему ноутбуку.
Описание процесса подключения кабелей и выбор порта
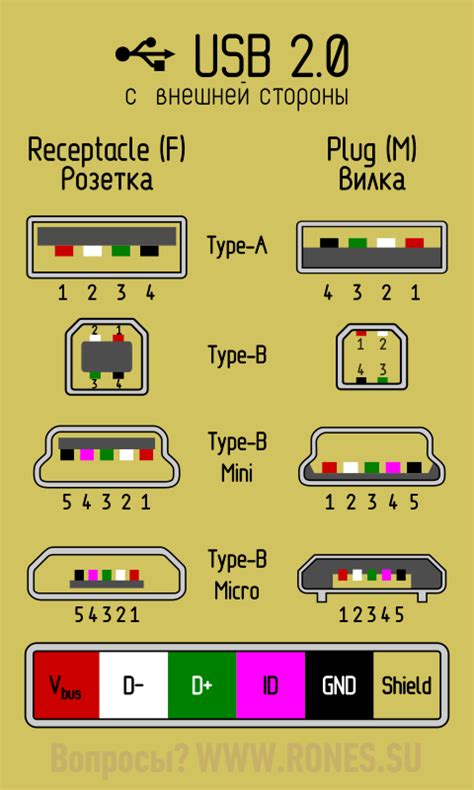
Подключение второго монитора к ноутбуку необходимо для расширения рабочего пространства, увеличения производительности и повышения удобства работы. Чтобы подключить второй монитор, вам понадобится HDMI-кабель или VGA-кабель.
Первым шагом является определение порта для подключения второго монитора. Обычно ноутбуки имеют несколько портов для подключения внешнего монитора, таких как HDMI, VGA, DisplayPort или DVI. Эти порты могут быть расположены на задней или боковой панели ноутбука.
Следующим шагом является выбор подходящего кабеля для подключения второго монитора. Если ваш ноутбук имеет HDMI-порт, вы можете использовать HDMI-кабель для подключения второго монитора. Если ваш ноутбук имеет VGA-порт, то вам потребуется VGA-кабель.
После выбора кабеля и порта подключите один конец кабеля к порту на ноутбуке, а другой конец к соответствующему порту на втором мониторе.
Второй шаг: Настройка второго монитора в операционной системе
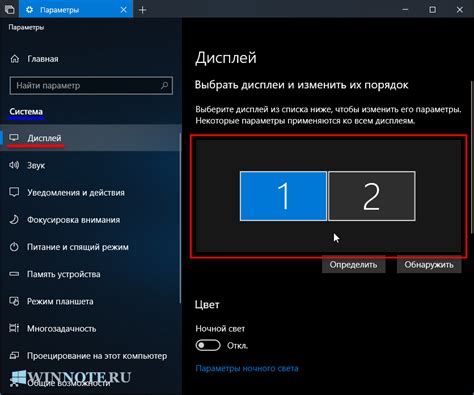
После того, как вы успешно подключили второй монитор к своему ноутбуку, необходимо настроить его работу в операционной системе. В зависимости от используемой системы, этот процесс может незначительно отличаться, но в целом остается достаточно простым.
Для начала, перейдите в настройки системы, нажав соответствующую кнопку в панели задач или выбрав соответствующий пункт в меню "Пуск". Затем найдите раздел, отвечающий за настройку мониторов или дисплеев.
Один из самых распространенных способов настройки мониторов в операционных системах Windows – использование панели управления. В панели управления найдите раздел "Отображение" или "Настройка дисплея". В этом разделе вы сможете изменить режим работы дисплея (расширенный или клонированный), установить разрешение и расположение мониторов, а также выбрать основной монитор и задать порядок их расположения.
Если у вас установлена операционная система macOS, то настройка второго монитора производится через системные настройки. Откройте меню "Apple" в левом верхнем углу экрана и выберите пункт "Настройки системы". Затем найдите раздел "Мониторы" или "Дисплеи" и откройте его. В настройках вы сможете изменить разрешение мониторов, расположение, а также выбрать режим работы (расширенный или зеркальный).
Обратите внимание, что в некоторых случаях монитор может не быть обнаружен автоматически системой. Если такое произошло, проверьте правильность подключения кабелей и попробуйте перезагрузить компьютер.
После настройки второго монитора сохраните изменения, и система автоматически применит их. Теперь вы сможете пользоваться расширенным рабочим пространством, перетаскивая окна между мониторами, отображая разные приложения на разных экранах и увеличивая свою производительность.
Инструкция по поиску настроек дисплея и выбору нужного разрешения
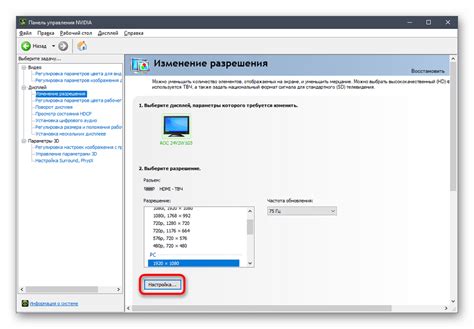
Если вы подключили второй монитор к вашему ноутбуку, вам может потребоваться настроить его разрешение и другие параметры дисплея. В этой инструкции я покажу вам, как найти настройки дисплея и выбрать нужное разрешение.
- Нажмите правой кнопкой мыши на рабочем столе и выберите пункт "Параметры дисплея".
- В открывшемся окне настройки дисплея найдите раздел "Разрешение экрана" или "Разрешение дисплея".
- В этом разделе вы увидите список доступных разрешений для вашего второго монитора. Разрешение обычно указывается в пикселях (например, 1920x1080).
- Выберите нужное разрешение из списка. Если вы не знаете, какое разрешение выбрать, рекомендуется выбрать разрешение, которое соответствует разрешению вашего первого монитора или разрешению вашего ноутбука.
- После выбора разрешения, нажмите кнопку "Применить" или "Сохранить", чтобы сохранить настройки дисплея.
После выполнения этих шагов, ваш второй монитор должен корректно отображать изображение с выбранным разрешением. Если у вас возникли проблемы или вы не можете найти нужные настройки, обратитесь к руководству пользователя вашего ноутбука или второго монитора.
Третий шаг: Проверка работоспособности и дополнительные настройки

После подключения второго монитора к вашему ноутбуку необходимо проверить его работоспособность. Для этого выполните следующие шаги:
| Шаг | Действие |
| Шаг 1 | Убедитесь, что второй монитор правильно подключен к ноутбуку. Проверьте, что все кабели надежно соединены между портами. |
| Шаг 2 | Включите второй монитор, нажав на кнопку питания. |
| Шаг 3 | На ноутбуке найдите клавиши-комбинации, обозначающие переключение между экранами. Обычно такая комбинация состоит из клавиш Fn и одной из клавиш с изображением монитора. Нажмите эту комбинацию, чтобы выбрать, какой экран будет основным, а какой - второстепенным. |
| Шаг 4 | Если на втором мониторе ничего не отображается, перейдите в настройки системы. Настройте разрешение и частоту обновления экрана для второстепенного монитора. |
| Шаг 5 | Проверьте, что изображение на втором мониторе отображается корректно и нет искажений. |
Если второй монитор успешно подключен и работает корректно, вы можете наслаждаться расширенным рабочим пространством, увеличивать производительность и удобство работы с ноутбуком. Удачи в настройке!