В наши дни все больше людей задумываются о приобретении второго монитора для повышения эффективности работы или для лучшего опыта использования компьютера. Однако, для новичков, подключение второго монитора может показаться сложной задачей. Не волнуйтесь, у нас есть для вас подробная инструкция, которая поможет вам подключить второй монитор слева без лишних проблем.
Перед тем, как приступить к подключению, убедитесь, что ваш компьютер или ноутбук поддерживает подключение нескольких мониторов. Если ваше устройство не может справиться с этой задачей, нам потребуется использовать дополнительные адаптеры или док-станции. Уточните эту информацию, обратившись к документации или поисковым системам.
Следующим шагом будет подключение второго монитора к вашему компьютеру или ноутбуку. Обычно, современные мониторы используют интерфейс HDMI или DisplayPort для передачи видеосигнала. Вам необходимо будет проверить, какой тип интерфейса подходит для вашего второго монитора, а затем подключить его к графическому порту вашего компьютера или ноутбука.
После того, как вы успешно подключили второй монитор, следующим шагом будет настройка его размещения слева от основного монитора. Для этого перейдите в настройки дисплея вашей операционной системы. В меню настроек вы должны найти опцию, позволяющую изменить размещение или ориентацию мониторов. Выберите опцию "Расположить монитор слева" и сохраните изменения.
Поздравляю! Теперь у вас есть второй монитор, расположенный слева от основного. Вы можете наслаждаться расширенным рабочим пространством или использовать его по своему усмотрению. Не забывайте, что эффективное использование двух мониторов требует привыкания и может потребовать некоторых настроек для достижения оптимальной работы. Удачи!
Подключение второго монитора слева: подробная инструкция для новичков

Подключение второго монитора к компьютеру может значительно увеличить вашу работоспособность и продуктивность. Если вы хотите расширить свое рабочее пространство и использовать два монитора, то следуйте этой подробной инструкции для новичков по подключению второго монитора слева.
- Убедитесь, что ваш компьютер поддерживает подключение второго монитора. Проверьте наличие дополнительного порта для подключения, такого как HDMI, DVI или VGA на задней панели компьютера.
- Приобретите необходимые кабели для подключения второго монитора. Если у вас уже есть монитор, то узнайте, какой порт используется на нем, и приобретите соответствующий кабель для подключения к вашему компьютеру. Если у вас новый монитор, то не забудьте приобрести кабель в комплекте.
- Выключите компьютер и подключите один конец выбранного кабеля к задней панели компьютера в соответствующий порт.
- Подключите другой конец кабеля к задней панели второго монитора в соответствующий порт.
- Включите компьютер и второй монитор. Оба монитора должны быть подключены и в рабочем состоянии.
- Откройте настройки дисплея на вашем компьютере. Для этого щелкните правой кнопкой мыши на пустом месте рабочего стола и выберите "Настройки дисплея".
- В разделе "Мониторы" вы должны увидеть два монитора - основной и вторичный. Выберите вторичный монитор и установите его слева от основного монитора.
- Настройте разрешение и в других параметрах монитора по вашему усмотрению.
- Нажмите "Применить" и закройте настройки. Ваши мониторы должны быть теперь настроены в режиме "расширенного рабочего стола", и второй монитор будет находиться слева от основного монитора.
Теперь вы можете наслаждаться двумя мониторами и увеличенным рабочим пространством слева от основного монитора. Удачной работы!
Шаг 1: Проверка совместимости оборудования
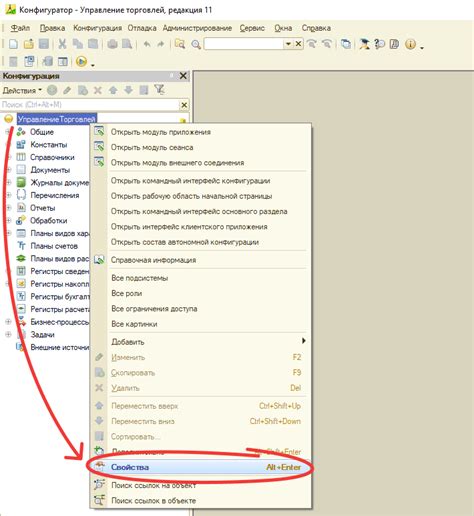
Перед тем, как подключать второй монитор слева к вашему компьютеру, необходимо убедиться, что ваше оборудование совместимо.
Во-первых, убедитесь, что у вашего компьютера есть свободный порт для подключения второго монитора. Наиболее распространенным портом является HDMI, но могут использоваться и другие порты, такие как DVI или DisplayPort.
Во-вторых, проверьте, поддерживает ли ваша видеокарта подключение второго монитора. Для этого вам может потребоваться обратиться к руководству пользователя или документации вашей видеокарты.
Если ваш компьютер соответствует указанным требованиям, вы готовы переходить к следующему шагу. Если же у вас возникают сомнения относительно совместимости вашего оборудования, рекомендуется проконсультироваться с производителем вашего компьютера или обратиться к специалисту.
Шаг 2: Подготовка к подключению

Перед подключением второго монитора слева следует выполнить несколько подготовительных действий:
1. Проверьте доступные порты на вашем компьютере. Необходимо убедиться, что на вашем компьютере есть свободные порты для подключения второго монитора слева. Обычно компьютеры имеют порт HDMI или VGA для подключения дополнительного монитора. Если у вас нет свободных портов, потребуется использовать адаптер.
2. Приобретите необходимые кабели или адаптеры. В зависимости от порта на вашем компьютере и портов на втором мониторе слева, вам может потребоваться приобрести соответствующие кабели или адаптеры. Например, если у вас есть порт HDMI на компьютере и VGA на втором мониторе слева, вам понадобится HDMI-VGA адаптер.
3. Установите необходимое программное обеспечение. В случае использования адаптера или специального программного обеспечения, убедитесь, что вы установили все необходимые драйверы и программы для работы с вторым монитором слева. Обычно приобретенные адаптеры и программное обеспечение идут в комплекте с инструкциями по установке.
4. Проверьте настройки вашего компьютера. Перед подключением второго монитора слева убедитесь, что настройки вашего компьютера позволяют использовать несколько экранов. В большинстве операционных систем это можно сделать через «Панель управления» или аналогичное меню. Установите нужную разрешающую способность для второго монитора и установите его слева от основного монитора.
После выполнения этих подготовительных действий вы будете готовы к подключению второго монитора слева. Переходите к следующему шагу, чтобы узнать, как физически подключить второй монитор.
Шаг 3: Подключение к компьютеру

После того, как вы установили дополнительный монитор в нужном месте и подключили его к розетке, пришло время подключить его к вашему компьютеру.
1. Возьмите кабель, который поставляется в комплекте с вашим монитором. Обычно это HDMI-кабель или DisplayPort-кабель.
2. Вставьте один конец кабеля в соответствующий разъем на задней панели вашего компьютера. Если у вас есть несколько разъемов HDMI или DisplayPort, проверьте маркировку, чтобы подключить к разъему, соответствующему порту графической карты.
3. Вставьте другой конец кабеля в разъем на задней панели вашего монитора. Обычно этот разъем также будет иметь маркировку, чтобы указать правильное положение подключения.
4. Убедитесь, что оба конца кабеля плотно подсоединены. Возможно, вам придется слегка повернуть разъемы, чтобы они защелкнули на месте.
5. После успешного подключения кабеля, включите ваш дополнительный монитор и компьютер.
Теперь ваш второй монитор слева должен быть подключен к вашему компьютеру и готов к использованию. Если монитор не отображается, убедитесь, что правильно выбран источник сигнала на мониторе и что драйверы графической карты установлены и обновлены.
Шаг 4: Настройка дисплея
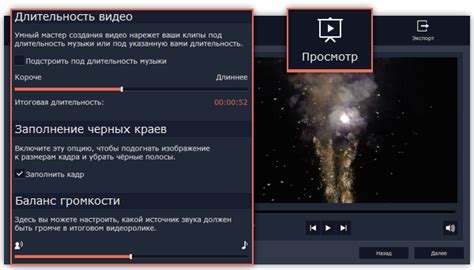
После того, как вы успешно подключили второй монитор слева, настало время настройки его отображения. Для этого выполните следующие действия:
1. Откройте настройки дисплея
Нажмите правой кнопкой мыши на пустом месте рабочего стола и выберите "Настройки дисплея" или "Screen Resolution" в зависимости от вашей операционной системы.
2. Определите расположение мониторов
В настройках дисплея вы увидите два прямоугольника, обозначающих ваши мониторы. Определите, какой из них является вашим вторым монитором слева.
3. Настройте расположение мониторов
Перетащите прямоугольник, обозначающий ваш второй монитор слева, таким образом, чтобы он был расположен слева от первого монитора. Убедитесь, что они корректно выровнены по горизонтали.
4. Установите параметры отображения
Выберите ваш второй монитор слева и установите параметры разрешения, масштабирования и ориентации экрана в соответствии с вашими предпочтениями.
5. Примените изменения
Нажмите кнопку "Применить" для сохранения настроек. Если вы видите диалоговое окно с вопросом "Хотите ли вы сохранить изменения?", подтвердите сохранение.
Поздравляю! Вы успешно настроили ваш второй монитор слева. Теперь вы можете наслаждаться расширенным рабочим пространством и увеличенной эффективностью работы с помощью двух мониторов.
Шаг 5: Тестирование и оптимизация

После того, как вы успешно подключили второй монитор слева, рекомендуется провести тестирование и оптимизацию для обеспечения наилучшего опыта использования.
Вот несколько советов, которые помогут вам справиться с этим:
- Убедитесь, что второй монитор правильно отображается: проверьте разрешение экрана, цвета и яркость.
- Проведите тестирование функциональности: запустите различные программы и приложения на обоих мониторах и убедитесь, что все работает корректно.
- Настройте положение мониторов: в зависимости от ваших предпочтений, вы можете изменить расположение второго монитора относительно первого, например, поменять их местами или установить один над другим.
- Оптимизируйте рабочее пространство: настройте размещение окон и приложений таким образом, чтобы использование двух мониторов было максимально комфортным и эффективным.
- Используйте дополнительные функции: некоторые драйверы могут предоставлять дополнительные возможности, такие как настройка графических эффектов или использование множества рабочих столов.
Следуя этим советам, вы сможете использовать второй монитор слева с максимальной пользой и наслаждаться удобством размещения окон и приложений.