В современном мире интернет стал неотъемлемой частью нашей жизни. Он нужен не только для общения и развлечений, но и для работы, учебы и многих других задач. Однако, часто бывает так, что сигнал Wi-Fi не доходит до определенных уголков дома или офиса. В таких случаях подключение второго роутера может быть идеальным решением.
Подключение второго роутера позволяет расширить зону покрытия Wi-Fi сети и улучшить качество сигнала в нужных нам помещениях. При этом, на практике, это означает, что у вас будет два роутера, которые работают вместе, обеспечивая вам стабильное и быстрое интернет-соединение.
В данной статье мы расскажем пошаговую инструкцию о том, как подключить второй роутер к основному роутеру и настроить его для максимальной эффективности.
Как подключить второй роутер

Если у вас уже есть основной роутер, но вы хотите усилить сеть или расширить покрытие Wi-Fi, можно подключить второй роутер. Вот пошаговая инструкция, как это сделать.
1. Подготовьте второй роутер. Убедитесь, что у вас есть второй роутер с настройками по умолчанию и все необходимые кабели.
2. Подключите второй роутер к основному. Для этого возьмите сетевой кабель и подключите его к одному из портов LAN основного роутера и к порту WAN второго роутера. После этого включите второй роутер в розетку.
3. Войдите в настройки второго роутера. Откройте интернет-браузер на компьютере, подключенном к основному роутеру, и введите IP-адрес второго роутера в адресной строке. Обычно он указан на самом роутере или в руководстве пользователя.
4. Настройте второй роутер как точку доступа. Войдите в панель управления второго роутера с помощью указанных в руководстве данных и настройте его как точку доступа. Выключите функцию DHCP и присвойте уникальный IP-адрес второму роутеру в той же подсети, что и основной роутер. Установите одинаковые SSID (имена сетей) и пароли для Wi-Fi на обоих роутерах.
5. Перезагрузите оба роутера. Завершите настройку, перезагрузив оба роутера. Отключите их от питания на несколько секунд, а затем включите их обратно.
Теперь у вас должна быть настроена сеть с двумя роутерами. Вы можете расположить их в разных частях дома, чтобы дополнительно усилить сетевой сигнал или улучшить покрытие Wi-Fi.
Подготовка к подключению

Шаг 1: Определите место для второго роутера
Прежде чем подключить второй роутер, определите оптимальное место, где он будет установлен. Убедитесь, что в этом месте есть доступ к электропитанию и возможность подключения к интернету с помощью сетевого кабеля.
Шаг 2: Проверьте совместимость роутеров
Убедитесь, что второй роутер совместим с вашим основным роутером. Проверьте, поддерживают ли они одинаковые стандарты Wi-Fi (например, 802.11n, 802.11ac). Также убедитесь, что у второго роутера есть все необходимые порты и функции, которые вам нужны.
Шаг 3: Соберите необходимые материалы
Для подключения второго роутера вам может понадобиться следующее оборудование:
- Второй роутер
- Сетевой кабель
- Источник питания для второго роутера
Убедитесь, что у вас есть все эти материалы перед началом установки.
Шаг 4: Подготовьте основной роутер
Перед подключением второго роутера у вас должен быть работающий основной роутер. Убедитесь, что у вас есть доступ к его настройкам и знайте пароль для доступа к административной панели роутера.
Подключение второго роутера к основной сети
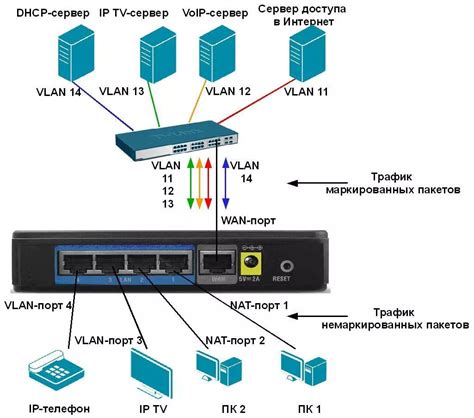
Подключение второго роутера к основной сети может быть полезным, если вы хотите расширить покрытие Wi-Fi или создать отдельную подсеть для устройств в определенной зоне вашего дома или офиса. В этой пошаговой инструкции мы рассмотрим, как правильно подключить второй роутер к основной сети.
- Выберите место для размещения второго роутера, где он будет наиболее эффективно покрывать нужную зону. Убедитесь, что между основным и вторым роутерами нет преград, которые могут снизить сигнал Wi-Fi.
- Подключите второй роутер к источнику питания и подождите, пока он полностью загрузится.
- Соедините компьютер с вторым роутером с помощью Ethernet-кабеля. Введите IP-адрес веб-интерфейса роутера в адресную строку браузера.
- Войдите в настройки роутера, используя учетные данные по умолчанию. Обычно они указаны на наклейке на задней панели роутера.
- Перейдите в раздел настроек сети и установите следующие параметры:
- Измените IP-адрес второго роутера так, чтобы он находился в той же подсети, что и основной роутер, но имел уникальное значение. Например, если IP-адрес основного роутера - "192.168.1.1", то IP-адрес второго роутера может быть "192.168.1.2".
- Отключите функцию DHCP-сервера на втором роутере.
- Установите тот же SSID (имя сети) и пароль Wi-Fi, которые используются на основном роутере. Это позволит устройствам переходить с одного роутера на другой без переподключения.
- Сохраните настройки и перезагрузите второй роутер.
- Подключите второй роутер к основному роутеру с помощью Ethernet-кабеля. Вставьте один конец канала в порт LAN основного роутера, а другой конец в порт WAN/Internet второго роутера.
- Подождите, пока второй роутер переподключится и установит соединение с основной сетью.
- Теперь вы можете подключать устройства к Wi-Fi сети второго роутера или использовать Ethernet-порты для проводного подключения.
Следуя этой пошаговой инструкции, вы сможете успешно подключить второй роутер к основной сети и настроить его работу в соответствии с вашими потребностями.
Настройка второго роутера
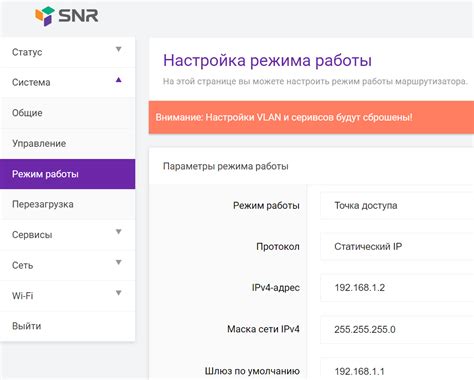
После физического подключения второго роутера к сети провайдера и к первому роутеру, необходимо выполнить настройку устройства.
- Подключите компьютер ко второму роутеру с помощью сетевого кабеля.
- Откройте веб-браузер и введите в адресной строке IP-адрес второго роутера. Обычно адрес указан на самом устройстве или в инструкции.
- Введите логин и пароль для доступа к настройкам роутера. Обычно логин и пароль указаны на устройстве или в инструкции. Если вы их не знаете, поищите в Интернете по модели роутера.
- Перейдите в раздел "Настройки сети" или "LAN" и проверьте, что настройки IP-адреса и маски подсети совпадают с настройками первого роутера. Если они отличаются, измените их, чтобы сети были в одной подсети.
- Перейдите в раздел "Беспроводная сеть" или "Wi-Fi" и настройте параметры беспроводной сети (SSID, пароль и шифрования) согласно вашим предпочтениям.
- Сохраните изменения и перезагрузите второй роутер.
- После перезагрузки, отсоедините компьютер от второго роутера и подключите его обратно к первому роутеру или сети провайдера.
- Убедитесь, что второй роутер успешно подключен к сети и имеет доступ к Интернету.
После выполнения этих шагов, ваш второй роутер должен быть готов к использованию в вашей сети.