Введение:
В наше время многим пользователям интернета может понадобиться подключить второй вай-фай роутер в своей домашней сети. Это может быть полезно, если вы хотите расширить зону охвата Wi-Fi, улучшить сигнал в труднодоступных местах или создать новую безопасную сеть для гостей. Подключение двух роутеров может понадобиться и для других целей, и в этой подробной инструкции мы расскажем вам, как это сделать.
Шаг 1: Подготовка роутеров и необходимого оборудования
Прежде чем приступить к подключению второго вай-фай роутера, вам потребуется проверить его совместимость с вашим основным роутером и убедиться, что оба роутера поддерживают одинаковые стандарты Wi-Fi. Также убедитесь, что у вас есть все необходимые кабели и адаптеры.
Шаг 2: Подключение кабелей
Подключите один конец Ethernet-кабеля к порту LAN на вашем основном роутере и другой конец к порту WAN или LAN на втором роутере. Если у вас есть адаптеры Powerline, вы можете использовать их для подключения роутеров через электрическую сеть.
Примечание: если вы хотите использовать второй роутер в качестве точки доступа Wi-Fi, подключите кабель в порт LAN, а не WAN.
Шаг 3: Настройка второго роутера
Теперь вам нужно зайти в настройки второго роутера через веб-браузер. Введите IP-адрес роутера в адресную строку вашего браузера и введите логин и пароль, если это необходимо. Настройте режим работы второго роутера в соответствии с вашими потребностями. Вы можете выбрать режим моста, режим точки доступа или режим репитера, в зависимости от того, для чего вы хотите использовать второй роутер.
Шаг 4: Настройка Wi-Fi параметров
После установки режима работы второго роутера, вам нужно настроить Wi-Fi параметры. Задайте имя Wi-Fi сети (SSID) и пароль для второго роутера. Убедитесь, что SSID и пароль отличаются от основной сети, чтобы избежать возможных конфликтов и проблем соединения.
Следуйте указанным инструкциям и настройте остальные параметры, если это необходимо. После завершения настроек сохраните изменения и перезагрузите второй роутер.
Шаг 5: Проверка подключения
После перезагрузки роутера вы должны увидеть новую Wi-Fi сеть. Попробуйте подключиться к новой сети с использованием заданного пароля. Если все настройки были выполнены правильно, вы должны успешно подключиться к второму роутеру и получить доступ к интернету.
Вот и все! Теперь у вас есть подключенный второй вай-фай роутер, который поможет вам расширить зону охвата Wi-Fi и повысить качество сигнала в вашей домашней сети. Удачи вам!
Шаг 1: Подготовка оборудования

Перед тем, как подключить второй вай-фай роутер, необходимо подготовить все необходимое оборудование. Вам понадобятся:
1. Второй вай-фай роутер - убедитесь, что у вас есть дополнительный роутер, который вы хотите подключить. Убедитесь, что его модель поддерживает режим моста или режим повторителя Wi-Fi.
2. Кабель Ethernet - для подключения двух роутеров вам понадобится Ethernet-кабель, который будет соединять порты на обоих роутерах. Удостоверьтесь, что у вас есть кабель правильного типа и достаточной длины.
3. Интернет-кабель - убедитесь, что ваш первый вай-фай роутер уже подключен к сети Интернет с помощью соответствующего кабеля. Если это не сделано, сначала выполните подключение основного роутера к Интернету.
Следует отметить, что точные требования и инструкции по подготовке оборудования могут различаться в зависимости от моделей роутеров и их производителей. Рекомендуется ознакомиться с руководством по эксплуатации ваших конкретных устройств перед началом процесса подключения.
Оценка совместимости роутеров
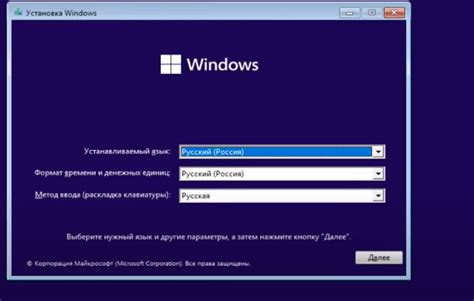
Перед тем как приступить к подключению второго вай-фай роутера, важно оценить совместимость существующего и нового устройств.
Совместимость может зависеть от нескольких факторов:
- Протоколы передачи данных - проверьте, поддерживают ли оба роутера одинаковые протоколы, такие как IEEE 802.11n или 802.11ac.
- Частотные диапазоны - убедитесь, что оба роутера работают на одном и том же диапазоне частот, например 2,4 ГГц или 5 ГГц.
- Сетевые настройки - проверьте, что у обоих роутеров совпадают сетевые настройки, такие как IP-адрес, подсеть и шлюз по умолчанию.
- Функции безопасности - удостоверьтесь, что оба роутера поддерживают одну и ту же систему безопасности, например WPA2-PSK.
Если оба роутера соответствуют указанным выше требованиям, то они должны быть совместимы, и вы сможете успешно подключить второй вай-фай роутер к сети.
Выбор правильного расположения роутеров

Корректное расположение ваших вай-фай роутеров имеет ключевое значение для обеспечения стабильного и надежного сигнала во всем доме или офисе. Вот несколько советов о том, как выбрать правильное место для установки ваших роутеров.
1. Центральное расположение
Оптимальным местом для установки первого роутера является центральная точка вашего дома или офиса. Это обеспечит равномерное покрытие Wi-Fi сигнала и уменьшит возможные "мертвые зоны". Если у вас есть два роутера, рекомендуется расположить их в разных частях здания для более равномерного покрытия сигнала.
2. Избегайте препятствий
Установите роутеры так, чтобы избегать препятствий, таких как стены, мебель, электроника и другие объекты, которые могут ослабить сигнал Wi-Fi. Избегайте установки роутеров вблизи микроволновых печей, телефонов и других устройств, которые могут создавать помехи.
3. Поднимите роутер с земли
Установите роутеры на определенной высоте от пола. Чем выше роутер, тем лучше распространяется Wi-Fi сигнал. Разместите роутеры на столе или полке, чтобы улучшить их производительность.
Следуя этим советам, вы сможете выбрать правильное расположение для своих вай-фай роутеров и обеспечить стабильное подключение во всем помещении.
Шаг 2: Подключение к первому роутеру

После того как вы настроили второй вай-фай роутер, необходимо его подключить к первому роутеру для расширения сети.
Для этого выполните следующие действия:
- С помощью сетевого кабеля подключите один из LAN-портов второго роутера к одному из LAN-портов первого роутера. Обычно порты на роутерах обозначаются цифрами от 1 до 4 или словами, такими как "LAN" или "Ethernet".
- Убедитесь, что оба роутера включены и работают.
После подключения вы должны услышать звук подключения, и светодиодные индикаторы на обоих роутерах должны загореться. Если светодиодные индикаторы не загорелись, проверьте правильность подключения кабеля и включение роутеров.
Следующим шагом будет настройка второго роутера, чтобы он работал как точка доступа, распространяющая сигнал от первого роутера. Для этого перейдите к следующему шагу.
Получение доступа к настройкам роутера
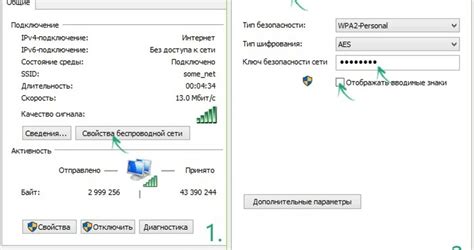
Прежде чем начать подключать второй роутер, необходимо получить доступ к настройкам первого роутера. Для этого выполните следующие шаги:
- Откройте веб-браузер на любом устройстве, подключенном к основному роутеру.
- В адресной строке введите IP-адрес роутера. Обычно IP-адрес указан на наклейке на самом роутере или в документации к нему. Например, IP-адрес может быть в формате 192.168.1.1.
- Нажмите клавишу Enter или выполните поиск.
- Откроется страница входа в настройки роутера. Введите логин и пароль для доступа. Если вы не меняли логин и пароль по умолчанию, то они часто указаны на наклейке на роутере или в документации.
- После успешной авторизации вы будете перенаправлены на главную страницу настроек роутера.
Теперь вы имеете доступ к настройкам роутера и можете приступить к подключению второго вай-фай роутера. Обратите внимание, что процедура входа в настройки роутера может отличаться в зависимости от модели и производителя.
Настройка первого роутера в качестве основного

Перед тем, как приступить к настройке второго вай-фай роутера, необходимо провести настройки первого роутера в качестве основного устройства. Это позволит вам расширить диапазон сети и получить стабильное подключение в любой точке вашего дома или офиса.
Для начала, подключите компьютер к первому роутеру с помощью Ethernet-кабеля. Затем, откройте веб-браузер и введите IP-адрес первого роутера в адресной строке, например 192.168.1.1. Если вы не знаете IP-адрес первого роутера, вы можете найти его в инструкции к устройству или спросить у вашего провайдера интернета.
После ввода IP-адреса, откроется страница входа в панель администрирования роутера. Введите имя пользователя и пароль, которые были предоставлены вам вашим провайдером. Обычно это admin в качестве имени пользователя и admin или password в качестве пароля. Если вы не знаете данные для входа, снова обратитесь к провайдеру.
После успешной авторизации, вы попадете на страницу настроек роутера. Необходимо найти раздел "Настройки Wi-Fi" или "Wireless Settings". В этом разделе вы сможете настроить имя Wi-Fi сети (SSID), тип шифрования и пароль.
Выберите уникальное имя Wi-Fi сети, которое будет отличаться от имени сети второго роутера. Затем, выберите подходящий тип шифрования, например WPA2 или WPA3. Введите пароль, который будет использоваться для доступа к Wi-Fi сети.
| Поле | Значение |
|---|---|
| Имя Wi-Fi сети (SSID) | Введите уникальное имя сети |
| Тип шифрования | Выберите WPA2 или WPA3 |
| Пароль | Введите пароль для Wi-Fi сети |
После ввода всех необходимых настроек, сохраните изменения и перезагрузите роутер. Теперь первый роутер будет работать в качестве основного устройства, предоставляя интернет-соединение и создавая Wi-Fi сеть в вашем доме или офисе.
Шаг 3: Подключение ко второму роутеру
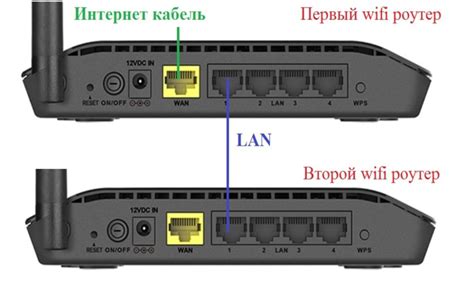
После того, как вы настроили второй роутер, настало время подключиться к нему. Следуйте инструкциям ниже, чтобы успешно осуществить подключение:
- Убедитесь, что второй роутер подключен к источнику питания и включен.
- С помощью сетевого кабеля подключите компьютер к одному из портов LAN на втором роутере.
- Откройте веб-браузер и введите IP-адрес второго роутера в адресной строке. Обычно IP-адрес указан на задней панели роутера.
- Введите логин и пароль администратора веб-интерфейса второго роутера. Если вы не знаете логин и пароль, проверьте документацию к роутеру.
- После успешного входа в веб-интерфейс второго роутера, найдите настройки беспроводной сети.
- Настройте беспроводную сеть на втором роутере, указав SSID (имя сети) и пароль. Убедитесь, что настройки беспроводной сети на втором роутере отличаются от настроек первого роутера.
- Сохраните внесенные изменения и перезагрузите второй роутер.
После перезагрузки второго роутера вы сможете подключиться к нему с помощью компьютера или других устройств, используя указанное вами имя сети (SSID) и пароль. Теперь вы можете наслаждаться расширенной беспроводной сетью, обеспечивающей стабильное интернет-подключение во всем доме!
Подключение проводного соединения
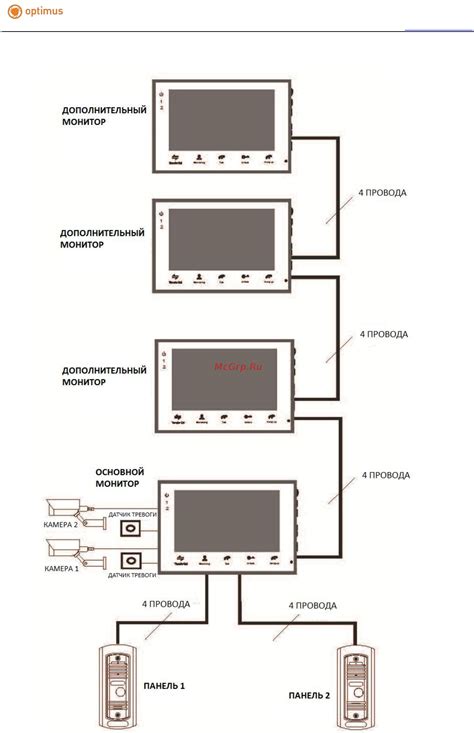
Теперь, когда вай-фай роутер уже подключен, можно приступить к настройке проводного соединения. Проводное соединение позволяет установить более стабильное подключение к интернету, особенно если вы находитесь вблизи роутера.
Для подключения проводного соединения второго роутера к компьютеру или ноутбуку вам потребуется сетевой кабель. Один конец кабеля нужно вставить в LAN-порт первого роутера, а другой в LAN-порт второго роутера. После этого настройте проводное соединение с помощью следующих шагов:
- Откройте браузер на компьютере и введите IP-адрес второго роутера в адресную строку. Обычно IP-адрес указан на задней панели роутера или в инструкции.
- В появившемся окне введите логин и пароль для доступа к второму роутеру. Если вы не знаете данные для входа, обратитесь к инструкции по установке.
- Настройте проводное соединение, выбрав соответствующий пункт меню в настройках роутера. Обычно это делается в разделе "Интернет" или "Соединение".
- Установите требуемые параметры соединения, такие как тип подключения (DHCP, PPPoE и другие) и параметры сети.
- После завершения настроек, сохраните изменения и перезагрузите второй роутер.
Подключение проводного соединения второго вай-фай роутера позволит вам настроить стабильное подключение к интернету, а также увеличить покрытие вашей домашней сети.
Настройка второго роутера в качестве репитера

Если у вас уже есть второй вай-фай роутер и вы хотите использовать его в качестве репитера, то следуйте этим инструкциям:
1. Подключите второй роутер к компьютеру с помощью Ethernet-кабеля. У второго роутера должны быть свободные LAN-порты.
2. Зайдите в настройки роутера, введя в адресную строку браузера IP-адрес второго роутера. Обычно он указан на самом роутере или в документации.
3. Войдите в настройки роутера с помощью логина и пароля. Если вы не смогли найти логин и пароль, то обратитесь к документации или производителю роутера.
4. Найдите раздел "Wireless" или "Беспроводная сеть" в настройках роутера. Здесь вы сможете настроить репитер.
5. Включите режим репитера ("Repeater mode" или "Режим репитера") и выберите первый роутер, с которым хотите установить соединение.
6. Введите пароль от первого роутера (если он есть) и сохраните настройки.
7. Перезагрузите второй роутер и убедитесь, что он успешно подключился к первому роутеру.
8. Теперь вы можете разместить второй роутер в любом месте в пределах Wi-Fi-сигнала первого роутера, чтобы расширить зону покрытия Wi-Fi сети.
| Шаг | Действие |
|---|---|
| 1 | Подключите второй роутер к компьютеру с помощью Ethernet-кабеля. |
| 2 | Зайдите в настройки роутера, введя IP-адрес второго роутера в адресной строке браузера. |
| 3 | Войдите в настройки роутера с помощью логина и пароля. |
| 4 | Найдите раздел "Wireless" или "Беспроводная сеть" и включите режим репитера. |
| 5 | Выберите первый роутер, с которым хотите установить соединение, и введите пароль. |
| 6 | Сохраните настройки и перезагрузите второй роутер. |
| 7 | Убедитесь, что второй роутер успешно подключился к первому роутеру. |
| 8 | Разместите второй роутер в нужном месте для расширения зоны покрытия Wi-Fi сети. |