WebDAV (Web Distributed Authoring and Versioning) – это протокол, который позволяет пользователям управлять файлами и папками на удаленном сервере, используя протокол HTTP. Он предоставляет возможность подключить удаленное хранилище в виде сетевого диска к вашему компьютеру. Это отличное решение для тех, кто хочет иметь доступ к своим файлам в любой точке мира, не прибегая к использованию облачных хранилищ или FTP-соединений.
Подключение WebDAV в качестве сетевого диска – это простой и удобный способ организации удаленного доступа к файлам и папкам. Сейчас мы расскажем вам, как настроить подключение WebDAV к компьютеру с операционной системой Windows.
Шаг 1: Откройте проводник Windows и выберите "Сетевое обозрение" в левой панели.
Шаг 2: В меню "Сетевое обозрение" выберите "Подключить сетевой диск".
Шаг 3: В появившемся окне выберите букву диска, которая будет отображаться в проводнике, и укажите путь к WebDAV-серверу. Нажмите "Далее".
Подключение WebDAV в качестве сетевого диска
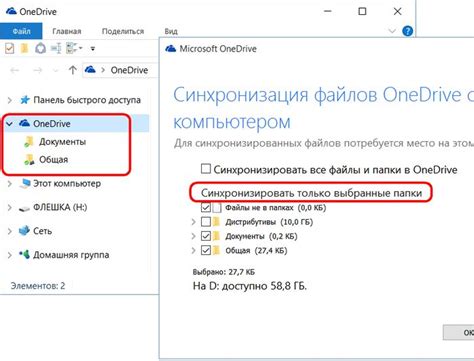
Шаг 1: Определение адреса WebDAV
Прежде чем начать процесс подключения WebDAV в качестве сетевого диска, вам необходимо узнать URL-адрес вашего удаленного хранилища WebDAV. Обычно эту информацию предоставляет ваш провайдер услуг хранения данных.
Шаг 2: Подключение WebDAV
Шаги подключения WebDAV в качестве сетевого диска могут варьироваться в зависимости от операционной системы, которую вы используете. Вот примеры для Windows и macOS:
Windows:
- Откройте проводник файлов, щелкнув на иконке "Проводник" на рабочем столе или нажав клавишу Windows + E.
- В меню "Проводник" выберите пункт "Подключить сетевой диск".
- В появившемся окне выберите букву диска для подключения WebDAV и введите URL-адрес вашего удаленного хранилища WebDAV.
- Нажмите кнопку "Готово" и процесс подключения WebDAV будет завершен.
macOS:
- Откройте Finder, щелкнув на иконке Finder в доке.
- В меню Finder выберите пункт "Перейти" и затем "Подключиться к серверу".
- В появившемся окне введите URL-адрес вашего удаленного хранилища WebDAV и нажмите кнопку "Подключиться".
- Введите учетные данные для доступа к вашему удаленному хранилищу WebDAV и нажмите кнопку "Подключиться".
После завершения этих шагов, ваше удаленное хранилище WebDAV будет подключено как сетевой диск, и вы сможете выполнять операции с файлами и папками, как обычно.
Имейте в виду, что процесс подключения WebDAV может отличаться в зависимости от программы, которую вы используете для работы с удаленными файлами. Рекомендуется обратиться к документации вашей программы или провайдеру услуг хранения данных для получения более подробных инструкций.
Инструкция для пользователей

Чтобы подключить WebDAV в качестве сетевого диска на своем компьютере, выполните следующие шаги:
- Откройте проводник на вашем компьютере и выберите "Подключить сетевой диск" из меню.
- В появившемся окне выберите букву диска, которую вы хотите использовать для подключения WebDAV.
- Введите адрес WebDAV-сервера в поле "Путь" в формате:
http://example.com/webdav(здесьexample.com- адрес вашего сервера). - Установите флажок "Reconnect at sign-in", если вы хотите, чтобы диск подключался автоматически при входе в систему.
- Нажмите "Finish", чтобы завершить установку.
После завершения установки WebDAV будет подключен как сетевой диск на вашем компьютере. Теперь вы можете легко обращаться к файлам на удаленном сервере через проводник, как к обычным файлам и папкам.
Обратите внимание, что для подключения к WebDAV-серверу вам может понадобиться указать логин и пароль. Уточните эти данные у администратора сервера или владельца ресурса, к которому вы хотите получить доступ.
Выбор поддерживаемого ПО
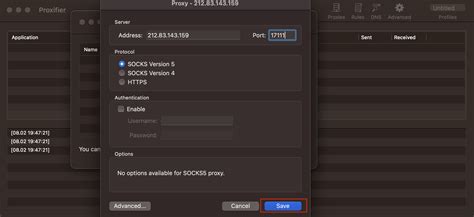
Выбор подходящего программного обеспечения (ПО) для подключения WebDAV в качестве сетевого диска важен для обеспечения стабильной и безопасной работы. На рынке существует множество различных программ, которые могут удовлетворить ваши потребности. Ниже приведен список рекомендуемого ПО, поддерживающего подключение WebDAV:
- Microsoft Windows: для пользователей операционных систем Windows рекомендуется использовать встроенный проводник Windows, который имеет встроенную поддержку WebDAV. Просто откройте проводник и введите URL вашего WebDAV-ресурса в адресной строке, чтобы создать сетевой диск.
- Mac OS X: пользователи Mac OS X могут воспользоваться встроенным приложением Finder, которое также поддерживает WebDAV. Откройте Finder, выберите меню "Переход" и выберите "Подключиться к серверу...". Затем введите URL вашего WebDAV-ресурса и нажмите "Подключить".
- Linux: на некоторых дистрибутивах Linux есть встроенная поддержка WebDAV в файловых менеджерах, таких как Nautilus (для GNOME) или Dolphin (для KDE). Проверьте настройки вашего файлового менеджера или установите соответствующие расширения для поддержки WebDAV.
- Дополнительное ПО: если встроенные средства операционной системы не удовлетворяют вашим потребностям, вы также можете использовать стороннее ПО. Некоторые из самых популярных ПО для подключения WebDAV включают Cyberduck, FileZilla, Mountain Duck и GoodSync. Перед установкой любого ПО рекомендуется прочитать отзывы и убедиться, что оно обладает всеми необходимыми функциями и соответствует вашим требованиям.
Помимо выбора соответствующего ПО, также рекомендуется обновить его до последней версии, чтобы иметь доступ к последним исправлениям и новым функциям.
Рекомендации при выборе программного обеспечения

При выборе программного обеспечения для подключения WebDAV в качестве сетевого диска, следует обратить внимание на следующие критерии:
- Совместимость: убедитесь, что выбранная программа поддерживает WebDAV протокол и совместима с вашей операционной системой.
- Функциональность: оцените возможности программы, например, наличие функций синхронизации, автоматического обновления и шифрования данных.
- Интерфейс: выберите программу с интуитивно понятным и удобным интерфейсом, который позволит вам легко освоить все функции.
- Отзывы и рейтинги: прочитайте отзывы других пользователей о выбранных программах и обратите внимание на их рейтинги.
- Поддержка и обновления: узнайте, насколько активно разработчики поддерживают программу и обновляют ее функционал.
При выборе программного обеспечения рекомендуется также протестировать его работу на демо-версии или воспользоваться пробным периодом, если это предоставляется. Это позволит вам убедиться, что программа соответствует вашим требованиям и работает стабильно.
Настройка подключения
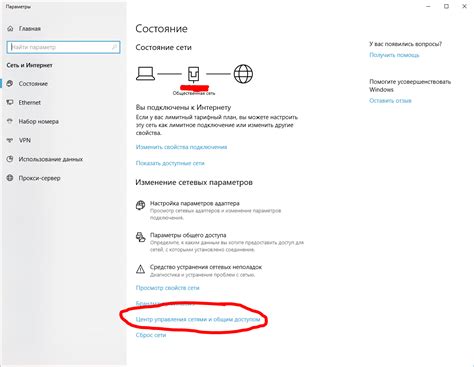
Шаг 1: Откройте проводник на вашем компьютере.
Шаг 2: В адресной строке проводника введите адрес сервера WebDAV.
Шаг 3: Нажмите клавишу Enter на клавиатуре или кликните на кнопку "Перейти".
Шаг 4: Введите свои учетные данные: логин и пароль.
Примечание: Если у вас нет учетной записи, обратитесь к администратору системы.
Шаг 5: Нажмите кнопку "Подключиться" или "Войти".
Шаг 6: Если все настройки верны, вы увидите папки и файлы, доступные на сервере WebDAV.
Шаг 7: Теперь вы можете работать с файлами на сервере WebDAV так же, как с файлами на вашем компьютере.
Примечание: Возможны некоторые ограничения в работе с некоторыми типами файлов на сервере WebDAV.
Подготовка к подключению и установка необходимых компонентов

Перед началом подключения WebDAV в качестве сетевого диска необходимо выполнить несколько подготовительных шагов и установить необходимые компоненты. В этом разделе мы расскажем вам, как правильно выполнить данную процедуру.
1. Проверьте наличие у вас активного интернет-соединения. Для подключения WebDAV необходимо иметь стабильное и быстрое соединение с интернетом.
2. Убедитесь, что операционная система вашего компьютера поддерживает протокол WebDAV. Большинство современных операционных систем поддерживают данный протокол, однако стоит убедиться, что ваша ОС не является исключением.
| Операционная система | Совместимость с WebDAV |
|---|---|
| Windows | Да |
| MacOS | Да |
| Linux | Да |
3. Если ваша операционная система не поддерживает WebDAV, необходимо установить программное обеспечение, которое обеспечит поддержку данного протокола. Наиболее популярным программным обеспечением для подключения WebDAV на разных платформах являются:
- Для Windows: WebDrive, NetDrive, Cyberduck
- Для MacOS: Cyberduck, Mountain Duck, Transmit
- Для Linux: GNOME Files, Nautilus, Dolphin
4. Установите выбранное вами программное обеспечение на ваш компьютер, следуя инструкциям на экране. Обычно процесс установки является простым и не требует специальных навыков.
После выполнения этих шагов вы будете готовы к подключению и использованию WebDAV в качестве сетевого диска. Перейдите к следующему разделу, чтобы узнать, как правильно настроить подключение к WebDAV.
Настройка WebDAV-сервера
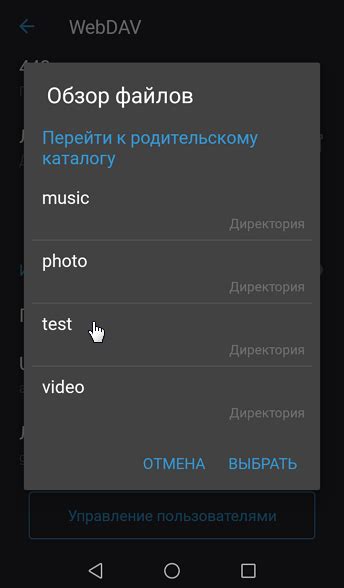
Перед тем как подключить WebDAV в качестве сетевого диска, необходимо настроить WebDAV-сервер. Вот пошаговая инструкция, которая поможет вам выполнить эту задачу:
- Выберите WebDAV-сервер, который соответствует вашим требованиям и установите его на вашем сервере. Популярные варианты включают Apache HTTP Server, Microsoft IIS и Nginx.
- Откройте настройки сервера и найдите раздел, отвечающий за настройку WebDAV.
- Включите поддержку WebDAV, указав необходимый путь к корневой папке, где будут храниться файлы.
- Установите права доступа для пользователей, чтобы они имели возможность просматривать, редактировать или загружать файлы на сервер.
- Если требуется аутентификация, включите методы аутентификации, подходящие для вашей среды. Обычно используются базовая аутентификация, Windows аутентификация или аутентификация с помощью сертификатов.
- Сохраните изменения и перезапустите сервер, чтобы применить настройки.
После завершения этих шагов ваш WebDAV-сервер будет готов к использованию. Теперь вы можете переходить к настройке подключения WebDAV в качестве сетевого диска.
Шаги по конфигурации сервера для подключения к сетевому диску
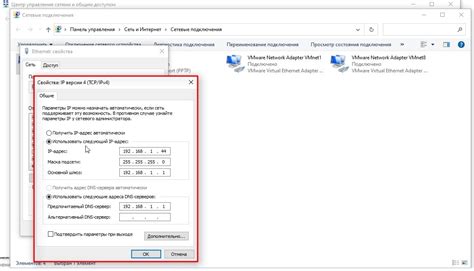
Для успешного подключения к сетевому диску по протоколу WebDAV необходимо выполнить следующие шаги:
- Установите и настройте сервер WebDAV. Для начала, установите программное обеспечение сервера WebDAV на ваш сервер. После установки, откройте файл конфигурации сервера и внесите необходимые изменения. В большинстве случаев, вам потребуется указать путь к корневой папке, установить права доступа и авторизацию пользователей.
- Откройте порт на сервере. Убедитесь, что на сервере открыт порт, через который будет происходить обмен данными с клиентскими устройствами. Обычно это порт 80 для HTTP или порт 443 для HTTPS.
- Настройте SSL-сертификат (для HTTPS-соединения). Если вы хотите обеспечить безопасное подключение к сетевому диску, вам необходимо настроить SSL-сертификат для HTTPS-соединения. Существует несколько способов получить и настроить SSL-сертификат, но самым популярным является использование службы Let's Encrypt.
- Настройте пользователей и разрешения. Определите пользователей, которые будут иметь доступ к вашему WebDAV-серверу, и задайте им соответствующие разрешения на чтение, запись и редактирование файлов. В дополнение к этому, вы можете настроить разделение доступа по папкам или файлам для каждого пользователя.
- Проверьте соединение. После всех настроек, рекомендуется протестировать подключение к серверу с использованием клиентских устройств. Убедитесь, что вы можете успешно подключиться к сетевому диску и просматривать, редактировать и сохранять файлы на сервере.
После выполнения всех указанных шагов, ваш сервер будет настроен для подключения к сетевому диску через протокол WebDAV. Убедитесь, что вы соблюдаете все требования безопасности и настройки, чтобы обеспечить безопасность данных и сохранность файлов на сервере.
Обратите внимание: вся конфигурация сервера может отличаться в зависимости от выбранного вами программного обеспечения и операционной системы.
Установка и настройка клиента
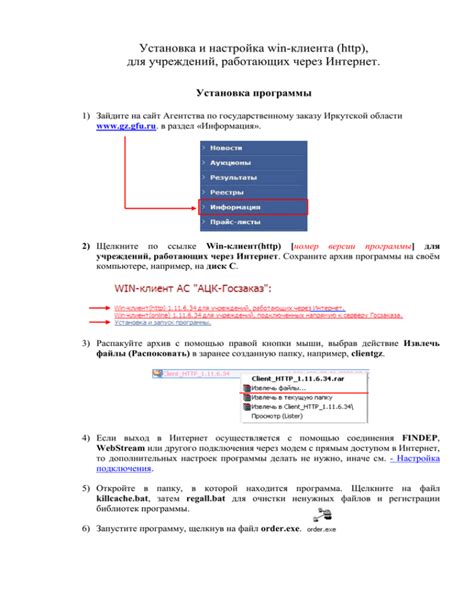
Прежде чем начать использовать WebDAV в качестве сетевого диска, вам потребуется установить и настроить соответствующий клиент на вашем компьютере. В этом разделе мы расскажем вам, как это сделать.
Шаги по установке и настройке клиента могут немного отличаться в зависимости от операционной системы, поэтому мы предоставим инструкции для наиболее популярных платформ.
Windows
Для пользователей Windows рекомендуется установить клиент WebDAV от Microsoft - WebDAV Mini Redirector.
- Откройте "Панель управления" и найдите раздел "Программы" или "Программы и компоненты".
- Выберите "Включение или отключение компонентов Windows".
- Откройте "Другие файловые и сетевые службы" и убедитесь, что флажок рядом с "Клиент WebDAV" установлен.
- Нажмите "OK" и дождитесь завершения процесса установки.
После установки клиента WebDAV вам нужно будет настроить подключение к вашему сетевому диску. Для этого выполните следующие действия:
- Откройте проводник Windows и щелкните правой кнопкой мыши на любой свободной области в окне.
- Выберите пункт "Подключить сетевой диск" из контекстного меню.
- В поле "Диск" выберите букву диска, которую вы хотите использовать для подключения.
- В поле "Путь" введите URL вашего WebDAV-сервера. Например, "https://example.com/webdav".
- Если у вас есть учетная запись пользователя на сервере, установите флажок "Использовать другие учетные данные" и введите свои учетные данные.
- Нажмите кнопку "Готово" и дождитесь завершения процесса подключения.
Mac OS
Для пользователей Mac OS рекомендуется использовать встроенный клиент Finder.
- Откройте Finder и выберите пункт меню "Перейти → Подключиться к серверу...".
- В поле "Адрес сервера" введите URL вашего WebDAV-сервера. Например, "https://example.com/webdav".
- Нажмите кнопку "Подключиться" и дождитесь завершения процесса подключения.
- Если у вас есть учетная запись пользователя на сервере, введите свои учетные данные.
- Нажмите кнопку "Подключить" и дождитесь завершения процесса подключения.
Linux
Для пользователей Linux рекомендуется использовать клиент WebDAV, который встроен в большинство дистрибутивов.
- Откройте файловый менеджер и выберите пункт меню "Подключиться к серверу..." или "Подключиться к сетевому серверу...".
- В поле "Адрес сервера" введите URL вашего WebDAV-сервера. Например, "https://example.com/webdav".
- Нажмите кнопку "Подключить" и дождитесь завершения процесса подключения.
- Если у вас есть учетная запись пользователя на сервере, введите свои учетные данные.
- Нажмите кнопку "Подключить" и дождитесь завершения процесса подключения.
Поздравляем! Теперь у вас есть установленный и настроенный клиент WebDAV, и вы можете начать использовать его в качестве сетевого диска.