WhatsApp - это популярное мессенджер-приложение, которое мы все знаем и используем на наших мобильных устройствах. Но знаете ли вы, что вы также можете использовать WhatsApp на вашем ноутбуке? В этой статье мы расскажем вам о пошаговой инструкции по подключению WhatsApp на ноутбуке через iPhone.
Подключение WhatsApp на ноутбуке через iPhone имеет множество преимуществ. Во-первых, это позволяет вам удобно общаться с друзьями и коллегами, используя клавиатуру и большой монитор ноутбука. Во-вторых, это удобно для работы, если у вас есть несколько аккаунтов WhatsApp или если вы хотите проверить новые сообщения, не беря телефон в руки. В-третьих, это предоставляет возможность сохранить все ваши сообщения и медиафайлы на ноутбуке, тем самым обеспечивая дополнительную защиту ваших данных.
Теперь, когда вы знаете преимущества, следуйте этой пошаговой инструкции, чтобы подключить WhatsApp на ноутбуке через iPhone:
Подключение WhatsApp на ноутбуке через iPhone
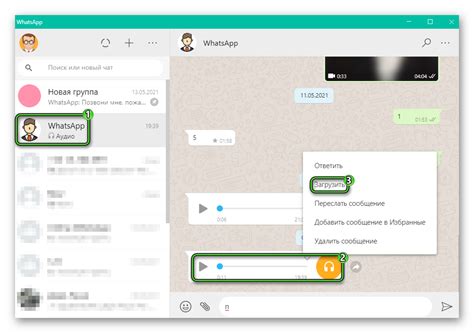
Шаг 1: Загрузите приложение WhatsApp на ваш iPhone из App Store. Убедитесь, что у вас установлена последняя версия.
Шаг 2: Откройте приложение WhatsApp на вашем iPhone и перейдите в раздел "Настройки". Выберите вкладку "WhatsApp Web/Десктоп".
Шаг 3: Запустите WhatsApp Web на вашем ноутбуке, открыв браузер и перейдя по адресу web.whatsapp.com.
Шаг 4: На ноутбуке отобразится QR-код. Наведите камеру вашего iPhone на этот код, чтобы считать его.
Шаг 5: После сканирования кода ваш аккаунт WhatsApp будет успешно синхронизирован с WhatsApp на ноутбуке.
Теперь вы можете пользоваться WhatsApp прямо на ноутбуке, отправлять и получать сообщения, обмениваться медиафайлами и многое другое. Обратите внимание, что для подключения WhatsApp на ноутбуке через iPhone необходимо иметь активное интернет-подключение и на смартфоне, и на компьютере.
Подготовка устройств и программ
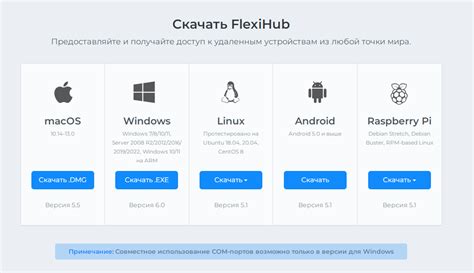
Для подключения WhatsApp на ноутбуке через iPhone требуется выполнить несколько шагов. Ниже приведена пошаговая инструкция по подготовке устройств и программ для успешного подключения.
Шаг 1: Настройте WhatsApp на вашем iPhone
Убедитесь, что у вас установлено и активировано приложение WhatsApp на вашем iPhone. Если у вас еще нет приложения, загрузите его из App Store и следуйте инструкциям для создания учетной записи и настройки приложения.
Шаг 2: Установите WhatsApp на ноутбук
Чтобы использовать WhatsApp на ноутбуке, вам нужно загрузить и установить WhatsApp Desktop или WhatsApp Web. WhatsApp Desktop - это приложение, которое можно установить на ноутбук, а WhatsApp Web - веб-версия приложения. Выберите тот вариант, который вам больше подходит.
WhatsApp Desktop можно скачать с официального сайта WhatsApp. После загрузки следуйте инструкциям по установке приложения на ваш ноутбук. Если вы предпочитаете использовать WhatsApp Web, откройте веб-браузер на ноутбуке и перейдите по адресу https://web.whatsapp.com.
Шаг 3: Подготовьте свое iPhone и ноутбук
Убедитесь, что ваш iPhone и ноутбук подключены к интернету. Оба устройства должны быть подключены к одной и той же Wi-Fi сети или иметь доступ к мобильным данным.
Если вы используете WhatsApp Desktop, откройте приложение на ноутбуке и следуйте инструкциям для входа в свою учетную запись WhatsApp. Если вы используете WhatsApp Web, откройте вэб-браузер на ноутбуке и перейдите по адресу https://web.whatsapp.com. Затем откройте приложение WhatsApp на iPhone и перейдите во вкладку "Настройки".
Шаг 4: Подключите ноутбук к iPhone
В разделе "Настройки" на вашем iPhone найдите опцию "WhatsApp Web". Нажмите на нее, чтобы открыть сканер QR-кода. Приложение WhatsApp на ноутбуке отобразит QR-код, который вы должны отсканировать с помощью камеры вашего iPhone. Убедитесь, что камера вашего iPhone смотрит на QR-код на экране ноутбука.
Как только QR-код будет успешно отсканирован, WhatsApp на ноутбуке автоматически будет подключен к вашей учетной записи WhatsApp на iPhone. Теперь вы можете использовать WhatsApp на ноутбуке для отправки и получения сообщений.
Важно помнить, что для работы WhatsApp на ноутбуке ваш iPhone должен быть включен и иметь доступ к интернету. Если вы отключите интернет на iPhone, WhatsApp на ноутбуке также будет отключен.
Установка WhatsApp на ноутбук

Хотите использовать WhatsApp на своем ноутбуке, чтобы оставаться на связи даже без смартфона? Следуйте этим простым инструкциям, чтобы установить WhatsApp на ноутбук через iPhone.
Шаг 1: Установите WhatsApp на ваш iPhone из App Store, если вы еще не сделали это. |
Шаг 2: На вашем ноутбуке откройте веб-браузер и перейдите на официальный сайт WhatsApp: www.whatsapp.com. |
Шаг 3: На главной странице WhatsApp найдите и нажмите на ссылку "WhatsApp Web" в верхнем меню. |
Шаг 4: Вам будет показан QR-код. |
Шаг 5: На вашем iPhone запустите WhatsApp и откройте раздел "Настройки". |
Шаг 6: В разделе "WhatsApp Web" нажмите на кнопку "Сканировать QR-код". |
Шаг 7: Сфокусируйте камеру вашего iPhone на QR-коде на ноутбуке, чтобы синхронизировать WhatsApp на двух устройствах. |
Шаг 8: После успешной синхронизации вы сможете использовать WhatsApp на своем ноутбуке и обмениваться сообщениями, так же как на iPhone. |
Теперь вы можете наслаждаться удобством использования WhatsApp на ноутбуке. Обратите внимание, что для синхронизации WhatsApp на ноутбуке и iPhone должен быть активный интернет-соединение.
Связь iPhone и ноутбука

Для связи iPhone и ноутбука и возможности синхронизации WhatsApp необходимо выполнить несколько простых шагов:
Шаг 1: Убедитесь, что и на iPhone, и на ноутбуке установлено приложение WhatsApp. Если вы еще не установили его, загрузите приложение из App Store на iPhone и из официального веб-сайта WhatsApp на ноутбук.
Шаг 2: Откройте приложение WhatsApp на iPhone и выполните вход с использованием вашего номера мобильного телефона. Убедитесь, что ваш iPhone подключен к интернету.
Шаг 3: Перейдите к настройкам приложения WhatsApp на iPhone. Найдите раздел "WhatsApp Web" и нажмите на него.
Шаг 4: Откройте веб-браузер на ноутбуке и перейдите по адресу web.whatsapp.com. Вы увидите QR-код на экране ноутбука.
Шаг 5: На iPhone наведите камеру на QR-код на экране ноутбука, чтобы отсканировать его. После успешного сканирования iPhone и ноутбук будут связаны.
Шаг 6: Теперь вы можете использовать WhatsApp на своем ноутбуке, чтобы просматривать сообщения, отправлять и получать текстовые сообщения, фотографии и документы.
Обратите внимание, что для связи iPhone и ноутбука через WhatsApp необходимо, чтобы оба устройства были подключены к интернету. Кроме того, сообщения, отправленные и прочитанные на ноутбуке, также будут отображаться на iPhone и наоборот.
Синхронизация WhatsApp на ноутбуке
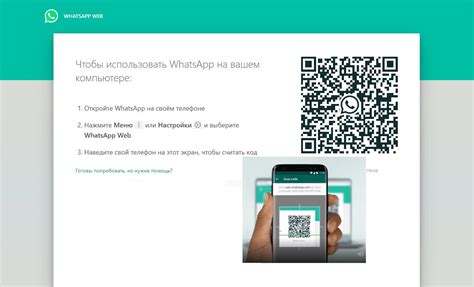
Если у вас есть iPhone и вы хотите получить доступ к своим WhatsApp-сообщениям на ноутбуке, вы можете использовать функцию "WhatsApp Web". Это позволит вам синхронизировать свой аккаунт WhatsApp между iPhone и ноутбуком и использовать мессенджер прямо на большом экране.
Вот пошаговая инструкция, как синхронизировать WhatsApp на ноутбуке через iPhone:
- Убедитесь, что у вас установлено последнее обновление WhatsApp на вашем iPhone. Обновления можно найти в App Store.
- Откройте WhatsApp на своем iPhone и перейдите в раздел "Настройки".
- Тапните на вкладку "WhatsApp Web" или "WhatsApp Desktop".
- На вашем ноутбуке откройте веб-браузер и перейдите на официальный сайт WhatsApp (https://web.whatsapp.com).
- В веб-браузере отобразится специальный QR-код.
- На вашем iPhone наведите камеру на QR-код, чтобы отсканировать его.
- После успешного сканирования QR-кода ваш аккаунт WhatsApp будет синхронизирован с ноутбуком.
- Теперь вы можете использовать WhatsApp прямо на ноутбуке и получать уведомления о новых сообщениях.
Обратите внимание, что во время использования WhatsApp на ноутбуке ваш iPhone должен быть подключен к интернету. Если ваш iPhone находится вне зоны действия интернета или вы его выключите, WhatsApp на ноутбуке перестанет работать.
Теперь вы знаете, как синхронизировать WhatsApp на ноутбуке через iPhone. Наслаждайтесь удобством использования мессенджера на большом экране и не пропускайте важные сообщения, даже когда ваш телефон недоступен!
Настройка уведомлений и синхронизации
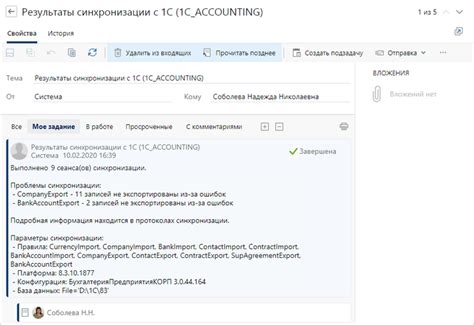
После успешной установки WhatsApp на ноутбук и подключения к нему iPhone, можно настроить уведомления и синхронизацию между устройствами. Это позволит вам получать уведомления о новых сообщениях на ноутбуке и обновлять диалоги с iPhone.
Для начала настройки уведомлений и синхронизации выполните следующие действия:
| Шаг 1: | Откройте WhatsApp на iPhone. |
| Шаг 2: | Нажмите на вкладку "Настройки" в нижней части экрана. |
| Шаг 3: | Выберите пункт "Уведомления". |
| Шаг 4: | Включите опцию "Разрешить уведомления на рабочем столе". |
После включения данной опции вы будете получать уведомления о новых сообщениях на рабочем столе ноутбука.
Чтобы синхронизировать диалоги между WhatsApp на ноутбуке и iPhone, выполните следующие действия:
| Шаг 1: | На вашем iPhone откройте приложение WhatsApp. |
| Шаг 2: | Перейдите во вкладку "Настройки". |
| Шаг 3: | Выберите пункт "WhatsApp Web/Desktop". |
| Шаг 4: | Нажмите на кнопку "Сканировать QR-код" и отсканируйте QR-код, отображаемый на экране ноутбука. |
После сканирования QR-кода диалоги в WhatsApp на ноутбуке будут синхронизированы с вашим iPhone и обновляться в режиме реального времени.
Теперь вы настроили уведомления о новых сообщениях и синхронизацию диалогов между WhatsApp на ноутбуке и iPhone. Вы можете свободно использовать WhatsApp на обоих устройствах, получая удобный доступ к вашим сообщениям и обновлениям.