WhatsApp Веб сканер – это удобное и доступное средство, которое позволяет использовать WhatsApp на вашем компьютере или ноутбуке. Он предоставляет возможность синхронизировать ваши сообщения и контакты между вашим мобильным устройством и компьютером.
С помощью WhatsApp Веб сканера вы сможете быстро отвечать на сообщения, а также иметь доступ к своей истории переписки прямо на большом экране. Это особенно удобно, когда вы работаете за компьютером и не хотите тратить время на переключение между устройствами.
Чтобы начать пользоваться WhatsApp Веб сканером, вам необходимо выполнить несколько простых шагов. Сначала, убедитесь, что у вас установлено последнее обновление WhatsApp на вашем мобильном устройстве. Затем, откройте WhatsApp на вашем телефоне и перейдите в настройки. В меню настроек вы найдете раздел с подключением к WhatsApp Веб сканеру.
После того, как вы выбрали опцию "Подключить к компьютеру", откройте браузер на вашем компьютере и перейдите на сайт https://web.whatsapp.com. Вы увидите специальный QR-код на экране вашего компьютера. Теперь откройте WhatsApp на своем телефоне, выберите вкладку "Сканер QR-кода" и отсканируйте QR-код на экране компьютера с помощью камеры вашего телефона.
После успешного сканирования QR-кода вы сможете начать использовать WhatsApp Веб сканер и наслаждаться всеми его возможностями. Не забывайте, что для работы WhatsApp Веб сканера ваш телефон должен быть подключен к интернету.
Подключение WhatsApp Веб сканера
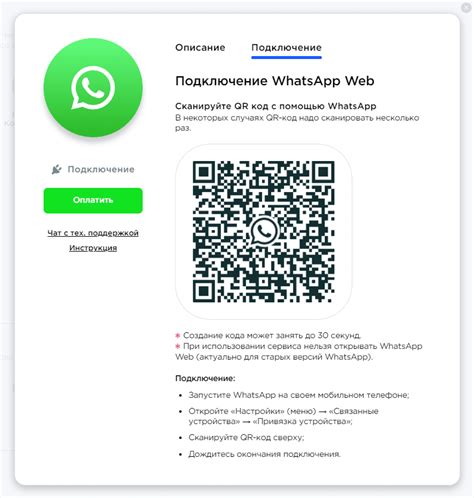
- Откройте WhatsApp на вашем мобильном устройстве. Для этого нажмите на иконку WhatsApp на экране вашего телефона.
- На главном экране WhatsApp внизу справа найдите и нажмите на иконку "меню". Она выглядит как три горизонтальные точки.
- В открывшемся меню выберите пункт "WhatsApp Веб".
- На компьютере откройте любой интернет-браузер и перейдите по адресу web.whatsapp.com.
- На странице Веб сканера вы увидите QR-код, который вам необходимо отсканировать с помощью вашего мобильного устройства.
- На своем мобильном устройстве выберите "Сканировать QR-код" и наведите камеру на отображаемый на компьютере QR-код.
- После успешного сканирования QR-кода на экране вашего компьютера отобразится ваш аккаунт WhatsApp.
Теперь вы можете пользоваться WhatsApp прямо на компьютере или ноутбуке. Все ваши сообщения и контакты будут синхронизированы между мобильным устройством и Веб сканером.
Установка и настройка

Cледуйте этим простым инструкциям, чтобы подключить WhatsApp Веб сканер:
- Откройте WhatsApp на вашем мобильном устройстве.
- Перейдите в раздел "Настройки" или "Настройки чата".
- Выберите опцию "WhatsApp Веб" или "WhatsApp в компьютере".
- Откройте веб-браузер на вашем компьютере и перейдите на https://web.whatsapp.com.
- Появится QR-код, который нужно отсканировать с помощью камеры на вашем мобильном устройстве. Для этого выберите опцию "Сканировать QR-код" в настройках WhatsApp на вашем телефоне и наведите камеру на QR-код на экране компьютера.
- Когда сканирование будет завершено, WhatsApp Веб будет автоматически подключен к вашему аккаунту WhatsApp на мобильном устройстве.
Теперь вы можете использовать WhatsApp Веб для отправки и получения сообщений прямо на вашем компьютере. Обратите внимание, что ваше мобильное устройство должно быть подключено к Интернету во время использования WhatsApp Веб.
Необходимые требования

Для использования WhatsApp Веб сканера вам потребуются следующие требования:
1. Мобильное устройство
Для подключения WhatsApp Веб сканера вы должны иметь мобильное устройство, на котором у вас установлено приложение WhatsApp. Вы можете использовать как устройства на базе iOS (iPhone), так и на базе Android.
2. Стабильное интернет-соединение
Для работы с WhatsApp Веб сканером вам необходимо иметь стабильное интернет-соединение. Такое подключение позволит вам быстро и без задержек общаться и пересылать сообщения.
3. Браузер
Для использования WhatsApp Веб сканера вам понадобится установленный и актуальный браузер. Вы можете использовать любой современный браузер, такой как Google Chrome, Mozilla Firefox, Safari или Microsoft Edge.
4. QR-код
Для подключения WhatsApp Веб сканера вам понадобится QR-код, который можно получить в приложении WhatsApp на вашем мобильном устройстве. QR-код нужно будет отсканировать с помощью встроенной функции WhatsApp Веб сканера в вашем браузере.
Убедитесь, что у вас имеются все необходимые требования для использования WhatsApp Веб сканера перед началом процесса подключения.
Шаг 1: Загрузка и установка WhatsApp Веб сканера
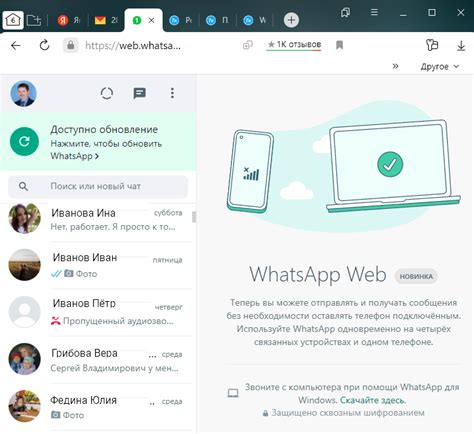
Для использования WhatsApp Веб сканера вам необходимо сначала загрузить и установить его на ваше устройство. Следуйте этим простым инструкциям, чтобы начать пользоваться этим удобным инструментом:
| Шаг | Действие |
| 1 | Откройте веб-браузер на своем компьютере или ноутбуке. |
| 2 | Перейдите на официальный сайт WhatsApp по адресу web.whatsapp.com. |
| 3 | Вы увидите экран со сканером QR-кода. |
| 4 | Откройте WhatsApp на своем смартфоне или планшете. Найдите настройки WhatsApp и выберите вкладку "WhatsApp Веб". |
| 5 | Нажмите на кнопку "Сканировать QR-код". Откроется камера вашего устройства. |
| 6 | Наведите камеру на сканер QR-кода на экране компьютера. |
| 7 | После успешного сканирования QR-кода вы увидите свои чаты WhatsApp на экране компьютера. Теперь вы можете отправлять и получать сообщения прямо с компьютера! |
Теперь, когда вы установили WhatsApp Веб сканер, вы можете наслаждаться всеми его функциями и преимуществами.
Шаг 2: Подключение смартфона к компьютеру

Для использования WhatsApp Веб сканера необходимо подключить свой смартфон к компьютеру. Это позволит вам синхронизировать свои сообщения и контакты с WhatsApp на компьютере.
Вот как подключить смартфон к компьютеру:
- Убедитесь, что у вас установлена последняя версия WhatsApp на вашем смартфоне.
- Откройте веб-браузер на компьютере и перейдите на веб-сайт WhatsApp Веб (web.whatsapp.com).
- На вашем смартфоне откройте приложение WhatsApp и перейдите в раздел "Настройки".
- В меню "Настройки" выберите опцию "WhatsApp Веб".
- Ориентируйте свой смартфон на QR-код на экране компьютера, чтобы сканировать его.
- После сканирования QR-кода вы автоматически будете подключены к WhatsApp Веб на компьютере.
Теперь вы можете использовать WhatsApp на своем компьютере, чтобы чатиться с контактами, отправлять сообщения и просматривать медиафайлы, сохраненные на вашем смартфоне.
Шаг 3: Сканирование QR-кода

После установки приложения WhatsApp на вашем смартфоне и подключения к Интернету на компьютере, вы готовы сканировать QR-код и начать использовать WhatsApp Веб.
1. Запустите WhatsApp на своем смартфоне и откройте раздел «Настройки».
2. В меню «Настройки» выберите опцию «WhatsApp Веб/Десктоп».
3. Нажмите на кнопку «Сканировать QR-код».
4. Откройте WhatsApp Веб сканер на компьютере. Для этого введите в веб-браузере адрес web.whatsapp.com.
5. На экране компьютера отобразится QR-код.
6. С помощью камеры на своем смартфоне отсканируйте QR-код, который отображается на экране компьютера.
7. После сканирования QR-кода на вашем компьютере откроется WhatsApp Веб, и вы сможете использовать мессенджер на компьютере.
Примечание: обязательно сохраняйте конфиденциальность ваших данных и не позволяйте другим пользователям сканировать QR-код вашего аккаунта WhatsApp Веб.
Теперь вы готовы использовать WhatsApp на компьютере и получать удобный доступ к своим сообщениям и контактам.
Шаг 4: Использование WhatsApp Веб сканера
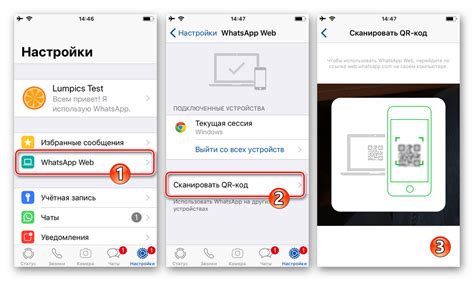
После того, как вы успешно настроили WhatsApp Веб сканер и подключили его к своим девайсам, вы можете начать использовать его для общения с друзьями и близкими. Вот как это работает:
1. Откройте WhatsApp на своем мобильном устройстве и перейдите во вкладку "Настройки".
2. Нажмите на опцию "WhatsApp Веб" в меню настроек.
3. Приложение покажет вам QR-код, который нужно будет отсканировать с помощью WhatsApp Веб сканера.
4. Запустите WhatsApp Веб сканер на своем компьютере, открыв веб-браузер и перейдя на сайт web.whatsapp.com.
5. Вам будет предложено использовать камеру вашего устройства для сканирования QR-кода, покажите этот код камере, чтобы она его считала.
6. После успешного сканирования WhatsApp Веб сканер отобразит ваш аккаунт WhatsApp на экране компьютера.
7. Теперь вы сможете отправлять сообщения, просматривать и загружать медиафайлы и использовать множество других функций WhatsApp прямо из браузера вашего компьютера.
Вы можете использовать WhatsApp Веб сканер одновременно только на одном устройстве, так что убедитесь, что ваш телефон остается подключенным к Интернету и не выключается, чтобы Вы могли продолжать обмениваться сообщениями на компьютере. Теперь вы знаете, как использовать WhatsApp Веб сканер и наслаждаться удобным общением с помощью WhatsApp на большом экране вашего компьютера.
Часто задаваемые вопросы

1. Как использовать WhatsApp Веб сканер?
Чтобы использовать WhatsApp Веб сканер, вам необходимо открыть WhatsApp на своем смартфоне и перейти в настройки. Затем выберите «WhatsApp Веб» и отсканируйте QR-код на экране своего компьютера или другого устройства. После успешного сканирования вы сможете использовать WhatsApp на этом устройстве.
2. Могу ли я использовать WhatsApp Веб сканер без доступа к моему смартфону?
Нет, для использования WhatsApp Веб сканера вам потребуется доступ к вашему смартфону с установленным приложением WhatsApp. Сканирование QR-кода на экране компьютера связывает вашу учетную запись WhatsApp с устройством, на котором вы хотите использовать WhatsApp.
3. Могу ли я использовать WhatsApp Веб сканер на нескольких устройствах одновременно?
Нет, вы можете использовать WhatsApp Веб сканер только на одном устройстве одновременно. Если вы попытаетесь отсканировать новый QR-код на другом устройстве, это приведет к отключению от предыдущего устройства.
4. Что делать, если QR-код не сканируется?
Если ваш QR-код не сканируется, попробуйте следующие действия:
- Убедитесь, что ваш смартфон и компьютер или другое устройство находятся на достаточном расстоянии друг от друга.
- Проверьте, чтобы вам не блокировали доступ к камере на вашем смартфоне.
- Перезапустите приложение WhatsApp на вашем смартфоне и попробуйте снова.
5. Могу ли я использовать WhatsApp Веб сканер без подключения к Интернету?
Нет, для использования WhatsApp Веб сканера требуется постоянное подключение к Интернету на вашем смартфоне и устройстве, на котором вы хотите использовать WhatsApp. Если вы связаны Wi-Fi, убедитесь, что Wi-Fi соединение стабильно и надежно.
6. Безопасен ли WhatsApp Веб сканер?
WhatsApp Веб сканер обеспечивает безопасность путем связи с вашим смартфоном и передачей сообщений между ними. Однако будьте осторожны при использовании общедоступных компьютеров или Wi-Fi сетей, чтобы предотвратить несанкционированный доступ к вашему аккаунту WhatsApp.
Полезные советы и рекомендации

- Убедитесь, что у вас установлена последняя версия WhatsApp на вашем телефоне.
- Откройте WhatsApp на своем телефоне и перейдите в меню, затем выберите пункт "WhatsApp Веб".
- На компьютере откройте веб-браузер и перейдите на официальный сайт WhatsApp.
- Отсканируйте QR-код, отображаемый на экране компьютера, с помощью камеры на вашем телефоне.
- После успешного сканирования вы будете автоматически подключены к своему аккаунту WhatsApp.
- Убедитесь, что ваш компьютер подключен к интернету, чтобы использовать WhatsApp Веб.
- При работе с WhatsApp Веб не забудьте завершить сеанс, чтобы защитить свои данные.
- Не разделяйте свои данные входа с другими людьми, чтобы избежать несанкционированного доступа к вашему аккаунту WhatsApp.
- Если вы забыли выйти из сеанса WhatsApp Веб на общедоступном компьютере, ваш аккаунт может быть уязвим. В таком случае пройдите процедуру выхода на устройстве, где вы установили WhatsApp.
- Имейте в виду, что WhatsApp Веб не обновляется автоматически. Проверяйте регулярно наличие обновлений и устанавливайте их, чтобы использовать последние функции и обеспечить безопасность.