Сегодня вам предстоит разобраться в процессе подключения Wi-Fi адаптера к вашему ноутбуку. Wi-Fi адаптер является устройством, которое позволяет подключаться к беспроводным сетям Интернета. Подключение Wi-Fi адаптера к ноутбуку предоставляет возможность с комфортом работать, учитывая, что сегодня беспроводные сети стали неотъемлемой частью нашей жизни.
Шаг 1: Перед началом процесса подключения Wi-Fi адаптера к ноутбуку, убедитесь, что ваш компьютер включен и находится в рабочем состоянии. Также убедитесь, что у вас есть Wi-Fi адаптер, совместимый с вашим ноутбуком. Это можно узнать, обратившись к руководству пользователя или к специалистам.
Шаг 2: Вам потребуется найти USB-порт на вашем ноутбуке. USB-порт является стандартным разъемом для подключения различных устройств к компьютеру. Подключите Wi-Fi адаптер к USB-порту. Обратите внимание, что Wi-Fi адаптер может быть выполнен в разных форм-факторах и конструкциях, поэтому не стесняйтесь обратиться к руководству пользователя для более подробных инструкций.
Шаг 3: В зависимости от конкретной модели Wi-Fi адаптера, на вашем ноутбуке может автоматически запуститься процесс установки драйвера для адаптера. Если этого не произошло, вам потребуется выполнить его вручную. Вставьте диск, поставляемый вместе с Wi-Fi адаптером, и выполните инструкции по установке драйвера. В случае, если диск отсутствует или у вас нет дисководного устройства, вы можете найти необходимые драйверы на официальном сайте производителя Wi-Fi адаптера.
Теперь вы готовы пользоваться беспроводным интернетом на вашем ноутбуке! Благодаря Wi-Fi адаптеру вы сможете работать или развлекаться, находясь в границах доступной беспроводной сети. В случае возникновения проблем или сложностей, не стесняйтесь обратиться к руководству пользователя или к специалистам в данной области. Удачного подключения Wi-Fi адаптера!
Как подключить Wi-Fi адаптер к ноутбуку: шаги с фото и видео

Примечание: перед началом процесса убедитесь, что у вас есть Wi-Fi адаптер и драйвера для его работы. Если у вас нет драйверов, вы можете найти их на официальном сайте производителя адаптера.
Шаг 1: Вставьте Wi-Fi адаптер в свободный USB-порт на ноутбуке. Обычно USB-порты располагаются сбоку или сзади ноутбука. Если у вас есть инструкция к адаптеру, ознакомьтесь с ней для более точного местоположения порта.
Шаг 2: Дождитесь, пока операционная система обнаружит новое устройство. Вам может быть предложено установить драйверы для адаптера. Если у вас есть диск с драйверами, следуйте инструкциям на экране для их установки. В противном случае, операционная система должна автоматически найти и установить нужные драйверы.
Шаг 3: После установки драйверов, найдите значок Wi-Fi на панели задач (обычно он выглядит как изображение сигнала Wi-Fi). Щелкните по этому значку правой кнопкой мыши и выберите "Подключиться к сети".
Шаг 4: В открывшемся окне выберите доступную беспроводную сеть из списка. Если сеть, к которой вы хотите подключиться, защищена паролем, вам будет предложено ввести пароль.
Шаг 5: После успешного подключения к сети, вы можете начать использовать Wi-Fi на вашем ноутбуке. Убедитесь, что значок Wi-Fi в панели задач показывает, что вы подключены к сети.
Теперь вы знаете, как подключить Wi-Fi адаптер к ноутбуку. Следуя этим простым шагам, вы сможете наслаждаться беспроводным интернетом на вашем ноутбуке в любом месте с доступом к Wi-Fi.
Подготовка к подключению Wi-Fi адаптера

Перед тем, как приступить к подключению Wi-Fi адаптера к ноутбуку, необходимо выполнить некоторые подготовительные шаги.
1. Убедитесь, что у вас есть комплект Wi-Fi адаптера, который включает в себя сам адаптер, драйверы и программное обеспечение.
2. Ознакомьтесь с инструкцией, прилагаемой к Wi-Fi адаптеру. В ней должны быть указаны основные шаги по подключению и настройке устройства.
3. Перед началом установки Wi-Fi адаптера рекомендуется создать точку восстановления системы. В случае возникновения проблем при установке, вы сможете восстановить систему в предыдущее рабочее состояние.
4. Проверьте, имеете ли вы все необходимые кабели и разъемы для подключения Wi-Fi адаптера к ноутбуку. Обычно в комплекте поставляется USB-кабель или PCIe-карта, которые необходимо правильно подключить к соответствующему разъему на компьютере.
5. Если вы планируете использовать Wi-Fi адаптер на ноутбуке, убедитесь, что у вас есть доступ к интернету через Ethernet-порт или другой способ. Это позволит загрузить необходимые драйверы и программное обеспечение для работы Wi-Fi адаптера.
6. Проверьте, поддерживает ли ваша операционная система Wi-Fi адаптер. Обычно на официальном сайте производителя есть список совместимых операционных систем для каждого из моделей адаптеров.
| 7. Выключите ноутбук и отсоедините его от электрической сети. |
| 8. Безопасность: |
| - Убедитесь, что вы находитесь в безопасной среде перед подключением адаптера. |
| - Следите за чистотой рук и рабочей области, чтобы избежать повреждения адаптера или компьютера. |
| - При необходимости используйте антистатические средства, чтобы предотвратить статическое электричество, которое может повредить компоненты. |
После выполнения всех подготовительных шагов можно приступать к физическому подключению Wi-Fi адаптера к ноутбуку.
Подключение Wi-Fi адаптера к ноутбуку
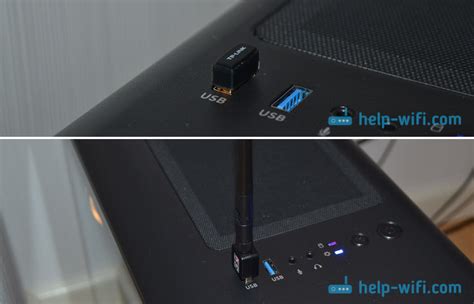
Чтобы подключить Wi-Fi адаптер к ноутбуку, следуйте этим инструкциям:
1. Удостоверьтесь, что ваш ноутбук выключен и отключен от сети.
2. Найдите USB-порт на вашем ноутбуке. Обычно он находится сбоку или сзади ноутбука.
3. Вставьте Wi-Fi адаптер в USB-порт. Большинство Wi-Fi адаптеров имеют подключение типа USB-A , поэтому вставьте его таким образом, чтобы контакты соединились.
4. Подождите, пока ваш ноутбук автоматически установит драйверы для Wi-Fi адаптера. Обычно это занимает несколько секунд. Если ваш ноутбук не устанавливает драйверы автоматически, вам может потребоваться использовать диск или скачать драйверы с сайта производителя.
5. После установки драйверов Wi-Fi адаптер будет готов к использованию. Если у вас есть доступные Wi-Fi сети, вы должны увидеть их в списке доступных сетей.
6. Выберите нужную сеть из списка, введите пароль, если это требуется, и нажмите кнопку "Подключить". Ваш ноутбук должен установить соединение с выбранной Wi-Fi сетью.
Теперь ваш ноутбук подключен к беспроводной сети Wi-Fi с помощью внешнего Wi-Fi адаптера. Вы можете использовать интернет на вашем ноутбуке и наслаждаться беспроводной свободой.
Проверка подключения Wi-Fi адаптера
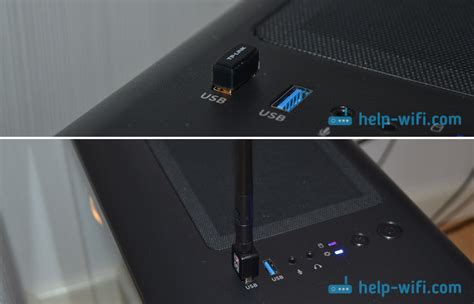
После того как вы успешно подключили Wi-Fi адаптер к ноутбуку, вам необходимо проверить его подключение. В этом разделе мы расскажем вам о нескольких способах проверки стабильности и качества подключения.
Первым способом является проверка с помощью командной строки. Для этого откройте командную строку, введите команду "ipconfig" и нажмите Enter. В результате вы увидите список всех активных сетевых подключений на вашем ноутбуке. Убедитесь, что ваш Wi-Fi адаптер отображается в списке и имеет статус "Подключено".
Вторым способом является проверка с помощью иконки Wi-Fi в системном трее. Нажмите на иконку Wi-Fi в правом нижнем углу экрана. В открывшемся окне вы увидите список доступных Wi-Fi сетей. Убедитесь, что ваша сеть отображается в списке и имеет статус "Подключено".
Третьим способом является проверка с помощью веб-браузера. Откройте любой веб-браузер и введите адрес любого сайта (например, google.com) в адресной строке. Если сайт успешно загружается и вы можете просматривать веб-страницы, значит ваш Wi-Fi адаптер подключен и работает корректно.
Если на одном из этапов проверки вы обнаружили проблемы с подключением Wi-Fi адаптера, попробуйте перезагрузить ноутбук и повторить проверку. Если проблемы остаются, свяжитесь со службой поддержки производителя Wi-Fi адаптера для получения дополнительной помощи.
Теперь вы знаете, как проверить подключение Wi-Fi адаптера к ноутбуку. Пользуйтесь интернетом с уверенностью и наслаждайтесь своей беспроводной свободой!