В настоящее время Wi-Fi стал незаменимой частью нашей жизни. Без него мы не можем представить свой день, будь то работа, учеба или отдых. Интернет - это не просто информация и развлекательный контент, это средство коммуникации, возможность узнавать новости и быть в курсе событий, а также способ общения с друзьями и близкими. Но что делать, если ваш компьютер не имеет встроенного Wi-Fi модуля? В этом случае можно воспользоваться Wi-Fi адаптером TP-Link.
Wi-Fi адаптер TP-Link - это устройство, которое позволяет подключить ваш компьютер к беспроводной сети. Получается, что с его помощью вы можете использовать Wi-Fi сеть, не имея встроенного Wi-Fi модуля в своем устройстве.
Подключение Wi-Fi адаптера TP-Link к компьютеру просто и не займет много времени. В этой пошаговой инструкции я расскажу вам, как подключить Wi-Fi адаптер TP-Link к компьютеру и настроить его работу.
Выбор подходящей модели адаптера

Подключение Wi-Fi адаптера TP-Link к компьютеру может потребовать выбора подходящей модели адаптера, которая соответствует вашим потребностям и требованиям.
TP-Link предлагает широкий выбор Wi-Fi адаптеров, от простых моделей до продвинутых устройств с дополнительными функциями. При выборе модели следует обратить внимание на следующие факторы:
| 1 | Скорость | Определите, какую скорость соединения вам необходимо. Если у вас высокоскоростной интернет, выберите адаптер, поддерживающий соответствующую скорость. |
| 2 | Стандарт Wi-Fi | Убедитесь, что выбранная модель адаптера поддерживает стандарт Wi-Fi вашего маршрутизатора. Наиболее распространенные стандарты Wi-Fi - 802.11n и 802.11ac. |
| 3 | Удобство использования | Определите, какой тип адаптера вам удобнее использовать: внешний (подключается через USB) или встроенный в компьютер (подключается через слот PCI или PCI-Express). |
| 4 | Дополнительные функции | При необходимости проверьте наличие дополнительных функций в выбранной модели адаптера, таких как поддержка Bluetooth, возможность установки внешней антенны и другие. |
Проведите анализ ваших потребностей и требований перед покупкой адаптера TP-Link, чтобы быть уверенным, что выбранная модель идеально подходит для вашей сетевой среды.
Установка необходимого программного обеспечения

Перед подключением Wi-Fi адаптера TP-Link к компьютеру необходимо установить соответствующее программное обеспечение. В данной инструкции будет рассмотрена установка драйверов и утилит TP-Link.
Для начала, откройте веб-браузер и перейдите на официальный сайт TP-Link. В разделе "Поддержка" найдите соответствующую модель Wi-Fi адаптера и перейдите на страницу загрузки драйверов и утилит.
На странице загрузки выберите операционную систему, установленную на вашем компьютере, а также версию адаптера. Нажмите "Скачать" и дождитесь завершения загрузки файла.
После завершения загрузки найдите скачанный файл и запустите его. Если вам будет предложено разрешение на выполнение файла, подтвердите его.
Откроется мастер установки, следуйте инструкциям мастера, чтобы установить драйверы и утилиты TP-Link на ваш компьютер. Обычно процесс установки прост и понятен, достаточно последовательно нажимать кнопки "Далее" или "Установить".
После завершения установки вам может быть предложено перезагрузить компьютер. Согласитесь на перезагрузку для завершения процесса установки.
После перезагрузки компьютера программа для управления Wi-Fi адаптером TP-Link будет готова к использованию. Вы можете найти ее на рабочем столе или в меню "Пуск".
| Важно: |
|---|
| Если у вас возникли проблемы при установке программного обеспечения, проверьте соединение с интернетом и повторите попытку скачивания и установки. |
| Если проблема не устраняется, обратитесь в службу поддержки TP-Link для получения дополнительной помощи. |
Подключение Wi-Fi адаптера к компьютеру
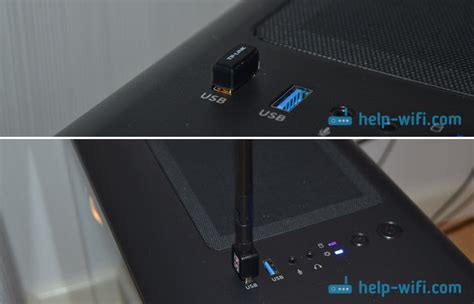
Для подключения Wi-Fi адаптера к компьютеру следуйте следующим шагам:
| Шаг 1 | Убедитесь, что ваш компьютер поддерживает беспроводное соединение. Если нет, установите драйверы для Wi-Fi адаптера. |
| Шаг 2 | Вставьте Wi-Fi адаптер в свободный USB-порт на компьютере. Дождитесь, пока операционная система обнаружит новое устройство. |
| Шаг 3 | Скачайте и установите драйверы для Wi-Fi адаптера с официального сайта производителя. Запустите установку и следуйте инструкциям. |
| Шаг 4 | Подключите антенну к Wi-Fi адаптеру, чтобы получить лучший сигнал. |
| Шаг 5 | Включите беспроводную сеть на вашем компьютере. Обычно для этого используется кнопка Fn или клавиша с изображением Wi-Fi. |
| Шаг 6 | Настройте параметры подключения Wi-Fi адаптера с помощью утилиты, поставляемой вместе с драйверами. Введите имя и пароль вашей Wi-Fi сети. |
| Шаг 7 | После настройки параметров Wi-Fi адаптер будет готов к использованию. Вы сможете подключаться к доступным беспроводным сетям и пользоваться высокоскоростным интернетом. |
Теперь вы знаете, как подключить Wi-Fi адаптер к компьютеру. Следуя этой пошаговой инструкции, вы сможете наслаждаться беспроводным интернетом и удобством, которые он предоставляет.
Настройка сетевых параметров
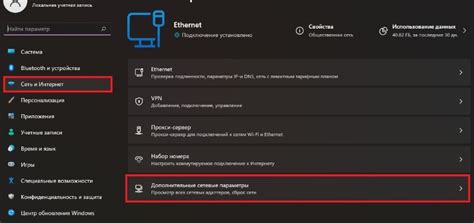
После подключения Wi-Fi адаптера TP-Link к вашему компьютеру, необходимо выполнить настройку сетевых параметров для подключения к существующей Wi-Fi сети или создания новой.
1. Перейдите в меню "Параметры" или "Настройки" вашей операционной системы.
2. В разделе "Сеть и Интернет" выберите "Настройки Wi-Fi".
3. В списке доступных сетей выберите вашу домашнюю Wi-Fi сеть и нажмите на кнопку "Подключиться".
4. Если вам потребуется ввести пароль для подключения к Wi-Fi сети, введите его и нажмите "ОК".
5. Дождитесь, пока ваш компьютер установит соединение с Wi-Fi сетью.
6. Если вы хотите создать новую Wi-Fi сеть, нажмите на кнопку "Создать сеть" и следуйте инструкциям.
7. После настройки сетевых параметров, сохраните изменения и закройте окно настроек.
Теперь ваш Wi-Fi адаптер TP-Link должен быть успешно подключен к выбранной Wi-Fi сети или созданной вами новой сети. Вы можете приступить к использованию беспроводного интернета на вашем компьютере.
Проверка работоспособности адаптера

После подключения Wi-Fi адаптера TP-Link к компьютеру необходимо проверить его работоспособность, чтобы убедиться, что все было выполнено корректно.
Для этого выполните следующие шаги:
- Убедитесь в наличии подключения к источнику питания. Убедитесь, что адаптер подключен к розетке или другому источнику питания и светодиодный индикатор на адаптере горит.
- Проверьте соединение адаптера с компьютером. Убедитесь, что адаптер правильно вставлен в порт USB компьютера. При необходимости перезагрузите компьютер.
- Проверьте наличие драйвера. Убедитесь, что на компьютере установлен необходимый драйвер для работы с Wi-Fi адаптером TP-Link. Для этого можно проверить в меню "Устройства и принтеры" или воспользоваться программой установки драйверов, поставляемой вместе с адаптером.
- Проверьте настройки Wi-Fi сети. Убедитесь, что настройки Wi-Fi соответствуют вашей сети. Введите правильное имя сети (SSID) и пароль при подключении к точке доступа.
- Проверьте доступ в Интернет. После успешного подключения к Wi-Fi сети убедитесь, что компьютер имеет доступ в Интернет. Откройте браузер и перейдите на любую веб-страницу для проверки.
Если на каком-либо из этих шагов возникают проблемы, рекомендуется перепроверить соединения, установить последнюю версию драйвера и обратиться в службу технической поддержки TP-Link для получения дополнительной помощи.
Рекомендации по обновлению драйверов
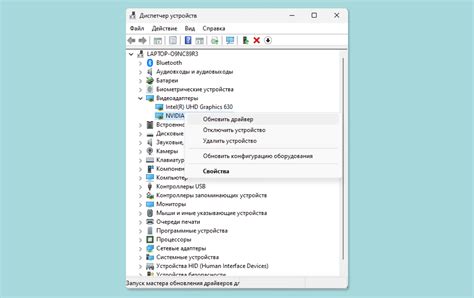
Обновление драйверов Wi-Fi адаптера TP-Link может быть необходимым для исправления ошибок, улучшения производительности и поддержки новых функций. Для того, чтобы обновить драйверы, следуйте этим рекомендациям:
- Перед началом процесса обновления, рекомендуется выполнить резервное копирование текущих драйверов. Можно сделать это, создав копию папки с драйверами и сохранив ее в безопасном месте.
- Выясните, какая версия драйвера установлена на вашем компьютере. Для этого откройте меню "Управление устройствами" и найдите свой Wi-Fi адаптер в списке устройств.
- Посетите официальный веб-сайт TP-Link и перейдите на страницу поддержки продукта. Там вы сможете найти последнюю версию драйвера для вашего устройства.
- Скачайте новый драйвер на ваш компьютер. Обычно это будет файл .exe, который можно запустить для начала процесса обновления.
- Перед установкой нового драйвера, рекомендуется закрыть все приложения, которые могут быть связаны с Wi-Fi адаптером.
- Запустите скачанный файл и следуйте инструкциям установщика, чтобы обновить драйвер.
- После установки нового драйвера, перезагрузите компьютер, чтобы изменения вступили в силу.
Следуя этим рекомендациям, вы сможете легко обновить драйверы Wi-Fi адаптера TP-Link и наслаждаться его стабильной работой.