Wi-Fi стал неотъемлемой частью нашей повседневной жизни. Однако, бывают случаи, когда подключение к беспроводной сети недоступно или ненадежно. В таких ситуациях, можно воспользоваться возможностью подключить компьютер к Wi-Fi через кабель. Это позволяет получить более стабильное и быстрое соединение, особенно в случаях, когда находитесь рядом с маршрутизатором.
Для подключения компьютера к Wi-Fi через кабель, вам понадобятся несколько элементов. Во-первых, у вас должен быть доступ к беспроводной сети Wi-Fi. Во-вторых, необходим Ethernet-кабель, который вы сможете подключить от компьютера к маршрутизатору. Обычно это кабель с разъемами RJ45, который можно приобрести в любом магазине компьютерной техники.
Для начала, проверьте, работает ли ваша беспроводная сеть Wi-Fi нормально. Если все в порядке, приступайте к подключению компьютера через кабель. Вставьте один конец Ethernet-кабеля в разъем маршрутизатора и другой конец - в разъем сетевой карты компьютера. После этого, настройте соединение в операционной системе. В окне настроек сетевых подключений найдите созданное соединение и активируйте его.
В итоге, вы насладитесь стабильным и быстрым подключением к Интернету без использования беспроводной технологии Wi-Fi. Помните, что подключение кабелем удобно использовать для стационарного компьютера, который находится рядом с маршрутизатором. Кроме того, данная методика подключения может быть полезна в случаях, когда беспроводная сеть Wi-Fi работает ненадежно или имеет низкую скорость.
Подключение кабеля

Чтобы подключить Wi-Fi к компьютеру через кабель, выполните следующие действия:
1. Убедитесь, что компьютер выключен и отключен от электросети.
2. Выберите свободный порт Ethernet на маршрутизаторе или модеме, обычно отмеченный меткой "LAN".
3. Подключите один конец кабеля Ethernet к выбранному порту на маршрутизаторе или модеме, а другой конец к сетевой картe компьютера.
4. Убедитесь, что кабель надежно зафиксирован в порту - вы должны услышать щелчок замка.
5. Включите компьютер и подключите его к электросети.
Теперь ваш компьютер подключен к Интернету через кабельное соединение. Убедитесь, что настроили соединение правильно и наслаждайтесь связью!
Поиск доступных сетей Wi-Fi
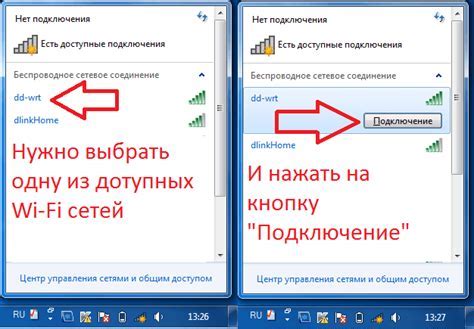
Перед тем, как подключиться к Wi-Fi сети через кабель, необходимо найти доступные сети Wi-Fi в вашем районе. Для этого следуйте инструкции:
1. Откройте управление Wi-Fi на вашем компьютере. На большинстве операционных систем это можно сделать через значок Wi-Fi на панели задач или через системные настройки.
2. После открытия управления Wi-Fi должен появиться список доступных сетей Wi-Fi в вашем районе. Обычно эти сети отображаются в виде списка с именами (SSID) и уровнем сигнала.
3. Проанализируйте список доступных сетей Wi-Fi и выберите ту, к которой вы хотите подключиться. Обратите внимание на имя сети (SSID) и уровень сигнала. Чем ближе вы находитесь к роутеру, тем сильнее сигнал и качество соединения будут.
4. Если требуется, введите пароль для выбранной Wi-Fi сети. Обычно пароль можно найти на самом роутере или в документации от провайдера.
5. После успешного подключения к Wi-Fi сети, осуществите проверку соединения, открыв веб-браузер и перейдя на любую веб-страницу. Если страница загружается без проблем, значит вы успешно подключились к Wi-Fi сети через кабель.
| Имя сети (SSID) | Уровень сигнала |
|---|---|
| Wi-Fi сеть 1 | Отличный |
| Wi-Fi сеть 2 | Хороший |
| Wi-Fi сеть 3 | Средний |
Выбор нужной сети
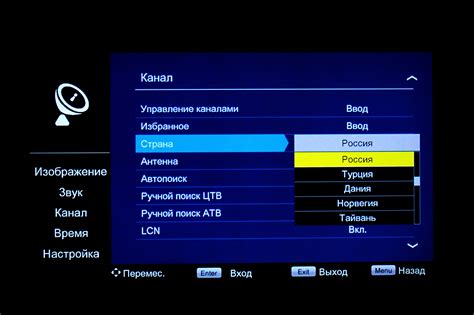
Кликните на значок сигнала Wi-Fi, чтобы открыть список доступных сетей. Список будет содержать все Wi-Fi сети, которые доступны для подключения в вашей области.
Обратите внимание: некоторые сети могут быть защищены паролем, поэтому выбирайте только те сети, которые вы имеете право использовать и для доступа к которым у вас есть пароль.
Выберите нужную Wi-Fi сеть из списка и кликните на нее. Если сеть защищена паролем, появится окно с запросом ввода пароля. Введите пароль в соответствующее поле и нажмите кнопку "Подключить" или "OK".
После успешного подключения к выбранной сети Wi-Fi, ваш компьютер начнет использовать беспроводное подключение, и вы сможете обновить страницу браузера, чтобы проверить интернет-соединение.
Ввод пароля
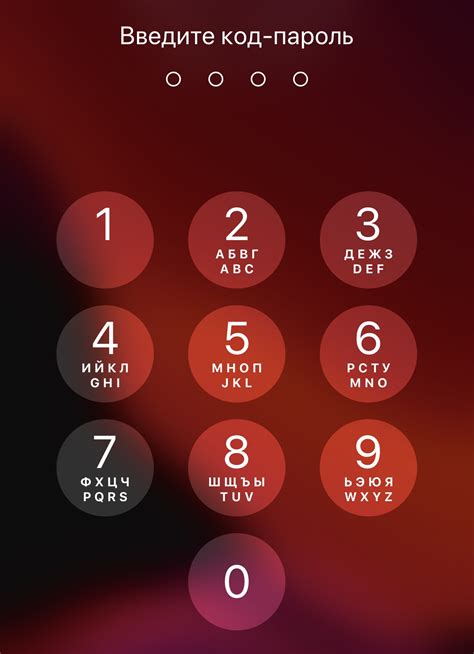
После того как вы выбрали нужную Wi-Fi сеть и нажали на кнопку "Подключиться", появится окно с просьбой ввести пароль для доступа к сети. Пароль должен быть указан в роутере или предоставлен администратором сети.
При вводе пароля обратите внимание на его регистр, так как Wi-Fi пароли чувствительны к регистру символов. Убедитесь, что вы вводите пароль правильно.
Если у вас возникают проблемы с вводом пароля, проверьте правильность его указания и убедитесь, что никто не подглядывает в вашем устройстве. Помните, что Wi-Fi пароль содержит важные данные, поэтому не рекомендуется показывать его посторонним.
После ввода пароля нажмите кнопку "Подключиться" или "OK", в зависимости от операционной системы вашего компьютера. Если пароль был указан правильно, ваш компьютер подключится к Wi-Fi сети.
Проверка подключения

После того, как вы выполнили все предыдущие шаги, необходимо проверить работоспособность подключения Wi-Fi. Вот несколько простых способов проверить подключение:
- Откройте любой веб-браузер и попробуйте зайти на любой сайт. Если страница загружается без проблем, значит, Wi-Fi подключение работает исправно.
- Проверьте, есть ли значок Wi-Fi в системном трее (в правом нижнем углу экрана). Если значок отображается и не имеет красного крестика или восклицательного знака, это также говорит о работоспособности Wi-Fi.
- Попробуйте подключиться к другой Wi-Fi сети, например, к сети в кафе или на работе. Если подключение успешно, значит, проблема с вашим Wi-Fi отсутствует.
- Убедитесь, что все кабели и провода подключены к компьютеру и маршрутизатору Wi-Fi надежно. Перезагрузите маршрутизатор и компьютер и проверьте подключение еще раз.
При возникновении проблем с Wi-Fi подключением, рекомендуется обратиться к провайдеру услуг интернета или специалисту по сетевым технологиям для получения дальнейшей помощи.
Настройка сетевых параметров
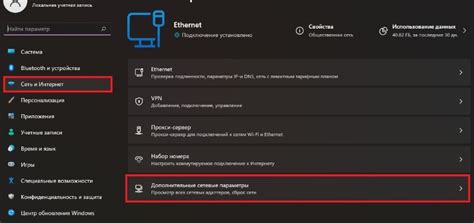
После того как вы подключили кабель и компьютер обнаружил новое сетевое соединение, необходимо настроить сетевые параметры для использования Wi-Fi.
- Откройте панель управления Windows, нажав на кнопку "Пуск" и выбрав соответствующий пункт меню. Если у вас установлена другая операционная система, найдите аналогичный раздел в настройках.
- В панели управления найдите раздел "Сеть и интернет" и откройте его.
- Выберите пункт меню "Центр управления сетями и общим доступом".
- В открывшемся окне найдите ваше сетевое соединение с помощью которого вы хотите подключиться к Wi-Fi.
- Нажмите правой кнопкой мыши на выбранное сетевое соединение и выберите пункт меню "Свойства".
- В открывшемся окне выберите вкладку "Интернет-протокол версии 4 (TCP/IPv4)" и нажмите на кнопку "Свойства".
- В новом окне выберите пункт "Использовать следующий IP-адрес" и заполните поля с IP-адресом, маской подсети и шлюзом по умолчанию.
- В поле "Предпочитаемый DNS-сервер" введите адрес DNS-сервера, который вы получили от вашего интернет-провайдера.
- Подтвердите все изменения, нажав на кнопку "ОК".
После выполнения всех этих шагов ваш компьютер должен быть готов к использованию Wi-Fi. Теперь вы можете подключиться к доступной сети Wi-Fi и наслаждаться высокоскоростным интернетом без использования кабеля.
Устранение возможных проблем

Если вы столкнулись с проблемами при подключении Wi-Fi к компьютеру через кабель, вот несколько шагов, которые помогут вам их решить:
| Проблема | Решение |
|---|---|
| Отсутствует подключение к Wi-Fi | Убедитесь, что кабель правильно подключен к компьютеру и маршрутизатору Wi-Fi. Проверьте настройки Wi-Fi и убедитесь, что Wi-Fi включен. Если проблема не решена, попробуйте перезагрузить компьютер и маршрутизатор. |
| Медленное подключение | Убедитесь, что нет других приложений или устройств, использующих большую часть вашего интернет-трафика. Попробуйте переместить компьютер ближе к маршрутизатору Wi-Fi для улучшения сигнала. Если проблема сохраняется, может потребоваться обновление драйверов на вашем компьютере. |
| Нет подключения к определенной сети | Убедитесь, что вы ввели правильный пароль для подключения к сети Wi-Fi. Попробуйте забыть эту сеть на вашем компьютере и подключиться заново. |
| Неустановленное программное обеспечение | Проверьте, что на вашем компьютере установлено необходимое программное обеспечение для работы с Wi-Fi. Часто производители поставляют драйверы и утилиты на диске или они могут быть загружены с их веб-сайта. Установите необходимое ПО и перезагрузите компьютер. |
| Низкое качество сигнала | Убедитесь, что маршрутизатор Wi-Fi расположен на открытом пространстве и не блокируется стенами или другими препятствиями. Вы можете попробовать установить репитер Wi-Fi или использовать проводное подключение для увеличения качества сигнала. |
Если после выполнения этих шагов проблема не решена, рекомендуется обратиться за помощью к специалистам или провайдеру, предоставляющему услуги Wi-Fi.