В современном мире Wi-Fi стал неотъемлемой частью нашей жизни. Сегодня многие устройства, включая компьютеры и ноутбуки, поддерживают беспроводную передачу данных. Если у вас есть роутер с подключением к Интернету, то с легкостью можно подключиться к Wi-Fi и наслаждаться быстрым и стабильным интернетом.
Ниже приведена подробная инструкция, с помощью которой вы сможете подключить свой компьютер к Wi-Fi сети без проблем. Прежде всего, убедитесь, что у вас есть роутер и логин и пароль, необходимые для доступа к его настройкам. Помимо этого, вам понадобятся компьютер и активное подключение к Интернету через кабель Ethernet.
Шаг 1: Откройте браузер на вашем компьютере и введите IP-адрес вашего роутера в адресной строке. Обычно адрес выглядит как 192.168.0.1 или 192.168.1.1. Нажмите клавишу "Enter", чтобы перейти к странице настроек роутера.
Шаг 2: В открывшейся странице введите логин и пароль для доступа к настройкам роутера. Если вы не знаете логин и пароль, проверьте документацию к роутеру или свяжитесь с вашим интернет-провайдером.
Шаг 3: Найдите раздел настройки Wi-Fi в меню роутера. Обычно он называется "Настройки беспроводной сети" или что-то похожее. В этом разделе вы сможете изменить имя и пароль Wi-Fi сети.
Шаг 4: Введите новое имя для Wi-Fi сети (SSID). Это имя будет видно при поиске сетей на других устройствах. Сделайте его легким для запоминания, но не используйте личную информацию.
Шаг 5: Введите новый пароль для Wi-Fi сети. Используйте достаточно сложный пароль, содержащий буквы (в верхнем и нижнем регистре), цифры и специальные символы. Убедитесь, что пароль не слишком короткий и легко запоминается.
Шаг 6: Сохраните изменения, нажав кнопку "Применить" или "Сохранить". Роутер перезагрузится, чтобы применить новые настройки.
Шаг 7: Теперь вы можете подключить свой компьютер к Wi-Fi сети. На рабочем столе щелкните на значок сети в правом нижнем углу экрана и выберите новое имя Wi-Fi сети из списка доступных сетей. Введите пароль, который вы задали на предыдущем шаге, и нажмите "Подключить".
Поздравляем! Теперь ваш компьютер успешно подключен к Wi-Fi сети. Вы можете наслаждаться высокоскоростным и стабильным интернетом без проводов. Надеемся, что эта инструкция помогла вам в настройке Wi-Fi на вашем компьютере!
Подготовка к подключению

Для успешного подключения Wi-Fi к компьютеру от роутера необходимо выполнить несколько подготовительных шагов:
- Проверьте наличие роутера: убедитесь, что у вас есть роутер для создания Wi-Fi сети. Если его нет, приобретите устройство в магазине.
- Ознакомьтесь с инструкцией: перед началом работы прочтите инструкцию от роутера для получения необходимой информации.
- Установите антенну: проверьте, что антенна установлена на роутере и настроена в вертикальное положение. Если антенна отсутствует, прикрепите ее к соответствующему разъему.
- Выключите компьютер: перед подключением Wi-Fi выключите компьютер и дождитесь его полной остановки.
- Подготовьте пароль от роутера: убедитесь, что у вас есть пароль, который используется для подключения к Wi-Fi сети от роутера. Если пароля нет, установите его в соответствии с инструкцией.
После завершения данных подготовительных шагов вы можете переходить к следующему этапу - подключению Wi-Fi к компьютеру от роутера.
Подключение роутера к компьютеру
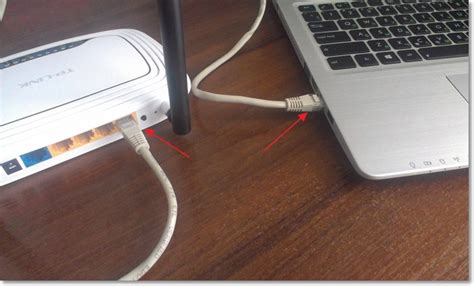
Для того чтобы настроить Wi-Fi на вашем компьютере, необходимо сначала подключить роутер к компьютеру. В этом разделе мы рассмотрим пошаговую инструкцию данного процесса.
Шаг 1: Подготовка оборудования
Перед тем как начать, убедитесь, что у вас есть следующее оборудование:
- Роутер
- Компьютер с рабочим портом Ethernet
- Интернет-кабель
Шаг 2: Подключение роутера к компьютеру
Теперь давайте подключим роутер к компьютеру. Следуйте этим инструкциям:
- Найдите порт Ethernet на вашем компьютере и подключите один конец интернет-кабеля к порту Ethernet компьютера.
- Подключите другой конец интернет-кабеля к порту Ethernet на задней панели роутера.
Шаг 3: Проверка подключения
После того как вы подключили роутер к компьютеру, необходимо убедиться, что подключение работает корректно. Сделайте следующее:
- Убедитесь, что роутер включен и его индикаторы горят.
- На компьютере откройте браузер и введите IP-адрес роутера в адресной строке.
- Если вы видите страницу настроек роутера, значит подключение прошло успешно.
Теперь роутер успешно подключен к вашему компьютеру, и вы готовы продолжить настройку Wi-Fi.
Настройка Wi-Fi соединения
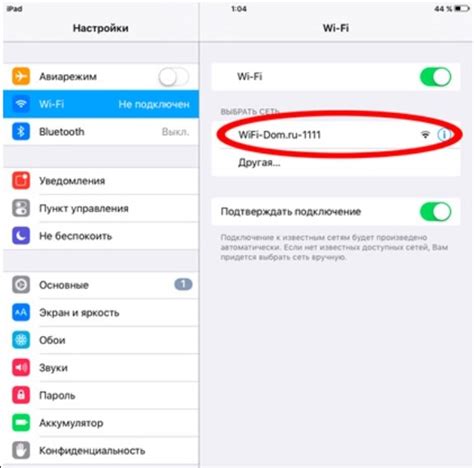
Для подключения компьютера к Wi-Fi роутеру необходимо выполнить следующие шаги:
- Откройте настройки Wi-Fi на компьютере: В правом нижнем углу экрана найдите значок Wi-Fi и щелкните на нем. В открывшемся окне выберите опцию "Настройки сети Wi-Fi".
- Выберите доступную Wi-Fi сеть: В списке доступных сетей найдите свой роутер и щелкните на нем. Обычно название роутера будет отображаться на этикетке, прикрепленной к роутеру.
- Введите пароль: Если ваша сеть защищена паролем, вам будет предложено ввести его. Введите пароль и нажмите кнопку "Подключить".
- Дождитесь подключения: Ваш компьютер будет пытаться установить соединение с роутером. Дождитесь успешного подключения.
- Проверьте соединение: После успешного подключения откройте браузер и убедитесь, что вы можете загрузить веб-страницу.
Обратите внимание: Если вы не видите доступные сети Wi-Fi, убедитесь, что роутер включен и находится в пределах досягаемости.
Проверка подключения и расширение зоны покрытия Wi-Fi

После того как вы успешно подключили Wi-Fi к компьютеру от роутера, важно убедиться, что подключение работает стабильно и покрывает все нужные вам зоны.
Для проверки подключения можно выполнить следующие шаги:
- Проверьте соединение - откройте любой браузер на компьютере и попробуйте открыть любую веб-страницу. Если страница успешно загружается, значит, ваше подключение работает исправно.
- Проверьте скорость интернета - для этого можно воспользоваться онлайн-сервисами, которые предоставляют возможность измерить скорость загрузки и выгрузки данных. Если полученные значения соответствуют вашему тарифному плану, то подключение работает нормально.
- Проверьте сигнал Wi-Fi - переместитесь в разные места вашего дома или офиса и проверьте качество сигнала Wi-Fi. Если сигнал ослабевает или исчезает в определенных зонах, возможно, вам потребуется расширить зону покрытия Wi-Fi.
Для расширения зоны покрытия Wi-Fi можно воспользоваться следующими методами:
- Установите репитер Wi-Fi - репитер представляет собой устройство, которое усиливает и перенаправляет сигнал Wi-Fi, расширяя зону его покрытия. Для установки репитера следуйте инструкции, прилагаемой к устройству.
- Используйте Powerline адаптеры - Powerline адаптеры позволяют использовать электрическую проводку вашего дома или офиса для передачи сигнала Wi-Fi. Они могут существенно расширить зону покрытия и позволить вам получать стабильное подключение в любом уголке помещения.
- Установите дополнительные точки доступа - при необходимости расширить зону покрытия Wi-Fi в больших помещениях или на больших территориях, можно установить дополнительные точки доступа. При этом важно правильно настроить их, чтобы избежать наложения сигналов и перерывов в работе сети.
Проверка подключения и расширение зоны покрытия Wi-Fi помогут вам получить стабильное и качественное подключение к Интернету в любой точке вашего дома или офиса.