Wi-Fi камеры стали популярными решениями для видеонаблюдения. Они обладают преимуществами, которые делают их удобными и легкими в использовании: отсутствие проводов, возможность удаленного доступа и простая установка. Однако, чтобы воспользоваться всеми преимуществами Wi-Fi камеры и подключить ее к вашему ПК, вам понадобятся определенные знания и настройки.
В данной статье мы предоставим вам советы и рекомендации по подключению Wi-Fi камеры к ПК.
Прежде всего, необходимо установить программное обеспечение, которое позволит вам просматривать видео с Wi-Fi камеры на вашем ПК. В большинстве случаев поставщики Wi-Fi камер предлагают свое собственное программное обеспечение, которое вы можете скачать с их официального сайта. Обычно эти программы имеют интуитивно понятный интерфейс и предоставляют широкие возможности для настройки параметров записи, движения и дистанционного доступа.
Вторым шагом является подключение Wi-Fi камеры к вашей Wi-Fi сети. Обычно Wi-Fi камеры имеют кнопку WPS (Wi-Fi Protected Setup), которая позволяет подключить камеру к вашей Wi-Fi сети нажатием кнопки на маршрутизаторе. Если у вас нет кнопки WPS, то вам понадобится знать логин и пароль от вашей Wi-Fi сети, чтобы ввести их настройках камеры. После успешного подключения к Wi-Fi сети, камера будет доступна для подключения к вашему ПК.
Как подключить Wi-Fi камеру к ПК: пошаговая инструкция

Если у вас есть Wi-Fi камера и вы хотите подключить ее к компьютеру, вам потребуется следовать нескольким простым шагам. В этой пошаговой инструкции вы найдете все необходимые советы и рекомендации для успешного подключения Wi-Fi камеры к ПК.
- Установите программное обеспечение камеры
В большинстве случаев Wi-Fi камеры идут в комплекте с дисковым или скачиваемым программным обеспечением. Установите это ПО на свой компьютер, следуя инструкциям по установке. - Подключите камеру к сети Wi-Fi
Чтобы камера могла работать, она должна быть подключена к Wi-Fi сети. Возможно, вам потребуется использовать Ethernet-кабель для временного подключения камеры к маршрутизатору. После этого вы сможете настроить Wi-Fi подключение. - Настройте камеру через программное обеспечение
Откройте программное обеспечение для управления камерой и найдите настройки Wi-Fi. Введите имя вашей Wi-Fi сети и пароль, чтобы камера смогла подключиться к вашей домашней Wi-Fi сети. - Проверьте подключение
После настройки Wi-Fi подключения, убедитесь, что камера успешно подключена к сети. В программном обеспечении должна отображаться информация о подключении и текущей сетевой конфигурации камеры. - Откройте приложение для просмотра видео
У вас должно быть приложение или программное обеспечение для просмотра потока видео с Wi-Fi камеры. Откройте это приложение и убедитесь, что оно успешно подключено к камере. Теперь вы можете просматривать видеозаписи и управлять камерой через свой ПК.
Вот и все! Теперь вы знаете, как подключить Wi-Fi камеру к ПК. Следуя этой пошаговой инструкции, вы сможете настроить и использовать свою Wi-Fi камеру без проблем. Удачи в подключении и использовании камеры!
Выбор подходящей Wi-Fi камеры

При выборе Wi-Fi камеры для подключения к ПК следует обратить внимание на несколько ключевых параметров. Эти параметры помогут определить, насколько камера подходит для ваших потребностей.
Во-первых, необходимо решить, какие функции вам необходимы. Существуют различные типы Wi-Fi камер, включая камеры с функцией записи, камеры с датчиками движения, камеры с функцией ночного видения и т.д. Определите, какие функции вам наиболее важны.
Далее, следует обратить внимание на качество изображения и разрешение камеры. Выбирайте камеру с высоким разрешением, чтобы получить четкие и детализированные изображения.
Также обратите внимание на угол обзора камеры. Чем шире угол обзора, тем больше площади охватывает камера. Это особенно важно, если вы хотите покрыть большую территорию.
При выборе камеры не забывайте учитывать и внешний вид. Wi-Fi камеры доступны в различных дизайнах и размерах, поэтому выбирайте камеру, которая гармонично впишется в интерьер вашего помещения.
Наконец, обратите внимание на бренд и отзывы других пользователей. Известные и надежные бренды обычно предлагают качественные продукты. Чтение отзывов поможет вам узнать о реальном опыте использования камеры и принять обоснованное решение.
Подключение Wi-Fi камеры к домашней сети

Если вы приобрели Wi-Fi камеру для наблюдения за домом или офисом, то вам необходимо настроить подключение камеры к домашней Wi-Fi сети. В этом разделе мы расскажем, как правильно выполнить данную процедуру.
Шаг 1: Подготовка камеры
Перед подключением камеры к домашней сети, вам необходимо правильно установить ее. Распакуйте камеру и следуйте инструкциям, указанным в руководстве пользователя, чтобы убедиться, что она установлена правильно.
Шаг 2: Подключение к Wi-Fi
Далее, вам потребуется подключить камеру к вашей домашней Wi-Fi сети. Для этого необходимо выполнить следующие действия:
- Включите камеру и дождитесь, пока она загрузится.
- Настройте Wi-Fi подключение на камере. Для этого обычно требуется зайти в настройки камеры через мобильное приложение или компьютер.
- Выберите вашу домашнюю Wi-Fi сеть в списке доступных сетей и введите пароль, если это требуется.
- Нажмите кнопку "Подключить" или аналогичную, чтобы завершить процесс подключения камеры к Wi-Fi сети.
Шаг 3: Проверка подключения
После того, как камера успешно подключена к вашей домашней Wi-Fi сети, рекомендуется проверить, работает ли она должным образом. Для этого можно воспользоваться мобильным приложением, предоставленным производителем камеры, или открыть веб-интерфейс камеры на компьютере.
Примечание: для открытия веб-интерфейса камеры на компьютере, вам потребуется знать IP-адрес камеры и учетные данные (логин и пароль), указанные при настройке.
Шаг 4: Управление камерой через домашнюю сеть
Теперь, когда вы успешно подключили камеру к вашей домашней Wi-Fi сети, вы можете управлять ей через сеть. Воспользуйтесь мобильным приложением или веб-интерфейсом камеры на компьютере, чтобы просматривать видеозаписи, настраивать параметры камеры и выполнять другие действия.
Важно помнить, что для надежного и безопасного использования Wi-Fi камеры необходимо обновлять ее прошивку и устанавливать достаточно сложные пароли доступа. Также рекомендуется регулярно проверять камеру на наличие вредоносного программного обеспечения и обновлять его антивирусные базы.
Надеемся, что эта статья была полезной для вас. Удачного подключения Wi-Fi камеры к домашней сети!
Настройка программного обеспечения для работы с Wi-Fi камерой

После подключения Wi-Fi камеры к ПК необходимо настроить соответствующее программное обеспечение для работы с ней. В этом разделе мы рассмотрим несколько советов и рекомендаций по настройке программного обеспечения.
- Убедитесь, что у вас установлена последняя версия программного обеспечения, предоставленного производителем камеры. Это позволит использовать все последние функции и исправления ошибок.
- Перед началом использования программного обеспечения, прочитайте документацию или руководство пользователя для ознакомления с основными функциями и настройками.
- Запустите программу и выполните первоначальную настройку. В процессе настройки вы, как правило, должны будете указать параметры подключения к Wi-Fi сети, такие как имя и пароль.
- Проверьте доступность Wi-Fi сети и убедитесь, что камера подключена к сети. Это можно сделать с помощью программы или веб-интерфейса камеры.
- Настройте параметры записи или съемки в программном обеспечении. В зависимости от модели камеры и программного обеспечения, у вас могут быть доступны различные функции записи, такие как запись по расписанию, событийная запись и т.д.
- Ознакомьтесь с функцией удаленного доступа к камере. В большинстве программных обеспечений вы можете получить доступ к камере через Интернет, используя специальное приложение или веб-интерфейс.
- Настройте оповещения и уведомления. В большинстве программных обеспечений для работы с Wi-Fi камерами есть возможность настроить оповещения о событиях, таких как движение или звук в области обзора камеры.
После завершения настройки программного обеспечения вы будете готовы использовать Wi-Fi камеру с ПК и получать видеозаписи или изображения с ней.
Мониторинг и управление Wi-Fi камерой через ПК
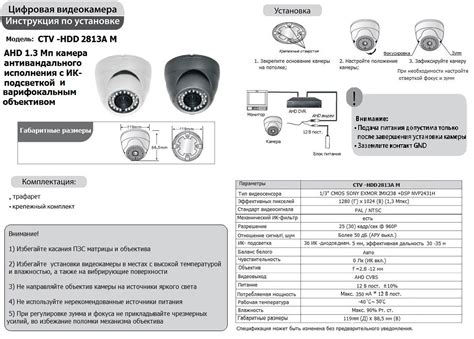
Для того чтобы осуществить мониторинг и управление Wi-Fi камерой через ПК, необходимо выполнить несколько простых шагов:
- Подключите Wi-Fi камеру к вашей домашней сети. Это может быть сделано с помощью приложения, предоставленного производителем, или путем введения необходимых настроек напрямую в интерфейсе камеры.
- Установите программное обеспечение для мониторинга и управления камерой на ваш ПК. Обычно производитель предоставляет соответствующее программное обеспечение на своем официальном сайте. Это может быть как отдельное приложение, так и плагин для браузера.
- Запустите программу на вашем ПК и выполните необходимые настройки. В большинстве случаев вам потребуется ввести информацию о вашей Wi-Fi сети, чтобы программа могла установить соединение с камерой и начать передачу видео.
- После успешного подключения вы сможете просматривать видеопоток с камеры на экране вашего ПК. Вы также сможете управлять камерой, изменяя угол обзора, включая или выключая инфракрасную подсветку и выполняя другие действия, которые поддерживаются вашей Wi-Fi камерой.
Кроме того, с помощью программного обеспечения для мониторинга и управления Wi-Fi камерой на ПК, вы можете настраивать режим записи видео, задавать расписание работы камеры, получать оповещения о движении или звуке и многое другое. Все это делает процесс мониторинга и управления более гибким и удобным.
Важно отметить, что перед началом работы с Wi-Fi камерой через ПК рекомендуется ознакомиться с инструкцией по эксплуатации и руководством пользователя камеры и программного обеспечения. Это поможет вам избежать ошибок и получить максимум возможностей от вашей Wi-Fi камеры.