Подключение Wi-Fi на компьютере Asus является одной из важнейших задач для пользователей, которые хотят иметь постоянный доступ к беспроводной сети в любое время и в любом месте. В данной статье мы рассмотрим подробное руководство по подключению Wi-Fi на компьютере Asus и настроим его для оптимальной работы.
Процедура подключения Wi-Fi на компьютере Asus довольно проста и может быть выполнена в несколько шагов. Сначала необходимо убедиться, что ваш компьютер Asus оборудован встроенным Wi-Fi модулем. Обычно такие модули уже установлены в современных компьютерах Asus, но если у вас его нет, то вам потребуется установить внешний Wi-Fi адаптер.
После того, как проверка оборудования завершена, необходимо включить Wi-Fi на вашем компьютере Asus. Обычно это делается путем нажатия сочетания клавиш Fn+F2 или Fn+F9, в зависимости от модели компьютера Asus. Если вы не можете найти сочетание клавиш, можно также включить Wi-Fi через панель управления или специальную утилиту управления сетью.
После включения Wi-Fi на компьютере Asus необходимо подключиться к беспроводной сети. Для этого щелкните на значке Wi-Fi в правом нижнем углу экрана (обычно он выглядит как изображение сигнала Wi-Fi) и выберите нужную сеть из списка доступных сетей. Если сеть защищена паролем, вам потребуется ввести его для успешного подключения.
После подключения к Wi-Fi сети на компьютере Asus вы можете настроить различные параметры сети, такие как скорость соединения, шифрование и другие. Для этого откройте настройки сети через панель управления или специальную утилиту Wi-Fi управления. В настройках сети вы сможете дополнительно защитить свое соединение, а также установить параметры работы Wi-Fi сети в соответствии с вашими требованиями.
Как подключить Wi-Fi на компьютере Asus
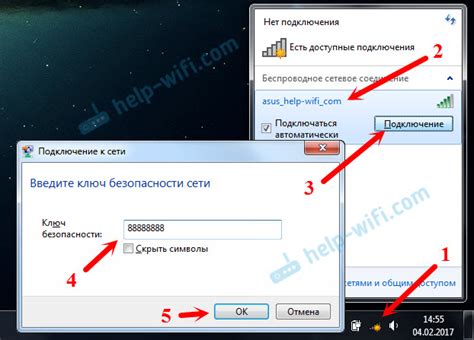
Шаг 1: Проверьте, подключен ли адаптер Wi-Fi к вашему компьютеру Asus. Обычно адаптер Wi-Fi встроен в ноутбуки Asus, но если у вас настольный компьютер, вам может потребоваться приобрести отдельный адаптер Wi-Fi.
Шаг 2: Убедитесь, что ваш компьютер Asus работает под управлением операционной системы Windows. Wi-Fi настройки могут отличаться в зависимости от операционной системы, поэтому если у вас другая операционная система, вам может потребоваться уточнить инструкции для вашей конкретной ОС.
Шаг 3: Откройте меню "Пуск" и выберите "Настройки" -> "Сеть и интернет" -> "Wi-Fi".
Шаг 4: Убедитесь, что переключатель Wi-Fi находится в положении "Включено". Если он находится в положении "Выключено", передвиньте его в положение "Включено".
Шаг 5: В меню Wi-Fi выберите доступную Wi-Fi сеть из списка. Если вы подключаетесь к защищенной сети, вам может потребоваться ввести пароль.
Шаг 6: Дождитесь, пока ваш компьютер Asus установит соединение с Wi-Fi сетью. После успешного подключения вы сможете использовать интернет через Wi-Fi.
Обратите внимание, что эти инструкции являются общим руководством и могут не полностью соответствовать вашей конкретной модели компьютера Asus или операционной системе. Если у вас возникли проблемы при подключении Wi-Fi на вашем компьютере, рекомендуется обратиться к руководству пользователя вашего конкретного устройства или к службе поддержки Asus для получения инструкций, специфических для вашей модели.
Шаг 1: Выбор сети Wi-Fi
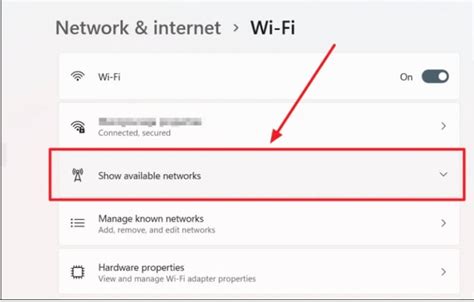
Перед тем, как настроить Wi-Fi на компьютере Asus, необходимо выбрать доступную сеть Wi-Fi для подключения. Этот шаг может быть необходим только при первом подключении, если вы уже выбрали и сохраняли сеть ранее, можно переходить сразу ко второму шагу.
Чтобы выбрать сеть Wi-Fi, следуйте следующим инструкциям:
1. Перейдите в настройки Wi-Fi.
Откройте "Панель управления" и найдите раздел, который называется "Wi-Fi" или "Беспроводная сеть". В зависимости от модели компьютера Asus, название может варьироваться, но, как правило, иконка Wi-Fi представлена сигналом в виде волны.
2. Включите Wi-Fi.
Убедитесь, что Wi-Fi переключатель или кнопка в положении "Включено". Если вы видите, что Wi-Fi неактивен, переместите переключатель или нажмите на кнопку, чтобы включить его.
3. Просканируйте доступные сети Wi-Fi.
Когда Wi-Fi включен, нажмите на кнопку "Сканировать" или аналогичную, чтобы просмотреть все доступные в вашей области Wi-Fi сети. Процесс сканирования может занять несколько секунд.
4. Выберите сеть Wi-Fi из списка.
После сканирования появится список доступных сетей Wi-Fi. Выберите сеть, к которой хотите подключиться, и нажмите на нее, чтобы выбрать.
На этом шаге вы выбрали сеть Wi-Fi для подключения к компьютеру Asus. Теперь вы можете переходить к следующему шагу и приступить к настройке Wi-Fi на вашем устройстве.
Шаг 2: Подключение к сети Wi-Fi

После того, как вы убедились, что ваш компьютер Asus оснащен Wi-Fi-модулем, перейдите к настройке подключения к сети Wi-Fi.
1. Кликните на значок Wi-Fi в системном трее (в правом нижнем углу экрана).
2. В открывшемся окне выберите доступную Wi-Fi-сеть из списка и нажмите на нее.
3. Если сеть защищена паролем, введите его и нажмите "Подключиться".
4. Подождите несколько секунд, пока компьютер установит соединение с выбранной Wi-Fi-сетью.
5. После успешного подключения вы увидите уведомление о подключении и значок Wi-Fi с наполненными полосками сигнала.
Теперь ваш компьютер Asus подключен к сети Wi-Fi и готов к использованию!
Совет: Если вы не можете найти нужную сеть Wi-Fi в списке, попробуйте проверить настройки Wi-Fi-модуля или обратиться к администратору сети.
Обратите внимание, что может потребоваться повторная настройка подключения при смене сети или после обновления драйверов Wi-Fi.
Шаг 3: Ввод пароля Wi-Fi
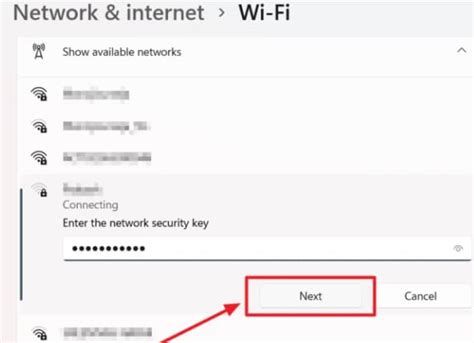
После успешного подключения к доступным Wi-Fi сетям, на вашем компьютере Asus появится окно с запросом пароля.
Пароль для подключения к сети можно узнать у администратора сети или находится на задней стороне вашего беспроводного маршрутизатора.
Введите пароль точно так, как он указан, обратив внимание на заглавные и строчные буквы. Пароль может состоять из прописных и строчных букв, цифр и символов.
Примечание: Если вы не знаете пароль или забыли его, обратитесь к администратору сети или сбросьте настройки беспроводного маршрутизатора к заводским.
Шаг 4: Проверка соединения
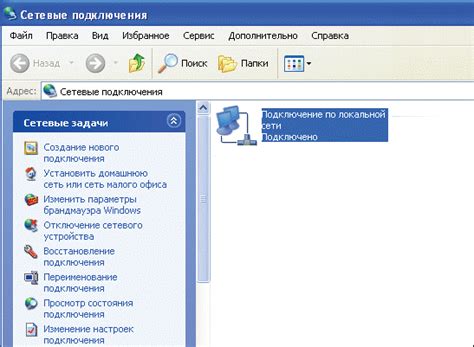
После настройки Wi-Fi на вашем компьютере Asus, необходимо проверить подключение к сети.
Для этого выполните следующие действия:
- Откройте меню "Пуск" и выберите "Настройки".
- В разделе "Настройки" найдите и выберите "Сеть и Интернет".
- В списке доступных сетей выберите вашу Wi-Fi сеть и нажмите на нее.
- После выбора сети, вам может потребоваться ввести пароль.
Если вы успешно подключились к Wi-Fi сети, у вас должна отобразиться иконка соединения в правом нижнем углу экрана.
Если иконка отображается, значит ваш компьютер Asus успешно подключен к Wi-Fi сети и готов к использованию.
Если вы не можете успешно подключиться к Wi-Fi сети, попробуйте перезагрузить компьютер и повторить шаги настройки снова. Проверьте, что вы ввели правильный пароль и правильно выбрали Wi-Fi сеть.
Если проблема все еще не решена, обратитесь к документации компьютера Asus или свяжитесь со службой поддержки для получения дополнительной помощи.