Современные ноутбуки – настоящее спасение для всех тех, кто хочет оставаться на связи везде и всегда. И Wi-Fi стал неотъемлемой частью нашей жизни. Он позволяет нам подключаться к интернету даже без проводов и кабелей. Однако, иногда при настройке Wi-Fi на ноутбуке возникают ошибки, которые могут загубить наше настроение и создать временные трудности. Чтобы избежать таких проблем и быстро настроить Wi-Fi на ноутбуке без ошибок, мы подготовили для вас полный гайд.
Шаг 1: Проверьте настройки вашего ноутбука. Прежде чем приступать к настройке Wi-Fi, убедитесь, что все настройки вашего ноутбука в порядке. Проверьте, включен ли Wi-Fi модуль и убедитесь, что антенна правильно подключена. Также обратите внимание на настройки энергосбережения, возможно, Wi-Fi модуль отключается автоматически для экономии заряда батареи. Проверьте, не блокирует ли антивирус или брандмауэр доступ к Wi-Fi.
Примечание: Если вы впервые настраиваете Wi-Fi на своем ноутбуке, обратитесь к инструкции, прилагаемой к нему. В зависимости от модели, настройки могут немного отличаться.
Шаг 2: Устраните возможные проблемы с Wi-Fi роутером. Если настройки вашего ноутбука в порядке, но Wi-Fi все равно не подключается, возможно, проблема в самом роутере. Проверьте, работает ли сам роутер, перезагрузите его и убедитесь, что Wi-Fi режим включен. Проверьте наличие обновлений для прошивки роутера и, если необходимо, обновите ее. Также стоит проверить, нет ли у вашего роутера каких-либо ограничений доступа к Wi-Fi.
Шаг 3: Настройте соединение. Если все настройки на ноутбуке и роутере в порядке, можно приступать к настройке соединения. Выберите свою Wi-Fi сеть из списка доступных сетей и введите пароль, если требуется. Обратите внимание, что пароль чувствителен к регистру. Если пароль введен верно, соединение будет установлено, и вы сможете пользоваться Wi-Fi на своем ноутбуке без ошибок.
Мы надеемся, что наш полный гайд поможет вам успешно настроить Wi-Fi на ноутбуке без ошибок и сохранить вашу связь с интернетом всегда стабильной. Следуйте нашим рекомендациям и наслаждайтесь комфортом подключения к Wi-Fi где угодно и когда угодно!
Wi-Fi на ноутбуке: как подключить без ошибок

- Проверьте аппаратное обеспечение:
- Убедитесь, что Wi-Fi адаптер включен. Обычно для этого на ноутбуке есть специальная кнопка или комбинация клавиш (обычно Fn + F-клавиша с изображением антенны).
- Проверьте, что драйверы Wi-Fi адаптера установлены и актуальны. Если нет, загрузите последнюю версию драйвера с сайта производителя.
- Убедитесь, что ноутбук настроен на получение адреса IP и DNS автоматически (через DHCP). Вы можете проверить это в настройках сетевого адаптера.
- Если у вас есть статический IP-адрес, убедитесь, что он правильно настроен и не конфликтует с другими устройствами в сети.
- Убедитесь, что вы вводите правильный пароль для подключения к сети Wi-Fi.
- Если у вас есть фильтрация MAC-адресов на роутере, добавьте MAC-адрес вашего ноутбука в список разрешенных устройств.
- Убедитесь, что вы находитесь в зоне действия Wi-Fi сети. Попробуйте приблизиться к роутеру, чтобы улучшить качество сигнала.
- Если у вас слабый сигнал, попробуйте использовать Wi-Fi усилитель сигнала или роутер с более мощной антенной.
- Иногда проблемы с подключением Wi-Fi могут быть связаны с роутером. Попробуйте перезагрузить его, отключив питание на некоторое время.
Если после выполнения всех этих шагов вы все равно не можете подключиться к Wi-Fi сети, рекомендуется обратиться к специалисту или провайдеру интернет-услуг.
Подготовка к подключению

Прежде чем начать процесс подключения Wi-Fi на вашем ноутбуке, вам понадобятся следующие элементы:
- Рабочий ноутбук с установленной операционной системой.
- Функционирующий Wi-Fi роутер или точка доступа.
- Рабочий интернет-кабель, если у вас есть проводное подключение роутером.
- Имя и пароль Wi-Fi сети, которую вы хотите подключить.
Убедитесь, что ваш ноутбук активирован и имеет достаточный заряд батареи или подключен к источнику питания. Проверьте, что ваш роутер или точка доступа включены и работают нормально.
Настройка соединения
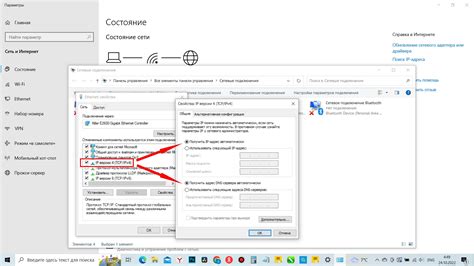
1. Перейдите в раздел "Настройки" на вашем ноутбуке. Обычно он находится в правом нижнем углу экрана или в системном трее.
2. Найдите и щелкните на иконке Wi-Fi, чтобы открыть меню настроек сети.
3. В списке доступных сетей выберите свою Wi-Fi сеть и кликните на нее.
4. Если ваша сеть защищена паролем, введите его в соответствующем поле.
5. После ввода пароля нажмите кнопку "Подключиться" или "OK", чтобы установить соединение.
6. Если все настройки введены правильно, вы увидите сообщение о успешном подключении к сети.
7. Если у вас все еще возникают проблемы с подключением Wi-Fi, попробуйте перезагрузить роутер и повторить вышеуказанные шаги.
8. Если проблема все еще не решена, может потребоваться обратиться к специалисту или провайдеру интернет-соединения для получения дополнительной помощи.