В наше время мобильные устройства стали неотъемлемой частью нашей повседневной жизни. Мы используем их для общения, работы, развлечений и многого другого. Одной из основных возможностей, которую предоставляют нам современные гаджеты, является подключение к беспроводным сетям Wi-Fi. Доступ в Интернет без проводов - это удобно, быстро и эффективно.
Компания Asus известна своими высококачественными устройствами, включая планшеты, смартфоны и ноутбуки. Если вы только что приобрели новый гаджет от Asus или хотите настроить Wi-Fi на своем устройстве, мы предлагаем вам пошаговое руководство для практики.
Подключение к беспроводной сети на устройствах Asus - это процесс, который может показаться сложным начинающим пользователям. Но не волнуйтесь, если вы следуете этому пошаговому руководству, вы сможете подключить свое устройство к Wi-Fi без проблем. Мы покажем вам, как найти настройки Wi-Fi на устройстве Asus, как найти доступные сети, а также как подключиться к выбранной сети с помощью пароля.
Первый шаг для подключения Wi-Fi на устройствах Asus

Если у вас устройство Asus и вы хотите подключиться к Wi-Fi, первым шагом будет открыть основное меню устройства. Обычно оно находится на главном экране и представляет собой иконку с несколькими квадратами или точками. Найдите эту иконку и нажмите на нее.
После открытия основного меню вам нужно будет найти иконку "Настройки". Обычно она представляет собой шестеренку и находится либо в нижней части экрана, либо в разделе "Приложения". Найдите иконку "Настройки" и нажмите на нее.
После того, как вы открыли настройки, вам нужно будет найти раздел "Wi-Fi". Обычно он расположен первым в списке, но если вы его не видите, прокрутите список настроек вниз. Найдите раздел "Wi-Fi" и нажмите на него.
Теперь вы находитесь в разделе Wi-Fi и можете приступить к поиску доступных сетей. В этом разделе вы увидите список всех доступных Wi-Fi сетей. Дождитесь, пока ваше устройство автоматически обновит список, и выберите желаемую сеть.
После выбора сети у вас может появиться запрос на ввод пароля. Введите пароль, который вы получили от владельца Wi-Fi сети, и нажмите "Подключиться".
Поздравляю! Вы успешно подключились к Wi-Fi на вашем устройстве Asus. Теперь вы можете пользоваться интернетом и наслаждаться всеми его преимуществами!
Проверка наличия встроенного Wi-Fi-модуля
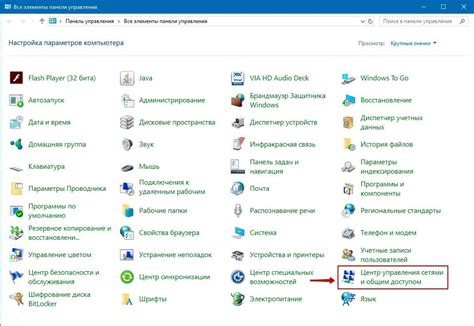
Прежде чем приступить к настройке Wi-Fi на своем устройстве Asus, важно убедиться в наличии встроенного Wi-Fi-модуля. Это важно, так как без него невозможно подключиться к беспроводной сети и использовать все возможности интернета на вашем устройстве.
Следуйте этим простым шагам, чтобы проверить наличие Wi-Fi-модуля:
| Шаг 1: | Перейдите в настройки вашего устройства Asus. Вы можете сделать это, открыв панель уведомлений сверху экрана и выбрав значок "Настройки". |
| Шаг 2: | В настройках устройства найдите и выберите вкладку "Сеть и подключения". |
| Шаг 3: | На странице сетевых настроек, найдите раздел "Беспроводная сеть" или "Wi-Fi". |
| Шаг 4: | Если в списке доступных опций есть вкладка "Wi-Fi", значит ваше устройство Asus имеет встроенный Wi-Fi-модуль. Продолжайте настройку, следуя инструкциям в других статьях. |
| Шаг 5: | Если вкладки "Wi-Fi" нет или вы не можете найти сетевые настройки, скорее всего ваше устройство не оборудовано встроенным Wi-Fi-модулем. Обратитесь к руководству пользователя к устройству или свяжитесь со службой поддержки Asus для получения дополнительной информации. |
Проверив наличие встроенного Wi-Fi-модуля, вы можете быть уверены, что ваше устройство Asus готово для подключения к беспроводной сети и использования интернета.
Второй шаг для подключения Wi-Fi на устройствах Asus

После успешного включения функции Wi-Fi на устройстве Asus, необходимо перейти в настройки сети, чтобы приступить к второму шагу настройки подключения к беспроводной сети.
1. Найдите значок "Настройки" на главном экране вашего устройства Asus и нажмите на него.
2. В открывшемся меню настройки, прокрутите вниз и найдите раздел "Сеть и подключение".
3. В разделе "Сеть и подключение" найдите и выберите опцию "Wi-Fi".
4. В меню Wi-Fi вы увидите доступные беспроводные сети в вашей окрестности.
5. Нажмите на название сети, к которой вы хотите подключиться.
6. Если сеть защищена паролем, вам будет предложено ввести пароль для подключения. Введите пароль и нажмите "Подключиться".
7. После успешного ввода пароля устройство Asus установит соединение с выбранной беспроводной сетью и вы увидите значок Wi-Fi в верхней панели устройства.
Вы успешно завершили второй шаг настройки Wi-Fi на устройствах Asus! Теперь вы можете пользоваться беспроводным интернетом на своем устройстве и наслаждаться быстрым и удобным подключением.
Настройка Wi-Fi-соединения в операционной системе
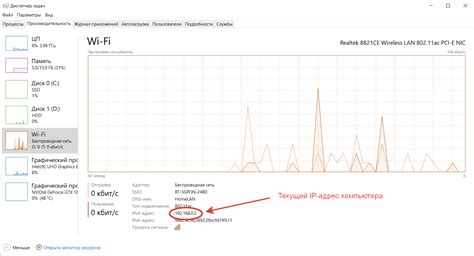
Для подключения к Wi-Fi сети на устройствах Asus необходимо сделать несколько простых шагов в операционной системе. Это позволит вам быстро и надежно подключиться к интернету и наслаждаться его преимуществами.
Шаг 1: Откройте меню "Параметры" или "Настройки" на вашем устройстве. Обычно оно находится на рабочем столе или внизу экрана.
Шаг 2: Найдите раздел "Wi-Fi" или "Беспроводные сети" и откройте его.
Шаг 3: Включите функцию Wi-Fi, если она выключена. Для этого переключите соответствующий переключатель в положение "Включено".
Шаг 4: Дождитесь, пока устройство найдет доступные Wi-Fi сети. Обычно они отображаются в списке под названием "Доступные сети" или "Wi-Fi сети".
Шаг 5: Выберите нужную Wi-Fi сеть из списка. Обратите внимание на название сети и соответствующий символ рядом с ним – они должны совпадать с вашим провайдером интернета.
Шаг 6: Если сеть защищена паролем, введите его в поле "Пароль" или "Ключ". Убедитесь, что вводите правильный пароль, чтобы успешно подключиться.
Шаг 7: Подождите несколько секунд, пока устройство установит соединение с выбранной Wi-Fi сетью. После этого вы увидите сообщение о подключении.
Теперь вы успешно настроили Wi-Fi-соединение в операционной системе вашего устройства Asus. Вы можете проверить его работоспособность, открыв веб-браузер и загрузив любую веб-страницу.
Если у вас возникнут проблемы с подключением к Wi-Fi сети, проверьте правильность ввода пароля, убедитесь, что функция Wi-Fi включена, и перезагрузите ваше устройство. В случае продолжающихся проблем, обратитесь за помощью к вашему провайдеру интернета или специалисту Asus.
Третий шаг для подключения Wi-Fi на устройствах Asus

После того как вы открыли меню настроек, найдите раздел "Беспроводные соединения" или "Wi-Fi". Нажмите на этот раздел, чтобы открыть дополнительные настройки Wi-Fi на вашем устройстве Asus.
В этом разделе вы увидите список доступных беспроводных сетей. Если ваша сеть отображается в списке, нажмите на нее для подключения. Если ваша сеть не отображается, нажмите на кнопку "Сканировать" или "Обновить", чтобы обновить список.
Когда вы выбрали свою сеть, нажмите на кнопку "Подключиться" или "Соединиться". Устройство начнет процесс подключения к выбранной сети.
Если ваша сеть защищена паролем, появится окно с просьбой ввести пароль. Введите пароль своей сети и нажмите "ОК" или "Подключиться". Если пароль введен правильно, ваше устройство Asus успешно подключится к Wi-Fi.
После того как устройство Asus подключено к Wi-Fi, вы сможете использовать интернет и другие беспроводные функции вашего устройства.
Подключение к Wi-Fi-сети
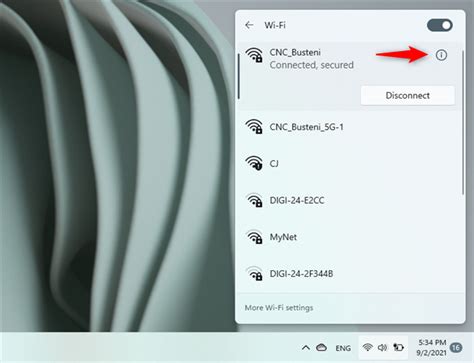
Для подключения вашего устройства Asus к Wi-Fi сети, выполните следующие шаги:
Шаг 1: Включите Wi-Fi на вашем устройстве. Для этого откройте настройки устройства и найдите раздел "Wi-Fi". Нажмите на кнопку переключения, чтобы включить Wi-Fi.
Шаг 2: После включения Wi-Fi, ваше устройство начнет сканирование доступных Wi-Fi сетей. Подождите некоторое время, пока устройство найдет доступные сети.
Шаг 3: Когда список доступных сетей будет загружен, выберите нужную сеть из списка и нажмите на нее.
Шаг 4: Если сеть защищена паролем, появится окно ввода пароля. Введите пароль, который предоставлен вам администратором сети, и нажмите "Подключиться". Если сеть не защищена паролем, устройство автоматически подключится к ней.
Шаг 5: После успешного подключения к Wi-Fi-сети, ваше устройство покажет статус подключения и силу сигнала Wi-Fi.
Теперь вы успешно подключили ваше устройство Asus к Wi-Fi-сети! Вы можете наслаждаться высокоскоростным интернетом и использовать все функции, которые требуют подключения к сети.
Примечание: Если вы не можете найти нужную сеть в списке доступных сетей, убедитесь, что вы находитесь в пределах диапазона действия Wi-Fi сети. Также убедитесь, что Wi-Fi на вашем устройстве включен и функционирует нормально.