Живем в мире, где Интернет является неотъемлемой частью нашей повседневной жизни. Он позволяет нам быть на связи с людьми, получать информацию, развлекаться и работать. Однако, чтобы наслаждаться всеми преимуществами Интернета, необходимо уметь правильно подключаться к Wi-Fi. В этой статье мы расскажем вам о нескольких полезных советах, которые помогут вам быстро и легко подключиться к Wi-Fi точке доступа.
В первую очередь, убедитесь, что ваше устройство Wi-Fi включено. Возможно, вам придется войти в настройки своего устройства и включить Wi-Fi. Обратите внимание, что Wi-Fi может быть выключен по умолчанию, поэтому убедитесь, что он активирован.
Когда Wi-Fi включен, ваше устройство начнет сканировать доступные сети Wi-Fi. Обратите внимание на список доступных сетей и выберите ту, с которой вы хотите подключиться. Некоторые сети могут быть защищены паролем, поэтому убедитесь, что у вас есть правильный пароль для подключения к выбранной сети.
После выбора сети Wi-Fi и ввода пароля нажмите кнопку "Подключиться" или "Соединиться". В течение нескольких секунд ваше устройство должно установить соединение с выбранной сетью Wi-Fi. Проверьте, что Wi-Fi значок на вашем устройстве изменился на активное состояние, что означает успешное подключение.
Теперь вы можете наслаждаться полноценным доступом к Интернету через Wi-Fi. Помните, что настройки Wi-Fi могут отличаться на разных устройствах, поэтому проверьте инструкции для вашей конкретной модели устройства. Следуя этим простым советам, вы сможете быстро и легко подключиться к Wi-Fi и наслаждаться всеми его преимуществами.
Подключение Wi-Fi: беспроблемная настройка в несколько шагов
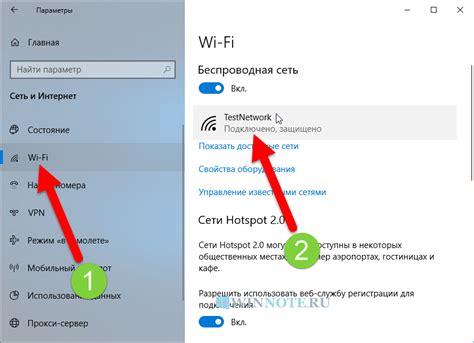
Ни для кого не секрет, что подключение к Wi-Fi может вызывать головную боль и занимать много времени. В этой статье мы предлагаем вам несколько простых шагов, которые помогут вам настроить Wi-Fi без лишних проблем.
Шаг 1: Убедитесь в наличии стабильного интернет-соединения. Проверьте, что ваш провайдер предоставляет вам доступ в Интернет и что ваш роутер находится в рабочем состоянии.
Шаг 2: Найдите настройки Wi-Fi на вашем устройстве. Обычно они находятся в разделе "Настройки" или "Сеть". Откройте этот раздел и найдите опцию "Wi-Fi".
Шаг 3: Включите Wi-Fi на вашем устройстве. Обычно для этого нужно переключить соответствующий выключатель в положение "Включено".
Шаг 4: Перейдите к поиску доступных сетей Wi-Fi. Нажмите на кнопку "Сканировать" или подобный ей, чтобы ваше устройство начало искать доступные Wi-Fi сети.
Шаг 5: Выберите нужную Wi-Fi сеть из списка найденных. Обратите внимание на название сети, чтобы не подключиться к неправильной.
Шаг 6: Введите пароль Wi-Fi сети, если требуется. Если сеть защищена паролем, ваше устройство попросит вас ввести его. Убедитесь, что вводите пароль правильно.
Шаг 7: Подождите, пока ваше устройство подключится к Wi-Fi. Обычно это занимает несколько секунд. Как только подключение будет установлено, вы сможете пользоваться Интернетом через Wi-Fi.
Следуя этим простым шагам, вы сможете настроить Wi-Fi без лишних проблем. Если у вас все еще возникли сложности, рекомендуем обратиться к инструкции вашего устройства или обратиться в службу поддержки.
Выбор правильного оборудования

При подключении Wi-Fi важно выбрать правильное оборудование, которое будет соответствовать вашим нуждам и обеспечивать стабильное подключение к интернету. Ниже приведены несколько советов о том, что следует учитывать при выборе оборудования.
1. Скорость
Определите, какая скорость вам требуется. Если вы планируете использовать интернет только для просмотра электронной почты или просмотра видео в низком качестве, то оборудование с низкой скоростью вам подойдет. Однако, если вы планируете стримить видео в высоком разрешении или играть в онлайн-игры, вам понадобится оборудование с более высокой скоростью.
2. Диапазон сигнала
Обратите внимание на диапазон сигнала Wi-Fi оборудования. Если вы планируете использовать Wi-Fi только в небольшой квартире или офисе, диапазон 2.4 ГГц будет достаточным. Если же у вас большая территория или вам необходимо подключиться к Wi-Fi через стены или другие преграды, выберите оборудование с диапазоном 5 ГГц, так как он обеспечивает более стабильное и быстрое подключение.
3. Количество подключений
Определите, сколько устройств вы планируете подключать к Wi-Fi. Если вы будете использовать Wi-Fi только на одном устройстве, то оборудование с одним портом будет достаточным. Если же у вас будет множество устройств, требующих подключения к Wi-Fi, выберите оборудование с несколькими портами, чтобы подключить все устройства.
4. Бюджет
Установите предел вашего бюджета. Оборудование Wi-Fi доступно в разных ценовых категориях. Определите, сколько вы готовы потратить на оборудование и выберите такое, которое соответствует вашему бюджету.
Запомните эти советы при выборе оборудования Wi-Fi и вы сможете легко и быстро подключиться к интернету.
Правильная установка маршрутизатора
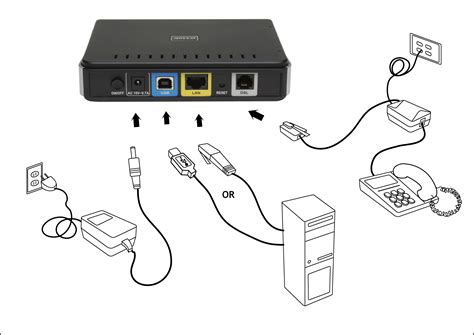
1. Выберите правильное место для маршрутизатора:
Маршрутизатор следует устанавливать в центре вашего дома или офиса. Поместите его на открытое пространство, что позволит максимально распространить сигнал Wi-Fi. Избегайте установки маршрутизатора рядом с большими металлическими предметами, такими как холодильник или стиральная машина, так как они могут мешать распространению сигнала.
2. Подключите маршрутизатор к модему:
Соедините кабель, поставляемый с маршрутизатором, с портом "WAN" на задней панели маршрутизатора и с портом "LAN" на задней панели модема. Убедитесь, что кабель надежно подсоединен к обоим устройствам.
3. Подключите компьютер к маршрутизатору:
Подключите кабель Ethernet от компьютера к одному из портов Ethernet на задней панели маршрутизатора. Если вы планируете использовать беспроводное подключение, пропустите этот шаг.
4. Подключите маршрутизатор к источнику питания:
Подключите кабель питания, поставляемый с маршрутизатором, к задней панели маршрутизатора и затем в розетку. Убедитесь, что кабель питания вставлен плотно и надежно.
Обратите внимание: перед подключением маршрутизатора к источнику питания, проверьте схему подключения, предоставленную в руководстве пользователя вашего маршрутизатора.
5. Включите маршрутизатор:
Нажмите кнопку включения на задней панели маршрутизатора. Дождитесь, пока все индикаторы на передней панели загорятся или начнут мигать. Это может занять несколько минут.
6. Проверьте подключение:
Убедитесь, что маршрутизатор успешно подключен к Интернету. Откройте веб-браузер и введите IP-адрес маршрутизатора в адресной строке (обычно это "192.168.1.1" или "192.168.0.1"). Если вы видите страницу настроек маршрутизатора, значит подключение прошло успешно.
Примечание: IP-адрес маршрутизатора и инструкции по входу в систему настройки могут отличаться в зависимости от модели маршрутизатора. Проверьте руководство пользователя для получения точной информации.
7. Настройте маршрутизатор:
Следуйте инструкциям в руководстве пользователя маршрутизатора для выполнения базовой настройки. Введите имя сети (SSID), выберите безопасность (например, WPA2) и введите пароль для защиты вашей беспроводной сети.
8. Подключите устройства к Wi-Fi:
После настройки маршрутизатора, подключите ваши устройства к Wi-Fi. Найдите вашу сеть Wi-Fi в списке доступных сетей на вашем устройстве и введите пароль, который вы настроили на предыдущем шаге.
Важно отметить: сохраните пароль в безопасном месте и не сообщайте его посторонним лицам, чтобы уберечь вашу сеть от несанкционированного доступа.
Следуя этим простым шагам, вы сможете правильно установить ваш маршрутизатор и настроить Wi-Fi подключение без каких-либо проблем. При возникновении сложностей с подключением, обратитесь к руководству пользователя вашего маршрутизатора для получения более подробных инструкций. Удачи в настройке Wi-Fi!
Создание безопасного пароля

Вот несколько полезных советов для создания надежного пароля:
- Используйте комбинацию разных символов. Хороший пароль должен содержать буквы разного регистра, цифры и специальные символы, например, знаки препинания.
- Не используйте личные данные. Избегайте использования своего имени, даты рождения, адреса или других Easily identifiable information (PII), поскольку такие пароли легко угадать.
- Не используйте последовательности символов или чисел. Избегайте очевидных последовательностей, таких как "123456" или "qwerty".
- Выберите достаточную длину пароля. Чем длиннее пароль, тем сложнее его угадать. Рекомендуется использовать пароли длиной не менее 8 символов.
- Обновляйте пароль регулярно. Периодически изменяйте пароль, чтобы уменьшить риск его угадывания или взлома.
Создавая безопасный пароль, вы защищаете свою Wi-Fi сеть и защищаете себя от потенциальных угроз. Помните, что сильный пароль - это критическая часть обеспечения безопасности вашей сети.
Поиск оптимального места для маршрутизатора

Местоположение вашего маршрутизатора играет важную роль в качестве Wi-Fi сигнала. Разместите маршрутизатор в оптимальном месте, чтобы обеспечить максимальный охват и силу сигнала Wi-Fi в вашем доме или офисе.
Вот несколько советов, которые помогут вам выбрать оптимальное место для маршрутизатора:
1. Центральное расположение: Разместите маршрутизатор в центре вашего дома или офиса. Это поможет сигналу равномерно распространяться по всему помещению без потери силы.
2. Избегайте препятствий: Избегайте размещения маршрутизатора вблизи стен, металлических предметов или других препятствий, которые могут ограничивать поток сигнала Wi-Fi.
3. Отдаление от электронной техники: Разместите маршрутизатор вдалеке от электронной техники, такой как телевизоры, микроволновые печи или телефоны, которые могут вызывать помехи и влиять на качество Wi-Fi сигнала.
4. Используйте высокое положение: Разместите маршрутизатор на высоте, чтобы сигнал имел лучшую область охвата. Высокое положение также может помочь избежать препятствий и интерференции.
5. Регулярное тестирование: После установки маршрутизатора проведите тестирование сигнала Wi-Fi в разных местах вашего дома или офиса. Это позволит вам определить оптимальное место для установки маршрутизатора.
Следуя этим советам, вы сможете обеспечить наилучшую производительность Wi-Fi сети и получить максимальное покрытие сигналом в вашем доме или офисе.
Регулярное обновление оборудования
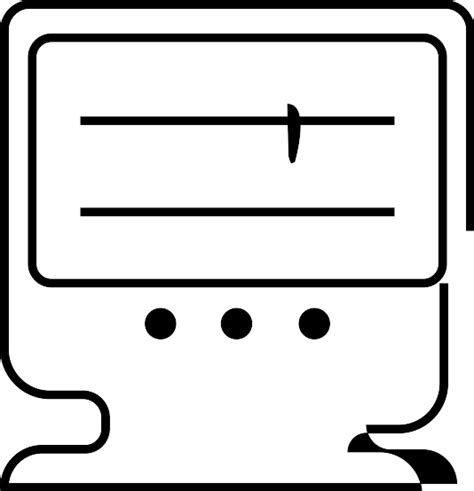
Чтобы подключение Wi-Fi всегда работало быстро и стабильно, важно регулярно обновлять оборудование. Технологии и стандарты связи постоянно развиваются, и устаревшее оборудование может не поддерживать новые функции и скорости.
Если ваш роутер или точка доступа работают медленно или плохо покрывают зону сигнала, возможно, пришло время обновить их. При выборе нового оборудования обратите внимание на его спецификации, чтобы быть уверенными, что они соответствуют вашим требованиям и совместимы с вашими устройствами.
Кроме того, не забывайте проверять наличие обновлений прошивки для вашего роутера или точки доступа. Производители регулярно выпускают исправления и улучшения, которые могут повысить производительность и безопасность вашей Wi-Fi сети.
Обновление оборудования и прошивки может быть достаточно простым процессом, который выполняется через интерфейс управления устройством. Если вы не уверены в своих навыках, лучше обратиться к специалисту или следовать инструкциям производителя.