Wi-Fi технология стала неотъемлемой частью нашей повседневной жизни. Благодаря ей мы можем удобно и без проводов подключаться к интернету со своих устройств. Однако, иногда возникает необходимость подключить компьютер к Wi-Fi роутеру через кабель. Это может быть полезно, если вы хотите гарантировать стабильное и надежное подключение или настроить специальные сетевые параметры.
В данной инструкции мы рассмотрим основные шаги по подключению Wi-Fi роутера к компьютерному устройству через кабель. В первую очередь, убедитесь, что у вас есть кабель Ethernet, который позволяет передавать данные по сети. Затем, найдите свободный порт LAN на задней панели вашего роутера. Обычно это разъемы RJ45. Вставьте один конец кабеля в порт роутера, а другой конец – в сетевую карту вашего компьютера.
После физического подключения кабеля, перейдите к настройке сетевых параметров на вашем компьютере. В ОС Windows, это может быть выполнено через панель управления в разделе «Сеть и интернет». Наведите курсор на значок «Сеть и интернет», а затем выберите «Центр управления сетями и общим доступом». Далее, нажмите на «Изменение параметров адаптера», чтобы открыть окно со списком сетевых подключений. Найдите подключение Ethernet и щелкните правой кнопкой мыши на нем. Выберите «Свойства» и нажмите на вкладку «Интернет-протокол версии 4 (TCP/IPv4)». Здесь, вам необходимо будет указать автоматические адреса IP и DNS сервера или настроить их вручную согласно параметрам вашей сети.
Методы подключения Wi-Fi роутера

1. Подключение через кабель Ethernet (LAN)
Самый распространенный и простой способ подключения Wi-Fi роутера к компьютеру - через кабель Ethernet. Для этого понадобится сетевой кабель, обычно поставляемый в комплекте с роутером.
Чтобы подключить роутер, вставьте один конец кабеля в разъем LAN на задней панели роутера, а другой конец - в разъем Ethernet на компьютере. После этого активируйте Wi-Fi роутер и проверьте наличие сигнала Wi-Fi.
2. Подключение через USB
Некоторые роутеры могут быть подключены к компьютеру через USB-порт. Для этого подключите один конец USB-кабеля к порту на задней панели роутера, а другой конец - к USB-порту компьютера.
Обратите внимание, что не все роутеры поддерживают подключение через USB, поэтому перед покупкой роутера ознакомьтесь с его спецификациями.
3. Подключение через Wi-Fi адаптер
Если ваш компьютер не имеет Ethernet или USB-порта, вы можете подключить Wi-Fi роутер через отдельный Wi-Fi адаптер. Wi-Fi адаптер подключается к USB-порту компьютера и позволяет получить доступ к беспроводной сети.
Чтобы подключить роутер через Wi-Fi адаптер, вставьте адаптер в USB-порт, дождитесь установки драйверов и настройте подключение к сети Wi-Fi.
4. Подключение через проводное подключение роутера к компьютеру
Если роутер оборудован проводным интерфейсом для подключения к компьютеру, вы можете использовать специальные сетевые кабели для подключения.
Чтобы подключить роутер через проводное подключение, один конец кабеля вставьте в разъем роутера, а другой конец - в Ethernet-порт компьютера. Затем активируйте Wi-Fi роутер и настройте его на компьютере.
Обратите внимание, что в большинстве случаев Wi-Fi роутеры сами конфигурируются и не требуют специальных настроек на компьютере. Однако, для лучшей производительности и безопасности, рекомендуется ознакомиться с инструкцией по настройке Wi-Fi роутера.
Инструкция по подключению Wi-Fi роутера к компьютеру через кабель
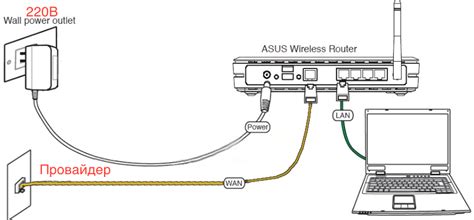
Подключение компьютера к Wi-Fi роутеру через кабель может быть полезным, например, если у вас возникли проблемы с беспроводным подключением или если вы хотите улучшить скорость и стабильность интернета. В этой инструкции вы узнаете, как правильно подключить Wi-Fi роутер к компьютеру через кабель.
Шаг 1: Подготовка кабелей
Перед тем, как начать процесс подключения, вам потребуется специальный сетевой кабель - Ethernet. Убедитесь, что у вас есть такой кабель, и подготовьте его к использованию.
Шаг 2: Выключение роутера и компьютера
Перед подключением кабеля необходимо выключить как роутер, так и компьютер. Это позволит избежать непредвиденных проблем при подключении.
Шаг 3: Подключение кабеля
Возьмите один конец Ethernet-кабеля и вставьте его в порт WAN на задней панели Wi-Fi роутера. Второй конец кабеля подключите к сетевой карте компьютера.
Шаг 4: Включение роутера и компьютера
Когда кабель успешно подключен, можно включить как роутер, так и компьютер. Для этого нажмите кнопку включения на обоих устройствах.
Шаг 5: Проверка подключения
После включения роутера и компьютера, подождите несколько минут для стабилизации соединения. Затем откройте веб-браузер на компьютере и введите IP-адрес роутера в адресной строке. Если вы видите страницу настроек роутера, то подключение прошло успешно.
Теперь ваш Wi-Fi роутер полностью подключен к компьютеру через кабель. Вы можете продолжить настройку роутера и наслаждаться стабильным и быстрым интернет-соединением.
Несколько полезных советов для установки Wi-Fi роутера

1. Выберите правильное место для размещения роутера: Расположение роутера имеет огромное значение для качества его работы. Рекомендуется установить роутер в центре вашего жилища, чтобы сигнал был равномерно распределен по всему дому. Избегайте размещения роутера рядом с металлическими объектами или другими устройствами, которые могут помешать его сигналу.
2. Обновите прошивку роутера: Регулярное обновление прошивки Wi-Fi роутера поможет вам получить последние исправления ошибок и улучшения производительности. Проверьте наличие обновлений на официальном сайте производителя роутера и следуйте инструкциям по установке.
3. Задайте уникальное имя и пароль для Wi-Fi сети: Чтобы обеспечить безопасность своей Wi-Fi сети, установите уникальное имя (SSID) и пароль для доступа к ней. Избегайте использования очевидных паролей, таких как «12345678», и предпочтительно используйте комбинацию букв, цифр и символов.
4. Настройте безопасность Wi-Fi сети: Настройка безопасности Wi-Fi сети поможет вам защитить свои данные и предотвратить несанкционированный доступ к вашей сети. Рекомендуется использовать протокол WPA2-PSK для шифрования данных и настройте сеть таким образом, чтобы требовался пароль для входа.
5. Регулярно проверяйте скорость и сигнал Wi-Fi соединения: Для поддержания стабильного и быстрого интернет-соединения регулярно проверяйте скорость и сигнал Wi-Fi. Если у вас возникают проблемы с плохим сигналом или низкой скоростью, попробуйте изменить место размещения роутера или обновить его антенну.
Следуя этим простым советам, вы сможете установить Wi-Fi роутер и настроить его таким образом, чтобы получить максимальную производительность и безопасность вашей сети.