Беспроводные камеры стали популярным решением для наблюдения за пространством, особенно в ситуациях, когда проводное подключение ограничено или неудобно. Однако, многие пользователи сталкиваются с вопросом о том, как подключить wifi камеру к компьютеру. В этой статье мы рассмотрим подробный обзор настройки и шаги по подключению беспроводной камеры к компьютеру.
Первым шагом является установка и настройка программного обеспечения, поставляемого вместе с вашей wifi камерой. Обычно в комплекте идет диск с драйверами и необходимым программным обеспечением. Установите программу на компьютер согласно инструкции, содержащейся в руководстве пользователя.
После установки программного обеспечения подключите wifi камеру к компьютеру при помощи USB-кабеля. Позвольте компьютеру распознать устройство и установить нужные драйвера. После этого откройте установленную программу и следуйте инструкциям по настройке wifi камеры.
После завершения настройки wifi камеры, отключите ее от компьютера и установите ее в нужном месте. Помните, что wifi сигнал может иметь ограниченную дальность и помехи, поэтому рекомендуется устанавливать камеру в месте с хорошим приемом сигнала. Теперь вы можете наблюдать за пространством, записывать видео и фотографии на компьютер, используя беспроводную камеру.
Как подключить wifi камеру к компьютеру

Чтобы подключить wifi камеру к компьютеру, следуйте следующим инструкциям:
- Установите приложение для управления камерой на компьютере, если оно еще не установлено. Обычно это может быть приложение, которое поставляется вместе с камерой или доступно для загрузки на сайте производителя.
- Подключите камеру к компьютеру с помощью USB-кабеля, чтобы установить соединение.
- Запустите приложение на компьютере и зайдите в настройки для подключения к wifi.
- Включите wifi на камере. Обычно для этого есть отдельная кнопка или опция в меню камеры.
- В приложении на компьютере найдите раздел настройки wifi и выберите опцию "Подключиться к wifi камеры".
- Выберите wifi сеть, к которой вы хотите подключить камеру, и введите пароль, если требуется.
- Дождитесь, пока произойдет подключение к wifi сети. Это может занять некоторое время.
- После установления соединения можно отключить USB-кабель от компьютера.
Теперь ваша wifi камера успешно подключена к компьютеру. Вы можете использовать приложение на компьютере для управления камерой или просмотра и редактирования снимков и видео, сделанных с помощью камеры.
Подготовка wifi камеры

Перед началом настройки wifi камеры необходимо выполнить несколько подготовительных шагов:
- Убедитесь, что у вас есть все необходимые компоненты для подключения wifi камеры: сама камера, сетевой кабель, блок питания, антенна (если требуется) и диск с программным обеспечением.
- Ознакомьтесь с инструкцией по установке и подключению wifi камеры. В ней должны быть указаны все необходимые шаги и рекомендации по установке.
- Подготовьте рабочее место, где вы будете устанавливать wifi камеру. Убедитесь, что рабочее место находится вне зоны прямого солнечного света и что оно обеспечивает надежное и безопасное крепление камеры.
- Проверьте доступность сети wifi. Убедитесь, что у вас есть рабочая сеть wifi, которую можно использовать для подключения камеры. Если нет, обратитесь к сетевому администратору за помощью.
После выполнения всех подготовительных шагов вы можете приступить к настройке wifi камеры на компьютере. Далее в статье мы рассмотрим этот процесс более детально.
Установка необходимого программного обеспечения

Перед началом настройки wifi камеры на компьютере необходимо установить специальное программное обеспечение. Вот, что вам понадобится:
- Драйвера для wifi адаптера: Если ваш компьютер не имеет встроенного wifi адаптера или использует устаревший драйвер, вам может понадобиться установить драйвера, чтобы устройство корректно работало. Наиболее распространенные производители wifi адаптеров предлагают драйверы для своих устройств на своих веб-сайтах. Следуйте инструкциям на сайте производителя, чтобы скачать и установить необходимые драйвера.
- Утилита управления wifi соединением: В зависимости от операционной системы вашего компьютера, вам может понадобиться установить утилиту управления wifi соединением, чтобы упростить процесс настройки и подключения wifi камеры. Некоторые из популярных утилит включают в себя "Intel PROSet/Wireless", "Realtek WLAN Utility" и "Broadcom Wireless Utility". Перейдите на сайт производителя вашего wifi адаптера, чтобы найти и загрузить соответствующую утилиту.
После того, как вы установили необходимое программное обеспечение, ваш компьютер будет готов к настройке wifi камеры. Продолжайте чтение следующих разделов для получения подробной инструкции по настройке wifi соединения.
Подключение камеры к компьютеру по wifi

Для подключения wifi камеры к компьютеру необходимо выполнить несколько простых шагов:
Шаг 1:
Проверьте, имеется ли на вашем компьютере wifi адаптер. Это можно сделать, открыв центр управления сетями и обнаружив wi-fi иконку. Если иконка присутствует, значит адаптер имеется.
Шаг 2:
Установите необходимые драйвера для wifi адаптера. Проверьте, что ваша операционная система автоматически установила драйвера, если нет - загрузите их с веб-сайта производителя.
Шаг 3:
Включите камеру в режим подключения по wifi. В большинстве случаев для этого нужно нажать кнопку на камере, которая отмечена значком wifi.
Шаг 4:
На вашем компьютере откройте меню настройки сети и найдите доступные wifi сети. Выберите сеть, на которую хотите подключиться, и введите пароль, если это требуется.
Шаг 5:
После успешного подключения компьютера к wifi сети, вам нужно открыть программу для выполнения дополнительных действий с камерой. Перейдите в программу и выберите опцию "Добавить новое устройство".
Шаг 6:
В программе введите данные камеры, которые могут включать в себя IP-адрес, имя пользователя и пароль. Обычно эти данные расположены на корпусе камеры или в инструкции к ней.
Шаг 7:
После успешного ввода данных камеры, программа должна подключиться к ней и показать изображение с камеры на экране вашего компьютера.
Теперь ваша wifi камера успешно подключена к компьютеру и готова к использованию!
Настройка wifi камеры на компьютере
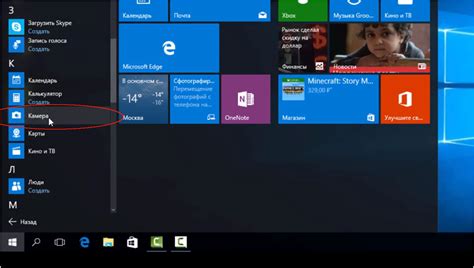
Шаг 1: Установите программное обеспечение для wifi камеры на вашем компьютере. Вам понадобятся драйверы и утилиты, которые обеспечат правильное функционирование вашей камеры на компьютере. Подключите камеру к компьютеру с помощью USB-кабеля и следуйте инструкциям на экране для установки программы.
Шаг 2: Установите и настройте программу для работы с wifi камерой. Перейдите в меню настройки программы и выберите раздел "Настройка wifi". Введите имя и пароль вашей wifi сети, а также другие необходимые параметры. Следуйте инструкциям на экране для завершения настройки.
Шаг 3: Подключите wifi камеру к компьютеру. Проверьте, что ваша камера имеет достаточный заряд, а также включите режим wifi. Возможно, вам понадобится нажать кнопку на камере для активации wifi. Затем выберите вашу wifi сеть из списка доступных сетей на компьютере и введите пароль, если требуется.
Шаг 4: Проверьте, что ваша wifi камера успешно подключена к компьютеру. Откройте программу для работы с камерой и убедитесь, что камера отображается в списке устройств. Если камера не отображается, попробуйте перезагрузить компьютер и повторить все шаги снова.
Шаг 5: Настройте параметры видео и аудио в программе для работы с wifi камерой. Выберите нужное качество видео, разрешение и другие параметры, которые соответствуют вашим требованиям. Вы также можете настроить звуковые оповещения и запись видео на компьютер.
Шаг 6: Начните использовать wifi камеру. Теперь вы можете использовать камеру для наблюдения за вашим домом, офисом или любым другим местом прямо на вашем компьютере. Откройте программу для работы с камерой и наслаждайтесь просмотром видео в реальном времени, а также доступом ко всем функциям камеры.
Шаг 7: Регулярно обновляйте программное обеспечение камеры. Чтобы быть в курсе последних обновлений и исправлений, рекомендуется установить автоматическое обновление программы на компьютере. Также следите за новыми версиями драйверов и утилит для wifi камеры.
Обратите внимание, что настройка wifi камеры на компьютере может отличаться в зависимости от модели камеры и программного обеспечения, поставляемых с ней. Перед началом установки ознакомьтесь с инструкцией, приложенной к вашей камере, и следуйте указаниям производителя.
Функции и возможности wifi камеры

Вот некоторые из функций и возможностей, которые предлагает wifi камера:
- Удаленный доступ: Возможность просмотра видеонаблюдения в режиме реального времени через сеть интернет.
- Поддержка мобильных устройств: Совместимость с смартфонами и планшетами на базе операционных систем Android и iOS, позволяющая просматривать видео с wifi камеры через специальные приложения.
- Двусторонний звук: Возможность общения через wifi камеру с помощью встроенного микрофона и динамика.
- Датчики движения: Обнаруживают движение вокруг камеры и уведомляют владельца об этом событии.
- Автоматическая запись: Возможность автоматической записи событий, связанных с движением или другими датчиками.
- Облачное хранение: Возможность сохранения видеозаписей на удаленных серверах, что обеспечивает доступ к ним в любое время.
- Интеллектуальный анализ видео: Возможность распознавания лиц, определения автомобилей и других объектов с помощью алгоритмов и искусственного интеллекта.
- Маскировка зон видеонаблюдения: Возможность скрытия определенных зон на видеопотоке, которые не требуют внимания.
- Функция ночного видения: Возможность просмотра видео в темноте с помощью инфракрасной подсветки.
Это лишь некоторые из множества функций и возможностей, которые предлагает wifi камера. Выбирая такое устройство, обратите внимание на набор функций, наиболее важных для вас и вашей системы видеонаблюдения.
Обзор настройки wifi камеры с фотографиями

Шаг 1: Подключите камеру к питанию, используя прилагаемый адаптер. Убедитесь, что камера включена, и светодиодные индикаторы показывают, что она работает.
Шаг 2: Откройте на своем компьютере безопасный браузер (например, Google Chrome, Mozilla Firefox) и введите IP-адрес камеры в адресной строке. IP-адрес обычно указывается в документации к камере.
Шаг 3: Когда появится страница входа в систему, введите логин и пароль, чтобы получить доступ к настройкам камеры.
Шаг 4: Далее откроется главное меню настроек, где вы сможете сконфигурировать wifi соединение. Нажмите на вкладку "Настройки wifi" или аналогичную, чтобы перейти к настройкам wifi.
Шаг 5: Настройте wifi камеры следуя указаниям в интерфейсе настройки. Обычно необходимо ввести имя и пароль сети wifi, к которой планируете подключить камеру. Убедитесь, что введенные параметры соответствуют вашей сети.
Шаг 6: После ввода параметров wifi, нажмите кнопку "Применить" или "Сохранить", чтобы сохранить изменения и перезагрузить камеру.
Шаг 7: Подождите несколько минут, чтобы камера перезагрузилась и подключилась к wifi сети. Обратите внимание на индикаторы на камере, чтобы убедиться, что они указывают на успешное подключение.
Настройка wifi камеры является ключевым моментом для обеспечения бесперебойной работы и доступа к снимкам и видеозаписям с камеры через компьютер. Обратитесь к руководству пользователя камеры для получения более подробной информации о настройках wifi.