WiFi-камеры активно используются для обеспечения видеонаблюдения и безопасности в домах, офисах и других местах. Однако, не всегда удобно просматривать записи с камеры на телефоне или планшете. Для тех, кто предпочитает работать на ноутбуке, есть возможность подключить WiFi-камеру к ноутбуку. В этой статье мы расскажем пошаговую инструкцию, как это сделать.
Первым шагом необходимо убедиться, что у вас есть WiFi-камера и ноутбук с подключением к беспроводной сети. Подключение камеры и ноутбука происходит через беспроводную сеть, поэтому важно, чтобы оба устройства были подключены к одной и той же сети.
Вторым шагом нужно установить на ноутбук программу для просмотра видео с камеры. В зависимости от производителя камеры, может быть предоставлено специальное программное обеспечение или приложение. Если его нет, можно воспользоваться сторонней программой, поддерживающей работу с WiFi-камерами.
Третий шаг - добавление WiFi-камеры в программу. Для этого, обычно, необходимо указать IP-адрес камеры и ввести логин и пароль. IP-адрес можно найти в настройках камеры или в инструкции к ней. После добавления камеры, она будет отображаться в программе и будет доступна для просмотра видео.
Как настроить подключение WiFi-камеры к ноутбуку: инструкция

Шаг 1: Подготовка оборудования
- Убедитесь, что WiFi-камера полностью заряжена или подключена к источнику питания.
- Включите ноутбук и убедитесь, что WiFi на нем включен.
Шаг 2: Установка программного обеспечения
- Подключите WiFi-камеру к ноутбуку с помощью USB-кабеля.
- На ноутбуке откройте браузер и перейдите на официальный сайт производителя WiFi-камеры.
- Найдите раздел загрузок и скачайте последнюю версию программного обеспечения для WiFi-камеры.
- Установите программное обеспечение, следуя инструкциям на экране.
Шаг 3: Подключение к WiFi-камере
- На ноутбуке найдите и откройте установленное программное обеспечение для WiFi-камеры.
- Выберите опцию "Настройки" или "Настройки подключения".
- В списке доступных сетей WiFi найдите имя WiFi-камеры и выберите ее.
- Введите пароль WiFi-камеры, если это требуется.
Шаг 4: Проверка подключения
- Подключитесь к WiFi-камере и откройте дополнительное окно программного обеспечения.
- Убедитесь, что видеопоток с WiFi-камеры отображается на экране ноутбука.
Шаг 5: Настройка параметров
- В программном обеспечении WiFi-камеры найдите настройки и выберите нужные параметры, такие как режим записи или качество видео.
- Сохраните настройки и закройте программное обеспечение.
Поздравляю! Вы успешно настроили подключение WiFi-камеры к ноутбуку. Теперь вы можете использовать свою WiFi-камеру для наблюдения и записи видео.
Шаг 1: Подготовка к установке

Перед подключением WiFi-камеры к ноутбуку необходимо выполнить некоторые подготовительные шаги:
| Шаг | Действие |
| 1 | Убедитесь, что ваш ноутбук поддерживает подключение по WiFi. Если нет, вам потребуется приобрести внешний WiFi-адаптер. |
| 2 | Установите драйвера для WiFi-адаптера (если требуется) с помощью диска или загрузив их с официального сайта производителя. |
| 3 | Убедитесь, что WiFi-камера полностью заряжена или подключена к источнику питания. |
| 4 | Настройте WiFi-камеру, следуя инструкции производителя. Обычно это включает введение пароля и установку соединения с вашей WiFi-сетью. |
После выполнения этих шагов у вас будет все необходимое для подключения WiFi-камеры к ноутбуку и начала использования ее.
Шаг 2: Выбор и установка драйверов

После подключения WiFi-камеры к ноутбуку, необходимо установить драйверы, чтобы обеспечить правильное функционирование устройства.
1. Откройте веб-браузер и перейдите на официальный сайт производителя WiFi-камеры.
2. Найдите раздел "Поддержка" или "Драйверы и загрузки" на сайте производителя и выберите модель вашей WiFi-камеры.
3. Скачайте драйверы для вашей операционной системы (Windows, Mac или Linux).
4. Запустите загруженный файл драйвера и следуйте инструкциям установщика.
5. После завершения установки перезагрузите ноутбук, чтобы изменения вступили в силу.
Теперь ваша WiFi-камера должна быть готова к использованию на ноутбуке.
Шаг 3: Подключение WiFi-камеры к ноутбуку

После установки необходимых драйверов на ноутбук включите WiFi-камеру. Обычно, чтобы включить камеру, достаточно нажать на кнопку питания или переключатель, находящийся на ее корпусе.
Подождите несколько секунд, чтобы камера запустилась и стала доступна для подключения к ноутбуку. Обратите внимание на индикаторы на камере: если они загорелись зеленым или синим цветом, значит, камера готова к подключению.
Откройте меню на ноутбуке и найдите раздел "Сеть" или "WiFi". В этом разделе должна быть доступна функция поиска беспроводных сетей.
Нажмите на кнопку "Поиск" или "Обновить", чтобы найти доступные WiFi-сети. Подождите некоторое время, пока ноутбук найдет все доступные сети в радиусе действия.
Найдите в списке доступных сетей название вашей WiFi-камеры и кликните на него. Обычно название камеры может включать название производителя или серийный номер. Убедитесь, что выбрана именно ваша камера, чтобы избежать подключения к другому устройству.
Введите пароль для подключения к WiFi-камере, если это необходимо. Обычно пароль указан на корпусе камеры или в инструкции.
Дождитесь, пока ноутбук подключится к WiFi-камере. После успешного подключения можно приступать к настройке и использованию камеры с помощью специального программного обеспечения.
Шаг 4: Выбор программного обеспечения для работы с камерой
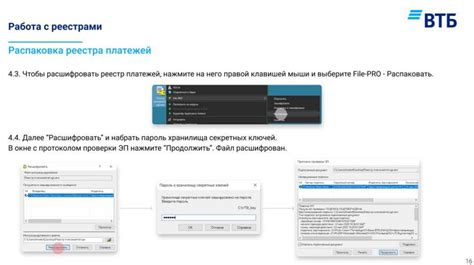
Для того чтобы подключить WiFi-камеру к ноутбуку и использовать ее функционал, необходимо установить программное обеспечение, которое позволит вам управлять камерой и просматривать видео с ней. В зависимости от модели камеры у вас может быть несколько вариантов программного обеспечения.
Перед началом установки необходимо проверить, поддерживает ли ваша WiFi-камера работу с вашей операционной системой. Обычно на сайте производителя вы сможете найти список поддерживаемых операционных систем и ссылку на скачивание программного обеспечения.
Ниже приведены некоторые популярные программы для работы с WiFi-камерами:
- IP Camera Viewer - бесплатная программа для Windows, которая позволяет просматривать видео с нескольких камер одновременно;
- YI Home - бесплатное приложение для смартфонов, с помощью которого можно просматривать видео с WiFi-камеры, а также настраивать различные параметры;
- CamHi - приложение для смартфона, которое позволяет просматривать видео с WiFi-камеры в реальном времени и управлять ее функционалом;
- CamUniversal - мощная программа для Windows, которая поддерживает работу с большим количеством моделей WiFi-камер и позволяет вести запись видео.
Выберите программное обеспечение, которое лучше всего подходит для ваших потребностей и операционной системы. После этого переходите к следующему шагу инструкции.
Шаг 5: Настройка параметров работы камеры
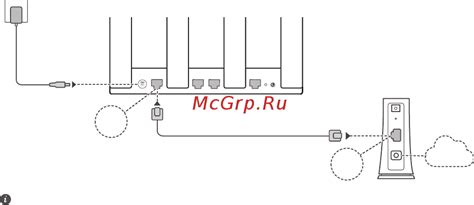
После успешного подключения WiFi-камеры к ноутбуку необходимо выполнить настройку параметров работы для обеспечения правильного функционирования камеры. В этом разделе мы рассмотрим основные настройки, которые требуются для работы камеры.
1. Подключите камеру к локальной сети. Для этого введите IP-адрес камеры в адресную строку браузера и нажмите Enter. Вы будете перенаправлены на страницу настроек камеры.
2. Войдите в раздел настроек камеры, используя предоставленные данные для входа. Обычно это логин "admin" и пароль "admin".
3. Проверьте и измените настройки сети камеры, если необходимо. В этом разделе вы можете настроить параметры подключения камеры к вашей сети, такие как IP-адрес, порт, протокол и другие.
4. Настройте параметры видеопотока камеры. Здесь вы можете выбрать разрешение видео и установить другие параметры, в зависимости от ваших потребностей.
5. Установите дополнительные параметры работы камеры. В этом разделе можно настроить функции, такие как обнаружение движения, запись, отправка уведомлений и другие.
6. После завершения настройки параметров работы камеры сохраните изменения и перезагрузите устройство.
Теперь ваша WiFi-камера готова к работе. Вы можете использовать ее для мониторинга и записи видео с помощью вашего ноутбука.
Шаг 6: Тестирование и дополнительная настройка
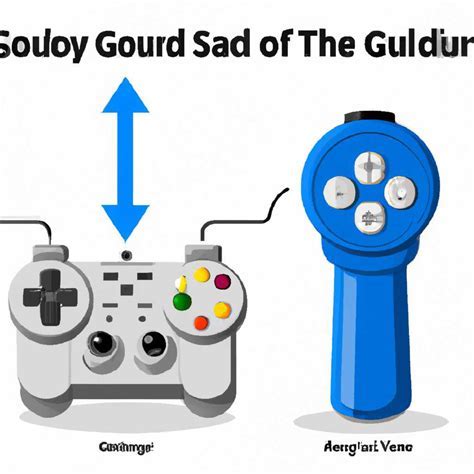
После подключения WiFi-камеры к ноутбуку, очень важно протестировать работу устройства и настроить его по своим предпочтениям. Вот некоторые рекомендации для выполнения этого шага:
1. Проверьте подключение: Убедитесь, что WiFi-камера правильно подключена к вашему ноутбуку. Откройте программу управления или используйте веб-интерфейс камеры для проверки подключения.
2. Проверьте качество изображения: Сделайте несколько тестовых снимков или записей, чтобы убедиться, что качество изображения соответствует вашим требованиям.
3. Настройте параметры записи: Прочитайте руководство пользователя камеры для установки желаемых параметров записи, таких как разрешение, частота кадров, формат файла и т. д.
4. Создайте безопасное соединение: Если вы планируете использовать WiFi-камеру для удаленного доступа, убедитесь, что защита соединения установлена на высоком уровне. Используйте парольную защиту и шифрование данных для обеспечения безопасности.
5. Проверьте возможности управления: Если WiFi-камера имеет функции управления панорамой, наклоном и зумом, убедитесь, что они работают корректно. Протестируйте их в действии и настройте параметры управления по своему усмотрению.
Проведение тестирования и дополнительной настройки после подключения WiFi-камеры к ноутбуку поможет вам обеспечить оптимальную работу устройства и достичь желаемых результатов.