Вы решили подключить свой Xbox 360 к компьютеру по HDMI, чтобы наслаждаться играми и медиа-контентом на большом экране? Это отличная идея! В этом руководстве мы подробно расскажем вам, как осуществить подключение и настроить все нужные параметры.
Первым шагом вашего пути к совершенству игрового опыта будет правильный выбор HDMI-кабеля. Убедитесь, что кабель, который вы выбираете, поддерживает передачу звука и изображения высокого разрешения. Это очень важно, так как качество картинки и звука во многом будет зависеть от этого.
Когда вы уже приобрели подходящий кабель, вам нужно будет подключить его к вашему Xbox 360 и компьютеру. Перед подключением убедитесь, что оба устройства выключены. Затем найдите HDMI-вход на задней панели вашего Xbox 360 и вставьте один конец кабеля в этот разъем.
Подключение Xbox 360 к компьютеру по HDMI

Вот простая инструкция, которая поможет вам правильно подсоединить Xbox 360 к компьютеру по HDMI:
- Убедитесь, что ваш компьютер имеет HDMI-порт. Если у вас нет HDMI-порта, вам потребуется специальный кабель-переходник.
- Вставьте один конец HDMI-кабеля в HDMI-порт на задней панели Xbox 360.
- Вставьте другой конец HDMI-кабеля в HDMI-порт на задней панели компьютера.
- Убедитесь, что ваш компьютер включен и переключите режим входа на мониторе или телевизоре на HDMI.
- Запустите Xbox 360, а затем запустите любую игру или приложение.
- На экране компьютера вы увидите передаваемое изображение с Xbox 360.
Теперь вы можете наслаждаться играми на большом экране при помощи своего компьютера. Убедитесь, что на вашем компьютере установлены необходимые драйверы и программное обеспечение для поддержки работы Xbox 360.
Будьте внимательны, что многие компьютеры могут иметь ограничения на поддержку HDCP, поэтому перед подключением проверьте совместимость вашего компьютера с технологией HDCP.
Шаг 1: Подготовка необходимых кабелей и устройств
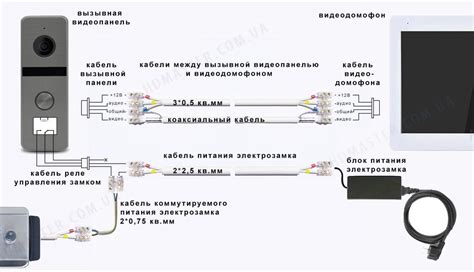
Прежде чем подключить Xbox 360 к компьютеру, вам потребуются следующие кабели и устройства:
- Кабель HDMI: удостоверьтесь, что у вас есть качественный кабель HDMI, который подходит для подключения Xbox 360. Если у вас нет кабеля HDMI, вы можете приобрести его в магазине электроники или в интернете.
- Компьютер с портом HDMI: вам понадобится компьютер с портом HDMI для подключения Xbox 360. Убедитесь, что ваш компьютер имеет такой порт и он работает должным образом.
- Адаптер HDMI в DVI (опционально): если ваш компьютер имеет порт DVI вместо HDMI, вам потребуется адаптер HDMI в DVI для соединения Xbox 360 с компьютером.
- Кабель питания Xbox 360: удостоверьтесь, что у вас есть кабель питания Xbox 360 и что он работает исправно.
- Монитор или телевизор с портом HDMI: вы понадобитесь монитор или телевизор с портом HDMI для отображения видео с Xbox 360. Убедитесь, что ваш монитор или телевизор поддерживают подключение по HDMI.
После того как вы собрали все необходимые кабели и устройства, вы готовы перейти к следующему шагу подключения Xbox 360 к компьютеру.
Шаг 2: Установка драйверов для Xbox 360 на компьютере
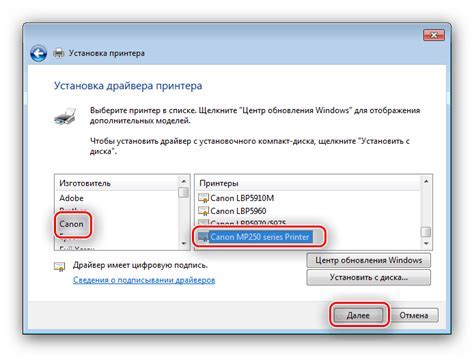
Для подключения Xbox 360 к компьютеру по HDMI необходимо установить специальные драйверы, которые позволят вашему компьютеру распознать и работать с консолью.
Вот как можно установить драйверы для Xbox 360:
- Перейдите на официальный веб-сайт Xbox и найдите раздел "Поддержка".
- В этом разделе вы должны найти и скачать последнюю версию драйверов для вашей операционной системы.
- После скачивания драйверов откройте загруженный файл и запустите установщик.
- Следуйте инструкциям на экране, чтобы успешно завершить установку драйверов.
- После завершения установки перезагрузите компьютер, чтобы изменения вступили в силу.
После установки драйверов ваш компьютер должен автоматически распознать Xbox 360 и позволить вам настроить соединение по HDMI.
Обратите внимание, что процедура установки драйверов может немного отличаться в зависимости от вашей операционной системы. Если у вас возникнут сложности или проблемы, рекомендуется обратиться к документации или службе поддержки Xbox.
Шаг 3: Подключение Xbox 360 к компьютеру по HDMI-кабелю

Подключение Xbox 360 к компьютеру по HDMI-кабелю предоставляет возможность играть на большом экране и наслаждаться высококачественной графикой. Следуйте инструкциям ниже, чтобы правильно выполнить подключение:
- Убедитесь, что Xbox 360 и компьютер выключены.
- Найдите HDMI-порт на задней панели Xbox 360 и вставьте один конец HDMI-кабеля в этот порт.
- Подключите другой конец HDMI-кабеля к HDMI-порту на задней панели компьютера.
- Проверьте, что оба конца HDMI-кабеля тщательно зафиксированы и не двигаются.
- Включите компьютер и Xbox 360.
- На компьютере откройте меню "Пуск" и выберите "Панель управления".
- В "Панели управления" найдите и выберите "Настройка экрана".
- В "Настройке экрана" выберите опцию "Обнаружение" или "Разрешить расширение" для поиска подключенного Xbox 360.
- Следуйте инструкциям на экране, чтобы настроить дисплей на компьютере для отображения Xbox 360.
После завершения этих шагов, ваш Xbox 360 будет успешно подключен к компьютеру по HDMI-кабелю. Вы можете наслаждаться игрой на большом экране и настраивать дисплей компьютера по вашим предпочтениям.
Шаг 4: Настройка параметров экрана на компьютере
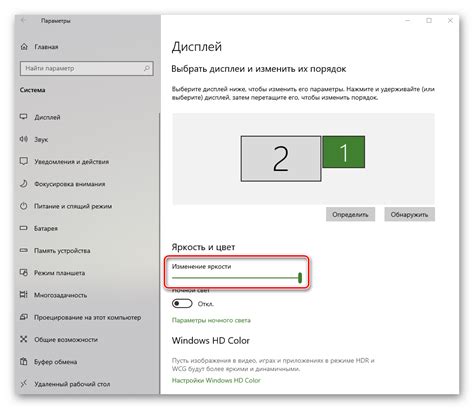
После успешного подключения Xbox 360 к компьютеру по HDMI, вам понадобится настроить параметры экрана на компьютере для оптимального отображения игр на большом экране.
1. Разрешение экрана: Выберите на компьютере разрешение экрана, которое соответствует вашему телевизору или монитору. Часто используемыми разрешениями являются 1920x1080 (Full HD) или 1280x720 (HD).
2. Отображение: Проверьте, что на компьютере выбрано правильное отображение (дублирование или расширенный режим) для подключенного экрана.
3. Частота обновления: Удостоверьтесь, что частота обновления экрана на компьютере соответствует требованиям вашего телевизора или монитора. Оптимальная частота обновления для большинства устройств составляет 60 Гц.
4. Цветовая гамма: Выберите на компьютере правильную цветовую гамму для наилучшего отображения цветовых схем и графики в играх.
Обратите внимание, что настройки экрана на компьютере могут отличаться в зависимости от операционной системы. Убедитесь, что вы следуете инструкциям, соответствующим вашей операционной системе.
Шаг 5: Проверка работоспособности подключения
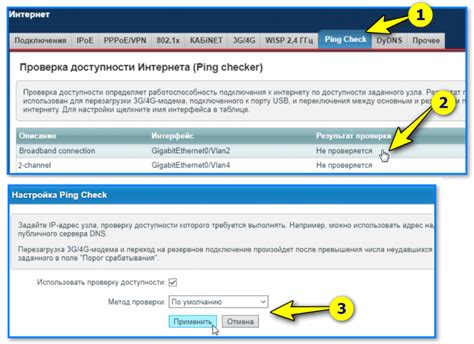
После того как вы осуществили все предыдущие шаги, наступает момент проверки работоспособности подключения вашей Xbox 360 к компьютеру по HDMI. Вам потребуется включить оба устройства и убедиться, что они правильно взаимодействуют друг с другом.
Если все было сделано правильно, вы должны увидеть картину с Xbox 360 на экране вашего компьютера. Чтобы проверить работу звука, вы можете воспроизвести какую-либо игру или видео на консоли и убедиться, что звук идет через динамики компьютера или наушники, подключенные к нему.
Если вы не видите картину или не слышите звук, убедитесь, что оба устройства включены и правильно подключены. Проверьте настройки звука и видео на вашей Xbox 360 и на компьютере. При необходимости, перезагрузите оба устройства и повторите все шаги с начала.
Если проблема не устраняется, возможно, у вас есть проблема с кабелем HDMI или портом HDMI на вашей Xbox 360 или компьютере. Попробуйте заменить кабель или использовать разные порты HDMI, чтобы выяснить, где именно возникает проблема. Если проблема не решается, рекомендуется обратиться в службу поддержки Xbox 360 или производителя вашего компьютера для получения дополнительной помощи.
Шаг 6: Изменение настроек Xbox 360 для работы с компьютером

После того, как вы подключили Xbox 360 к компьютеру по HDMI, вам может понадобиться изменить некоторые настройки на своей игровой приставке, чтобы она могла работать с компьютером. Вот несколько шагов, которые вы должны выполнить для этого:
- Включите Xbox 360 и нажмите кнопку "Guide" на контроллере.
- Перейдите в раздел "Настройки" и выберите "Настройки системы".
- В меню "Настройки системы" прокрутите вниз и выберите "Настройки отображения".
- В меню "Настройки отображения" выберите "Разрешение" и установите значение в соответствии с разрешением вашего компьютерного монитора.
- Вернитесь назад в меню "Настройки отображения" и выберите "Тип ТВ". Здесь вам нужно выбрать "ПК" или "Расширенный" для настроек отображения компьютера.
- После выбора "Тип ТВ" вы можете настроить другие параметры, такие как яркость, контрастность и цветность, в меню "Настройки отображения".
- Прокрутите вниз и выберите "Главное меню Xbox".
- Выключите Xbox 360 и включите его снова, чтобы изменения вступили в силу.
После выполнения этих шагов настройки Xbox 360 должны быть готовы к взаимодействию с вашим компьютером через подключение по HDMI.
Шаг 7: Разрешение возможных проблем и ошибок

Подключение Xbox 360 к компьютеру по HDMI может иногда вызвать некоторые проблемы или ошибки. В этом разделе мы рассмотрим несколько распространенных проблем и как их решить.
Проблема 1: Отсутствие изображения на экране
Если вы наблюдаете отсутствие изображения на экране после подключения Xbox 360 к компьютеру, попробуйте выполнить следующие действия:
- Убедитесь, что все кабели подключены правильно и плотно.
- Убедитесь, что ваш компьютер и Xbox 360 включены.
- Проверьте настройки входа на вашем компьютере. Убедитесь, что выбран правильный вход HDMI.
- Попробуйте подключить Xbox 360 к другому порту HDMI на компьютере или к другому монитору, чтобы исключить возможность проблемы с портом или монитором.
- Если проблема все еще не решена, попробуйте перезапустить Xbox 360 и компьютер.
Проблема 2: Нет звука
Если вы получили изображение, но нет звука, вот несколько шагов, которые можно попробовать выполнить:
- Убедитесь, что все кабели подключены правильно и плотно.
- Проверьте настройки звука на вашем компьютере. Убедитесь, что выбран правильный устройство воспроизведения, связанное с HDMI-подключением.
- Проверьте настройки звука на вашем Xbox 360. Убедитесь, что звук включен и настроен правильно.
- Попробуйте подключить наушники или другое аудиоустройство к вашему компьютеру или Xbox 360, чтобы исключить возможность проблемы с аудиовыходом.
- Если проблема все еще не решена, попробуйте перезапустить Xbox 360 и компьютер.
Если ни одно из вышеперечисленных решений не помогло решить вашу проблему, рекомендуется обратиться в службу поддержки Xbox или производителя вашего компьютера для дальнейшей помощи.
Шаг 8: Дополнительные возможности подключения Xbox 360 к компьютеру

Помимо подключения Xbox 360 к компьютеру по HDMI, есть и другие способы расширить функциональность вашей консоли.
- Подключение кинекта: Если у вас есть Kinect для Xbox 360, вы можете подключить его к компьютеру с помощью специального адаптера. Это позволит вам использовать Kinect для игр или других приложений на компьютере.
- Использование Xbox 360 в качестве медиацентра: С помощью специального программного обеспечения, такого, как Windows Media Center, вы можете использовать Xbox 360 в качестве медиацентра. Это позволит вам стримить медиафайлы с компьютера на консоль и просматривать их на своем телевизоре или мониторе.
- Подключение дополнительных аксессуаров: Xbox 360 имеет различные порты, которые позволяют подключать дополнительные аксессуары, такие как геймпады, джойстики, наушники и другие устройства. Вы можете расширить возможности своей консоли, добавив к ней дополнительные аксессуары.
В зависимости от ваших потребностей и предпочтений, вы можете использовать эти дополнительные возможности для получения большего удовольствия и комфорта от игры на Xbox 360.